当前位置:首页 > 帮助中心 > 重装系统步骤和详细教程-重装系统步骤和详细教程
重装系统步骤和详细教程-重装系统步骤和详细教程
重装系统步骤和详细教程。这是某位用户在后台的留言,小编表示不太清楚他想要咨询的是哪个方法的教程,因此将会以u盘启动盘为例子去讲解,它重装系统的操作很简单,可以帮助你快速解决电脑卡顿、崩溃、系统故障等问题。下面就和小编一起来看看重装系统步骤和详细教程。
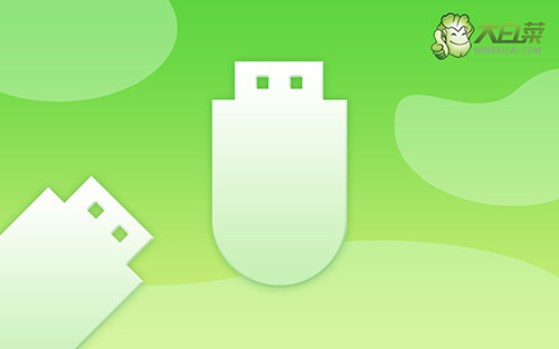
一、电脑重装系统
系统: Windows 7企业版
工具:大白菜u盘启动盘制作工具(点击红字下载)
二、重装系统准备
1、如果要使用u盘启动盘重装系统,必须先备份重要的数据。否则,一旦硬盘格式化并写入新数据,之前的数据将无法恢复。
2、使用U盘启动盘,制作启动盘是重装系统的关键步骤。务必选择一个可靠的U盘来进行制作。
3、制作好U盘启动盘后,可以访问【MSDN我告诉你】网站,下载所需的系统镜像文件进行安装。
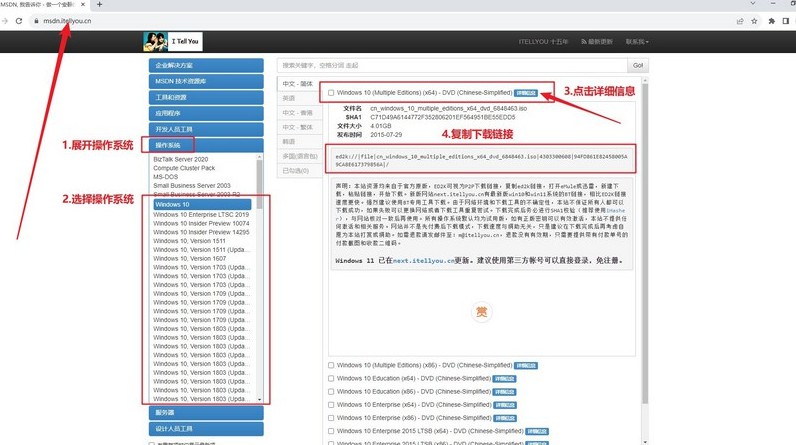
三、u盘重装系统步骤
首先,准备U盘和制作工具
1、选择一个容量为8GB的U盘,下载并安装一个适合的启动盘制作工具,比如大白菜U盘制作工具。
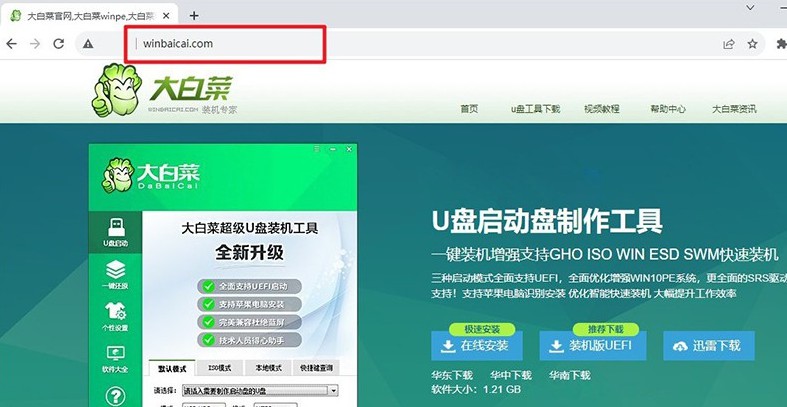
2、将U盘插入电脑,等待系统识别,打开大白菜工具,按照默认设置进行操作,制作启动盘。
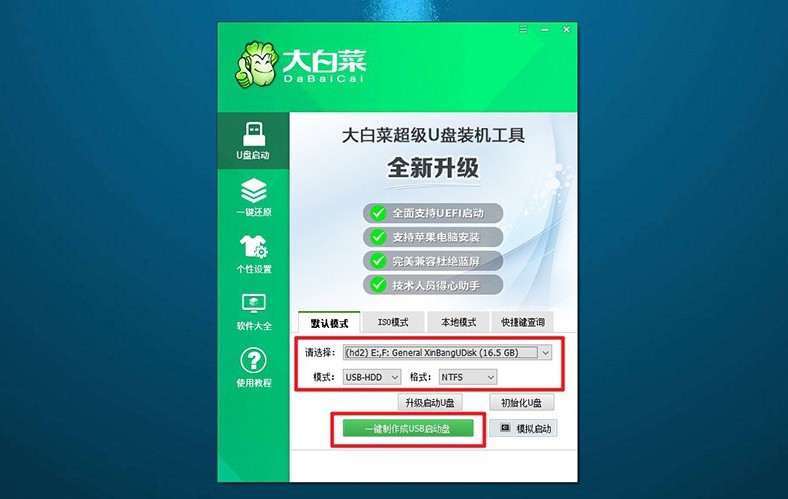
接着,设置电脑启动U盘
1、查找电脑型号对应的u盘启动快捷键,可以参考相关图示以确保选择正确的快捷键。
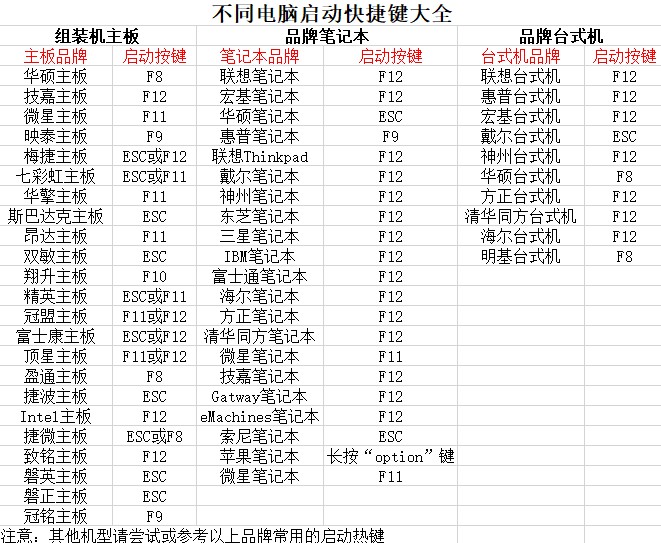
2、插入制作好的u盘启动盘启动盘,使用确认过的快捷键启动电脑,并选择U盘启动项。
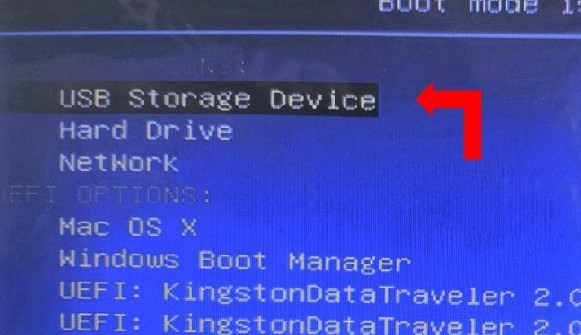
3、在启动后的大白菜WinPE主菜单中,选择编号为【1】的选项,然后按下回车键进入大白菜桌面界面。
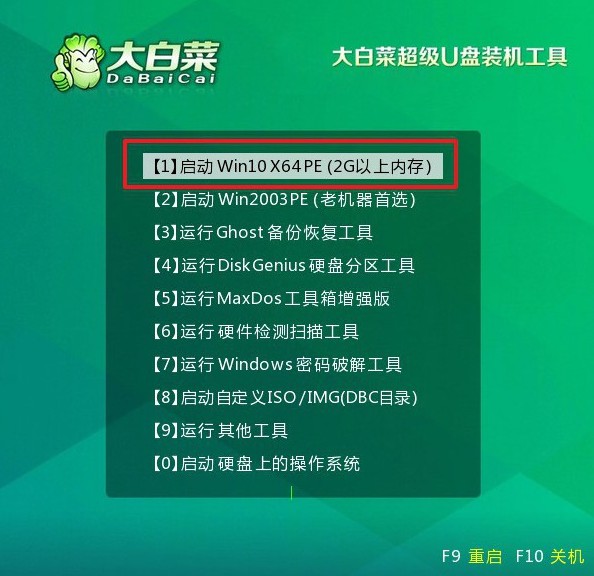
最后,u盘重新安装系统
1、在大白菜桌面界面中,按照图示操作,将系统镜像安装到C盘上,并点击“执行”按钮。
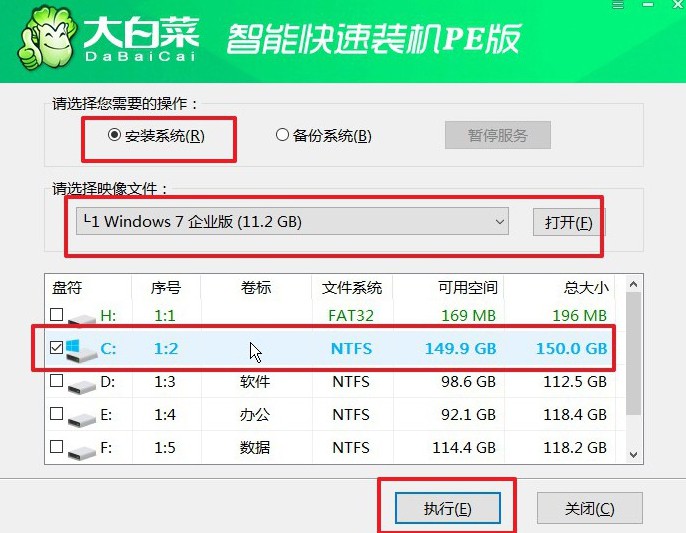
2、在大白菜还原界面中,按照默认设置点击“确认”按钮。
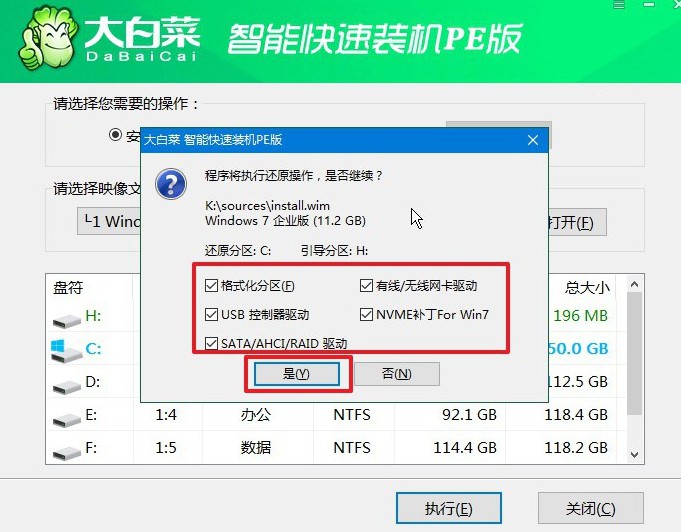
3、等待Windows系统部署完成,勾选“完成后重启”选项,并在电脑首次重启时拔掉U盘启动盘。
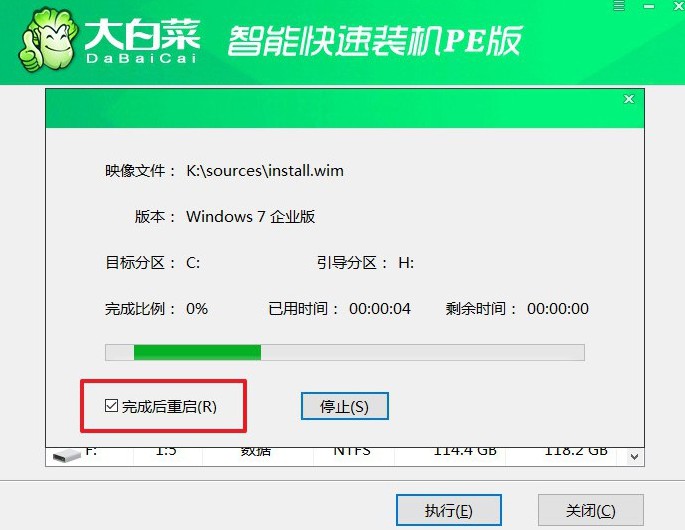
4、耐心等待大白菜装机软件完成Windows安装,直至桌面出现即可。

就这样,我们完成了重装系统步骤和详细教程了。注意,在开始重装系统之前,要确保已经备份了重要文件。因为,重装系统会删除C盘所有数据,因此将文件备份到外部存储设备以免丢失,是非常有必要的操作,不要忘记哦。

