当前位置:首页 > 帮助中心 > u盘重装系统win10-U盘重装系统win10
u盘重装系统win10-U盘重装系统win10
u盘重装系统win10。电脑并不是你注意操作,就不会出现问题的机器,有的时候意外说来就来。当然,你可以选择重装系统去解决,电脑一般都会恢复到全新状态,运行速度会显著提升,系统问题也就不复存在了。尽管重装系统的过程可能需要一些时间,但这篇U盘重装系统win10可以帮到你。
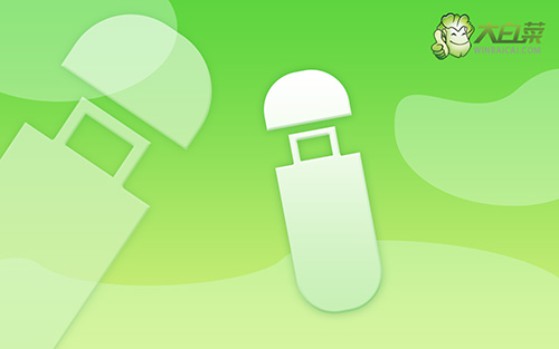
一、电脑重装系统u盘:
系统版本: Windows 10专业版
安装工具:大白菜u盘启动盘制作工具(点击红字下载)
二、电脑重装系统准备
1、备份数据时,请务必记得将C盘的桌面文件备份至其他盘,以免在格式化时丢失。
2、为了避免在系统重装后出现缺失部分驱动的情况,请提前准备好所需的电脑驱动程序。
3、需要系统镜像,可以前往“msdn我告诉你”网站下载。该网站提供各种Windows系统版本,来源可靠,你可以放心使用。
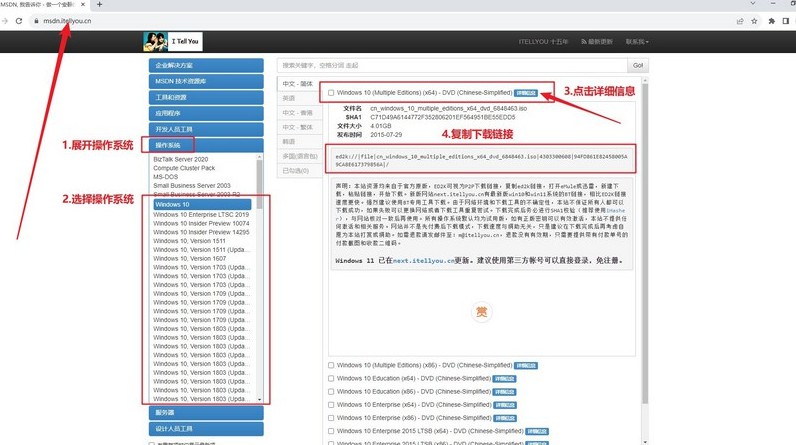
三、电脑重装系统步骤
第一步:准备制作U盘
1、打开浏览器,前往大白菜官网winbaicai,下载所需的U盘启动盘制作工具并解压。
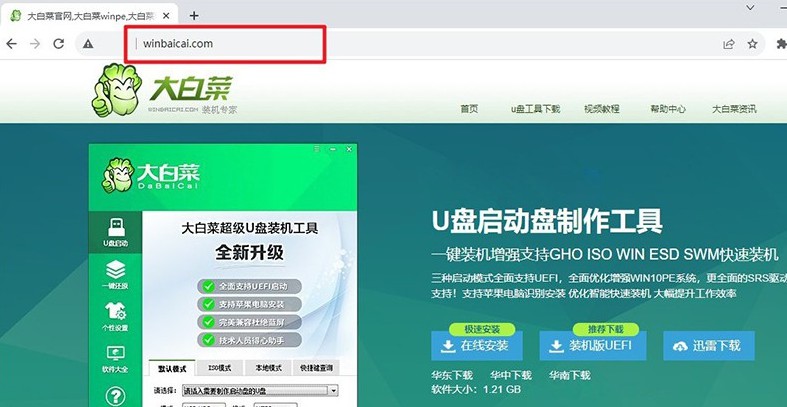
2、运行大白菜u盘制作工具,点击“一键制作成USB启动盘”,等待制作完成。
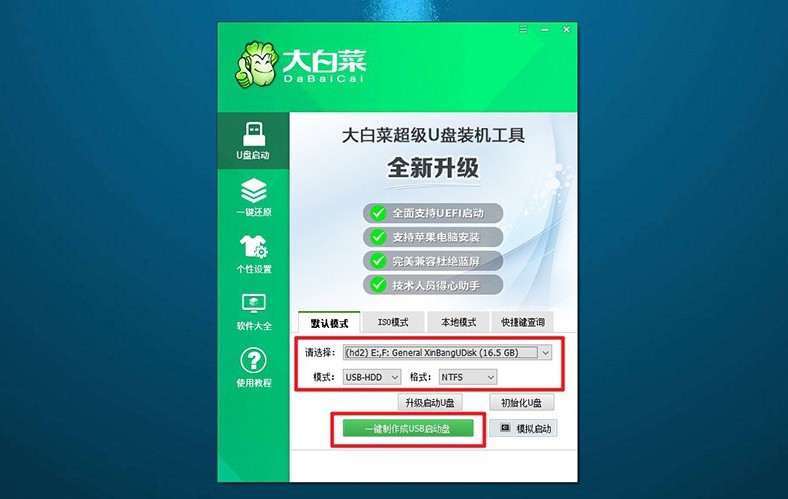
第二步:准备启动U盘
1、查询对应电脑品牌的u盘启动快捷键,跳转查询或者看图查询。
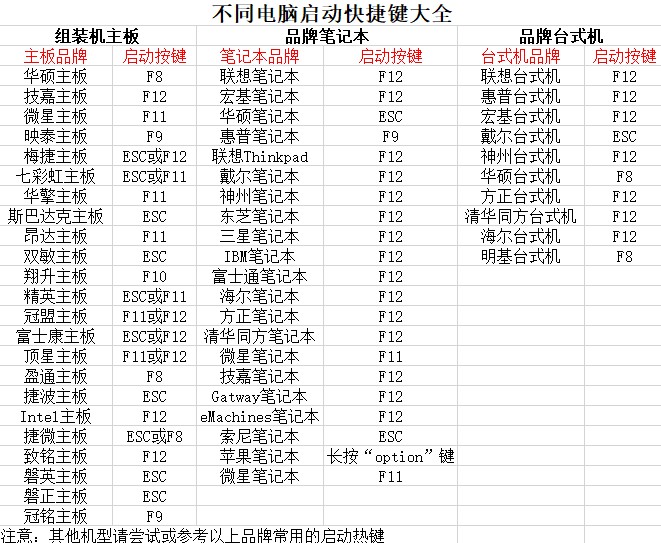
2、将制作好的U盘启动盘插入电脑,重新启动电脑并按下相应的U盘启动快捷键。
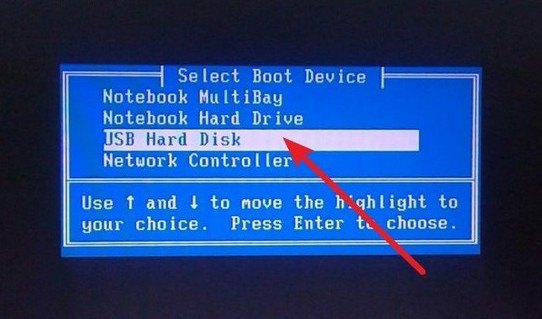
3、进入大白菜主菜单,选择【1】启动Win10X64PE,按下回车键。
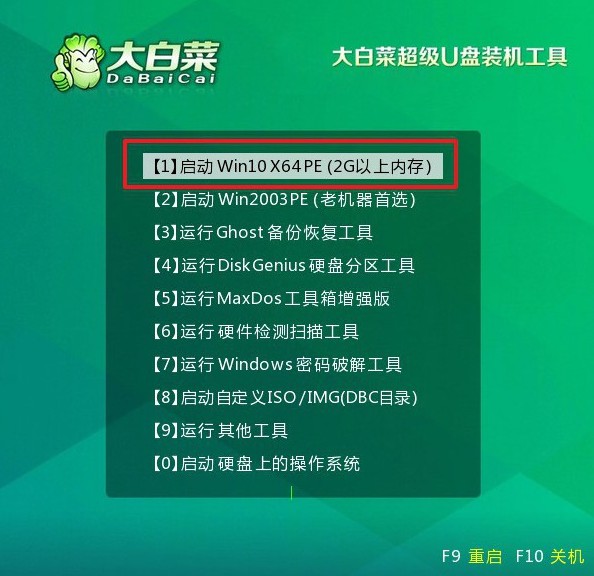
第三步:准备U盘重装系统
1、打开大白菜装机软件,将系统镜像安装到C盘,点击执行。
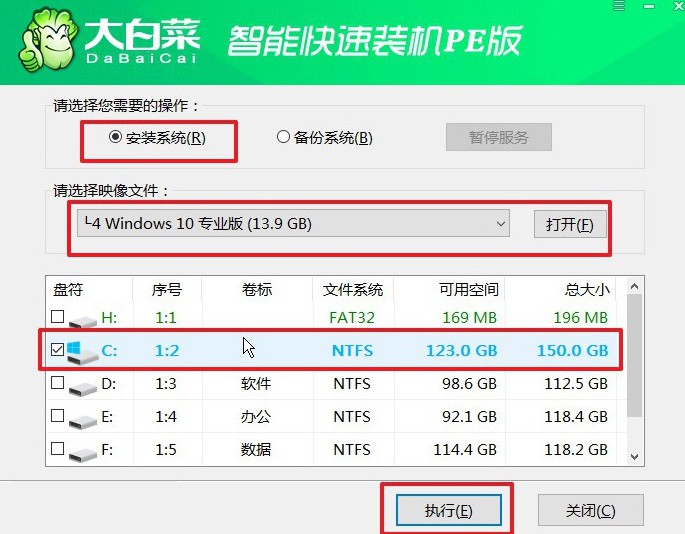
2、在弹出的还原窗口中选择默认选项,点击“是”,让软件自动执行操作。
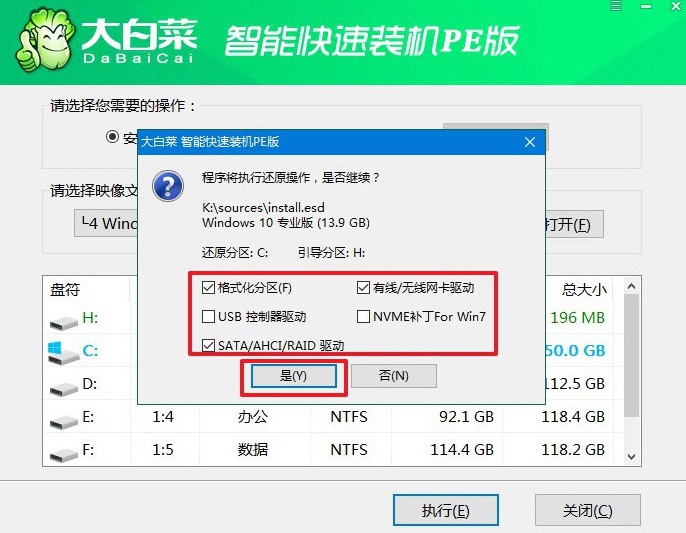
3、在Windows安装部署界面,勾选“重启”选项,电脑会自动重启。
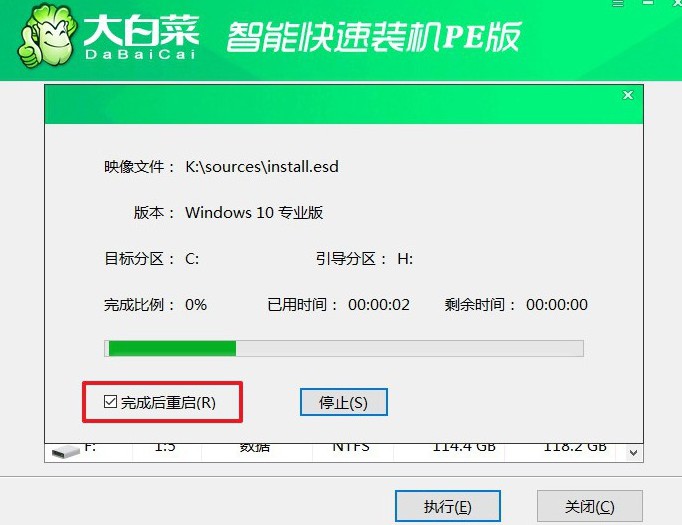
4、电脑将会多次重启,第一次重启后拔出U盘,耐心等待Windows系统安装完成。

上面的操作,就是本次U盘重装系统win10的全部内容了。电脑重装系统一旦完成,你将能体验到更稳定和流畅的操作体验。如果在操作过程中遇到任何困难,可以先去对比一下教程的操作,实在是无法解决,那就去找电脑店官网技术客服帮忙。

