当前位置:首页 > 帮助中心 > pe系统怎么重装系统?pe系统怎么重装系统win7
pe系统怎么重装系统?pe系统怎么重装系统win7
pe系统怎么重装系统? 实际上,重装系统是pe环境中最常见的应用场景之一,而使用U盘作为介质安装系统,也已经成为很多朋友的首选。因为U盘的便捷性和普遍性,使得大家通过pe来重装电脑系统变得更加高效和灵活。下面就一起来学习pe系统怎么重装系统win7,整个过程其实并不难。

一、电脑安装系统准备
电脑型号:基本市面上Windows系统通用
系统版本: Windows 7
安装工具:大白菜u盘启动盘制作工具(点击红字下载)
二、电脑重装系统准备
1、U盘的启动模式对电脑的运行至关重要,在制作U盘启动盘时,务必选择正确的模式。通常情况下,默认的USB—HDD模式是最佳选择。
2、此外,在制作U盘启动盘时,还需考虑分区格式的问题。一般来说,NTFS格式是默认的选择。
3、获取系统镜像可以通过前往“msdn我告诉你”网站进行下载。该网站提供了多个版本的系统镜像,涵盖从Windows 7到Windows 10等多个版本,供用户选择下载使用。
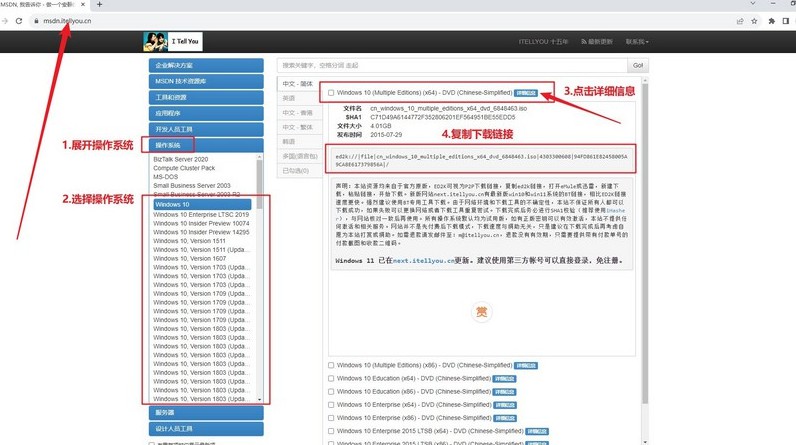
三、电脑重装系统步骤
一、准备大白菜U盘
1、打开浏览器,访问大白菜官网(记得认准winbaicai),找到并下载适用于你系统的U盘启动盘制作工具,解压下载的压缩包备用。
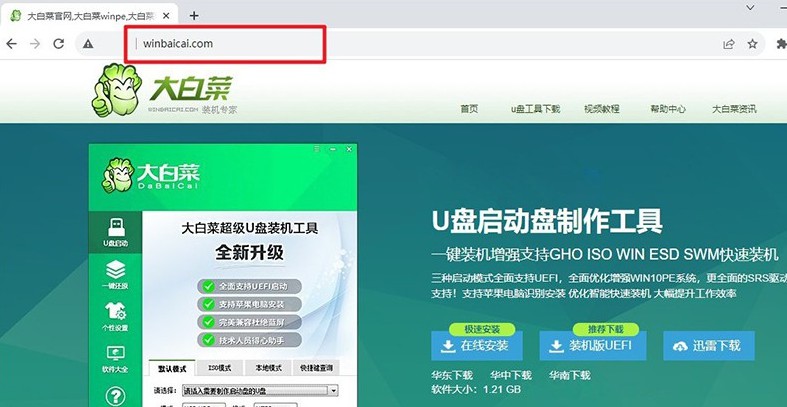
2、将容量为8GB的U盘插入电脑,按照默认设置,打开已解压的制作工具,点击“一键制作成USB启动盘”开始制作。
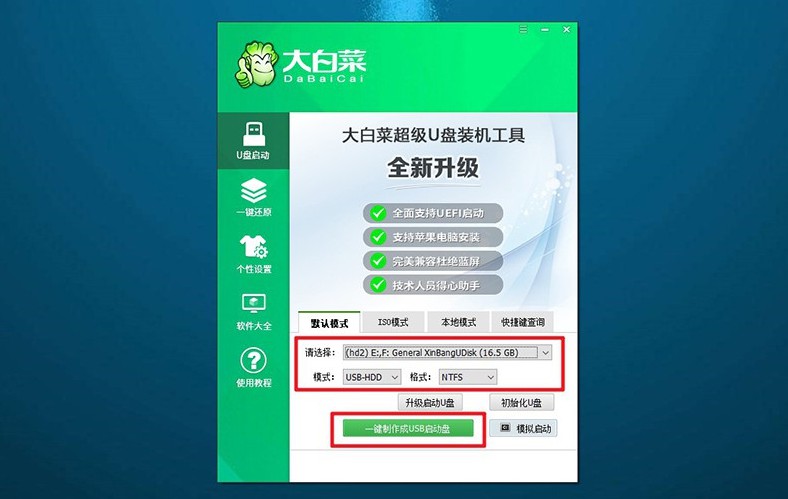
二、启动大白菜U盘
1、在重启电脑前,查询对应u盘启动快捷键并记下,以备后续使用。
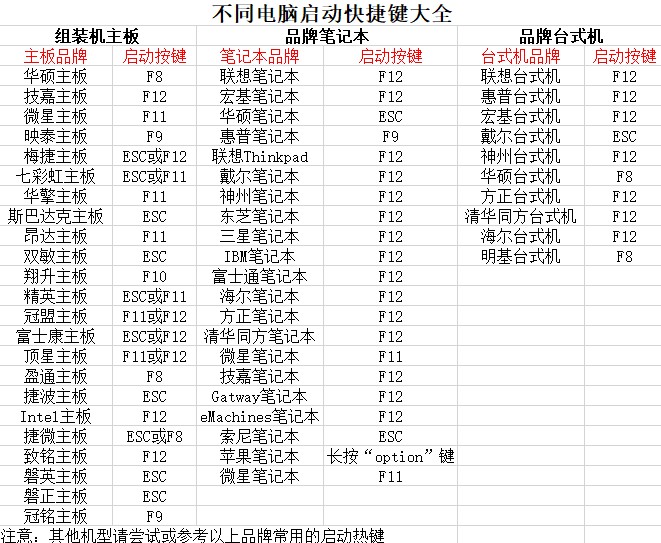
2、重启电脑,在启动画面出现之前,迅速按下U盘启动的快捷键,进入启动界面,选择U盘启动选项并按回车。
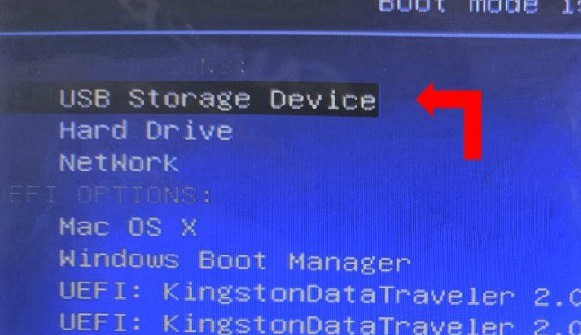
3、进入大白菜主菜单后,选择编号为【1】的选项并按回车,进入U盘WinPE桌面。
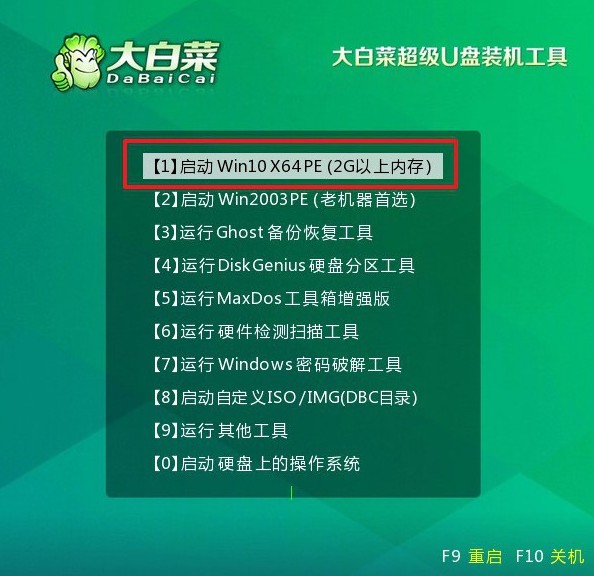
三、大白菜U盘安装电脑系统
1、在U盘WinPE桌面中,启动一键装机软件,选择之前存储在U盘中的系统镜像,在C盘上进行安装,然后点击“执行”。
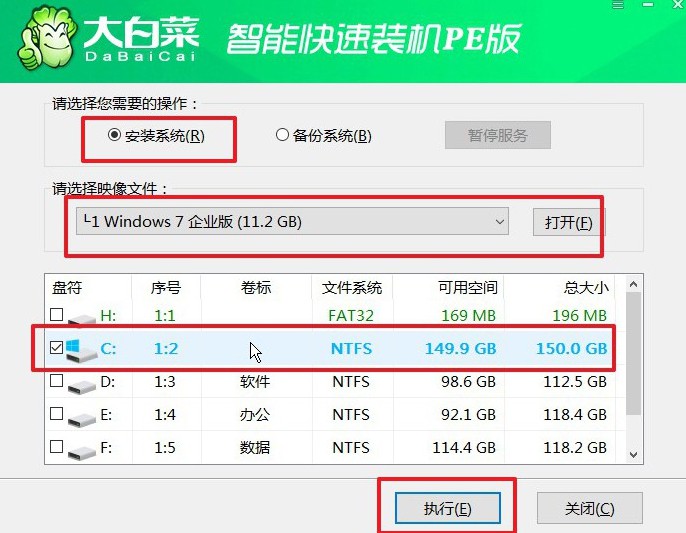
2、出现还原设置窗口后,选择默认选项,点击“是”。
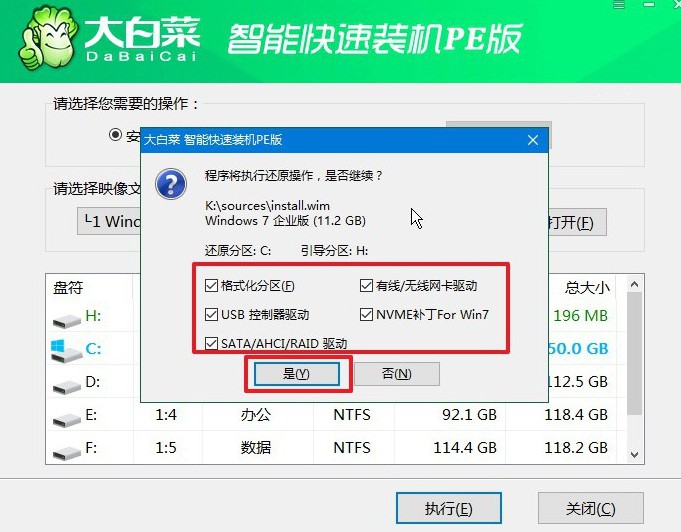
3、弹出显示重装系统进程界面后,确保勾选了“完成后重启”选项。
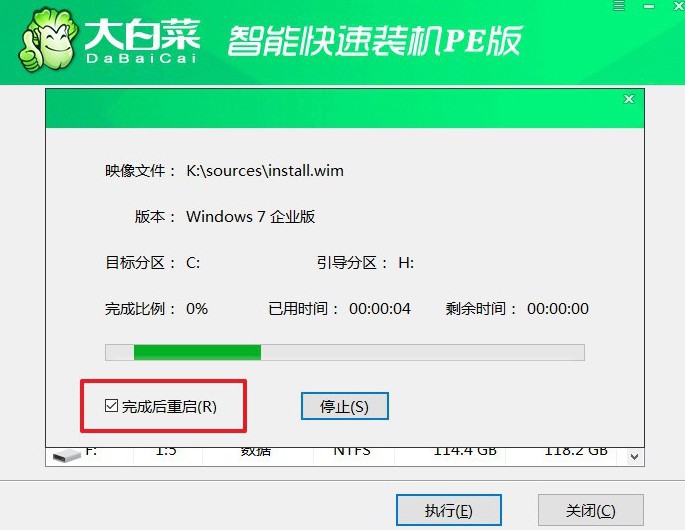
4、接下来,大白菜装机软件将自动安装Windows系统,无需额外操作。

以上就是pe系统怎么重装系统win7的全部内容了。想比光盘重装系统,U盘不仅便捷、灵活,还可以避免使用光盘等传统介质时所遇到的许多不便。所以,在进行系统重装的过程中,大家可以更加容易掌握这个方法,你学会了吗?

