当前位置:首页 > 帮助中心 > 怎么u盘启动装系统的教程-如何U盘启动装系统的教程
怎么u盘启动装系统的教程-如何U盘启动装系统的教程
怎么u盘启动装系统的教程?那就得看你用的是什么电脑了。虽然U盘重装系统的基本步骤大致相同,但不同品牌和型号的电脑在启动设置和系统安装过程中,可能会有所差异。所以,在开始重装之前,了解你的电脑品牌及型号至关重要。下面先来看看如何U盘启动装系统的教程。
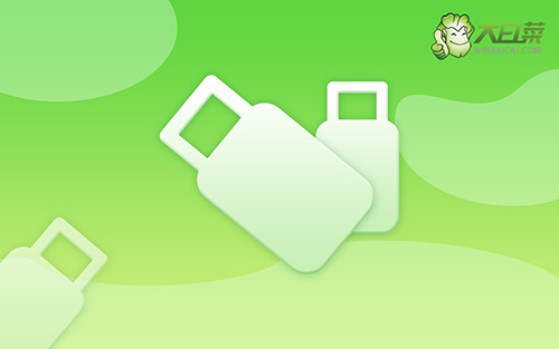
一、u盘安装系统准备
系统版本: Windows 10
安装工具:大白菜u盘启动盘制作工具(点击红字下载)
二、u盘安装系统提醒
1、在制作U盘启动盘之前,需先将U盘格式化。建议使用一个没有数据的空U盘。
2、为避免重装系统后因缺少驱动程序而出现问题,建议提前下载所需的驱动程序并存储在U盘启动盘中。
3、如果找不到可靠的系统镜像下载源,建议访问“MSDN我告诉你”网站。该网站提供多种版本的Windows系统镜像,可靠且安全。
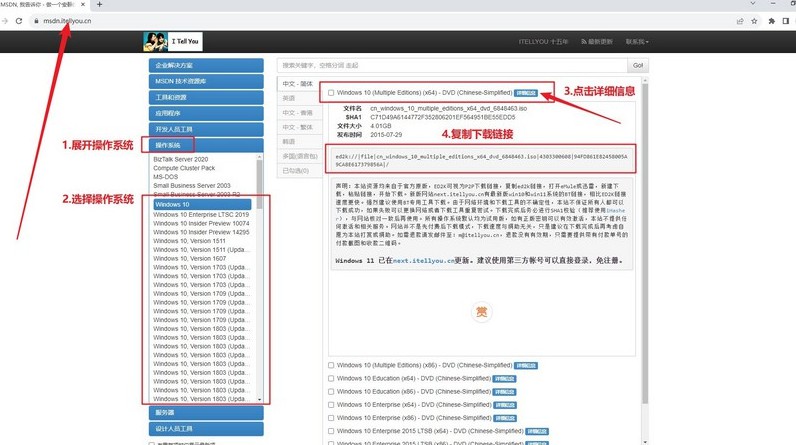
三、u盘重装系统操作
准备大白菜U盘:
1、首先,从网络上下载大白菜U盘启动盘制作工具,并解压缩相关文件。
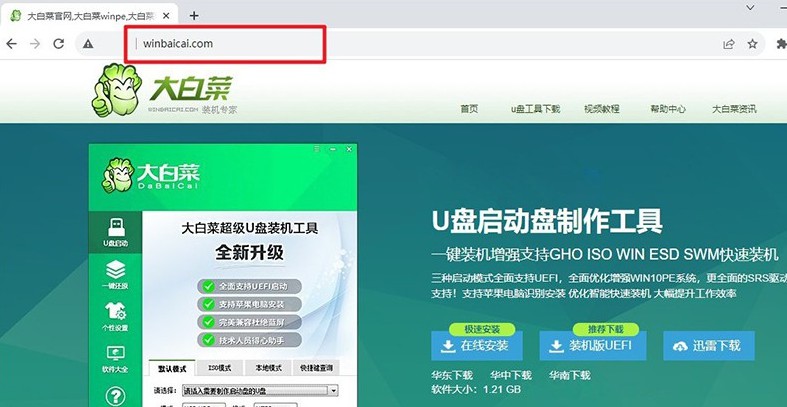
2、接下来,将你的U盘连接到电脑上,如图所示,制作一个大白菜u盘启动盘。
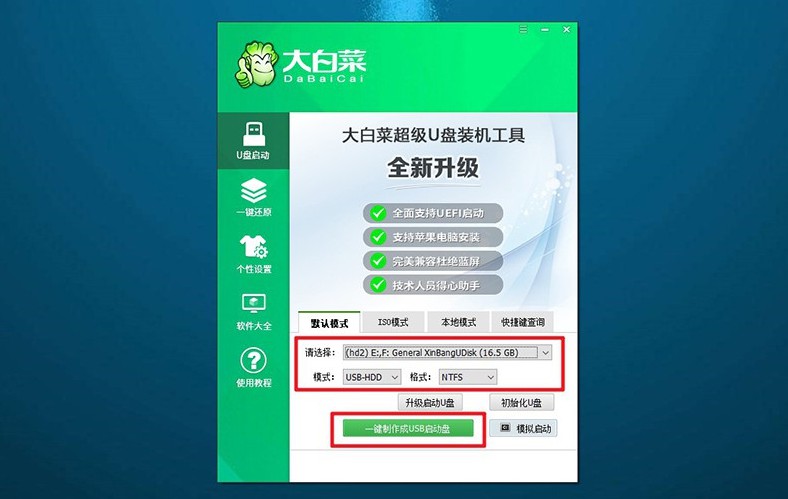
启动大白菜U盘:
1、你需要查找电脑型号对应的u盘启动快捷键,可以参考对应的快捷键表格来找到正确的键。
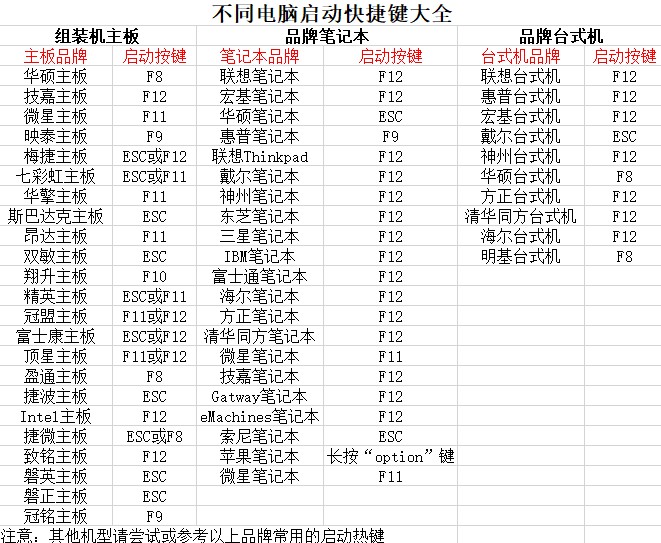
2、将U盘启动盘连接到电脑上,然后,重新启动电脑并按下相应的快捷键。
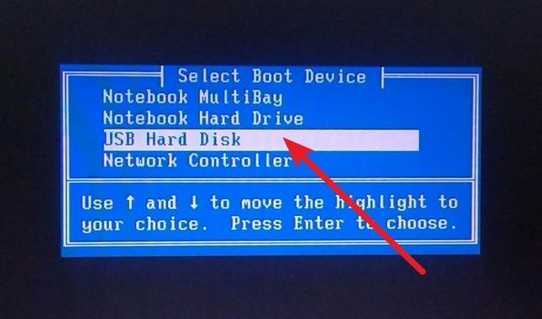
3、这将会让你电脑进入到启动项设置界面,在这里,你需要选择U盘作为启动选项,然后按下回车键。
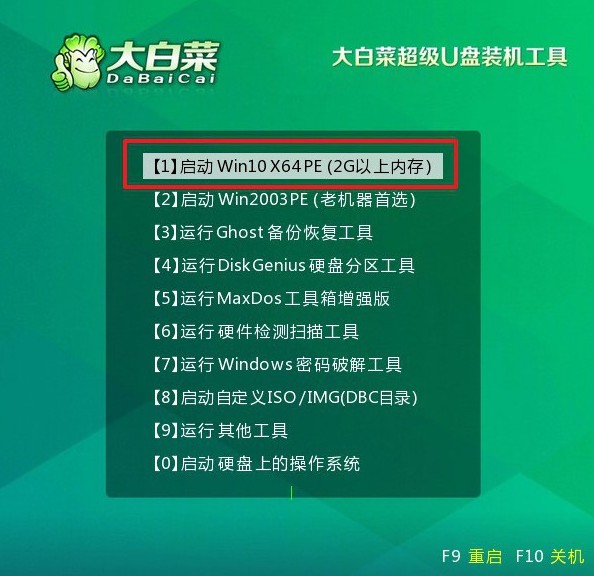
安装大白菜系统:
1、当你进入到大白菜WinPE桌面后,打开装机软件,将系统安装路径设定为C盘,然后点击“执行”按钮以继续操作。
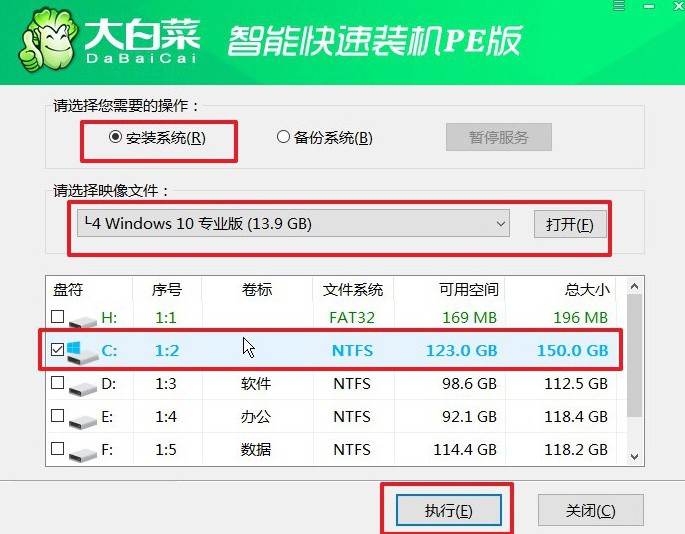
2、接下来,你会看到系统还原界面,直接点击“是”以继续进行操作,而不需要进行额外的设置。
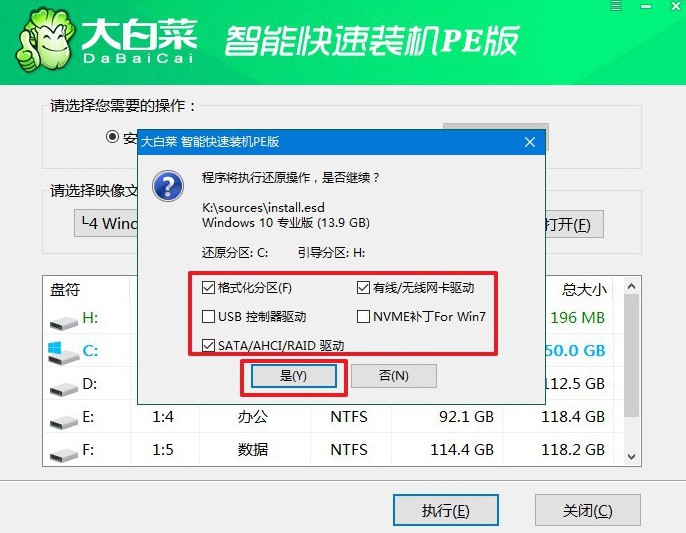
3、在系统安装部署阶段,务必勾选“安装完成后自动重启”选项,这将会让电脑在安装完成后自动重启。
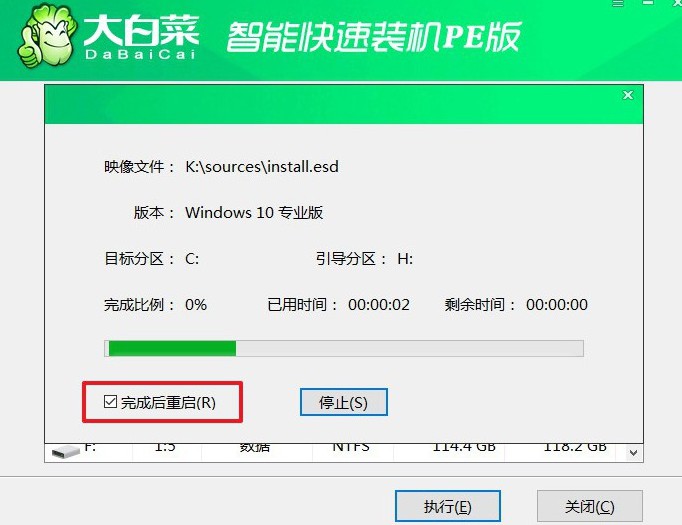
4、最后,耐心等待电脑完成剩余的操作。而电脑第一次重启时,记得拔出U盘,以免再次进入到WinPE桌面。

现在,你掌握了如何U盘启动装系统的教程吧。虽然不同品牌的电脑在某些操作细节上有所不同,但只要根据教程进行操作,几乎所有电脑用户都能够顺利完成重装。希望通过这篇教程,你能够轻松应对各种系统问题,重装系统。

