当前位置:首页 > 帮助中心 > 联想怎么重装系统用u盘-联想如何重装系统用u盘
联想怎么重装系统用u盘-联想如何重装系统用u盘
联想怎么重装系统用u盘?会有什么限制吗?如果你担心这个问题的话,可以使用大白菜u盘启动盘来重装系统,它对于电脑品牌并不限制。你要做的就是准备一个可以启动的U盘,并制作成启动盘,然后进入BIOS设置来设置U盘为首选启动项。之后,就可以学会联想如何重装系统用u盘了。
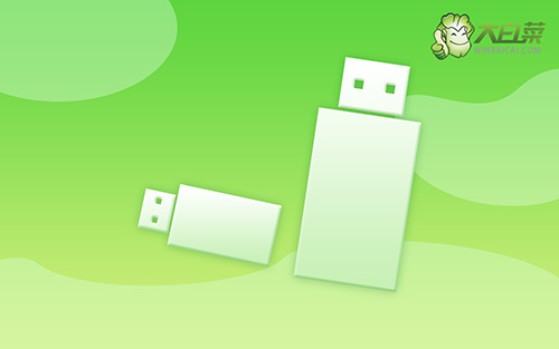
一、电脑u盘重装工具
电脑型号:联想
系统版本: Windows 7企业版
安装工具:大白菜u盘启动盘制作工具(点击红字下载)
二、电脑u盘重装准备
1、在重新安装系统之前,请务必备份相关数据,以防在重装过程中数据丢失。制作U盘启动盘的关键是将WinPE系统写入U盘,这一步容易被电脑杀毒软件误报为威胁。
2、在实际操作之前,请关闭安全杀毒软件,以确保制作过程顺利进行。
3、获取可靠的系统镜像也是重装系统的关键步骤。建议访问“MSDN我告诉你”网站,点击左侧的“操作系统”选项,下载所需的系统镜像
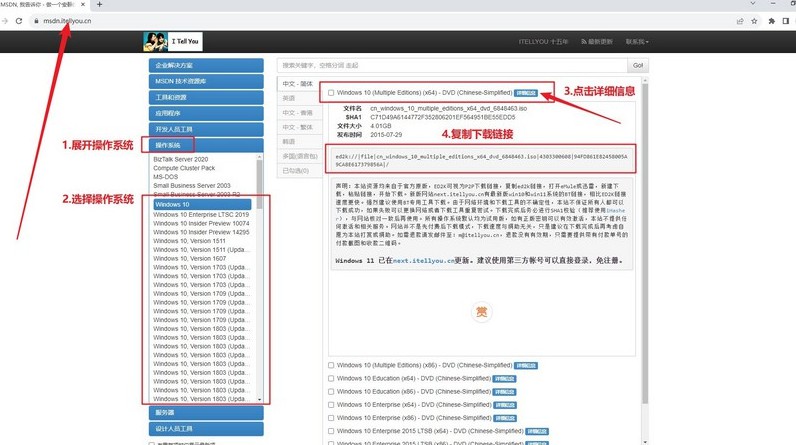
三、电脑u盘重装系统
第一步:制作U盘启动盘
1、首先,从官方渠道下载并解压名为“大白菜U盘启动盘制作工具”的压缩文件,并打开其应用程序。
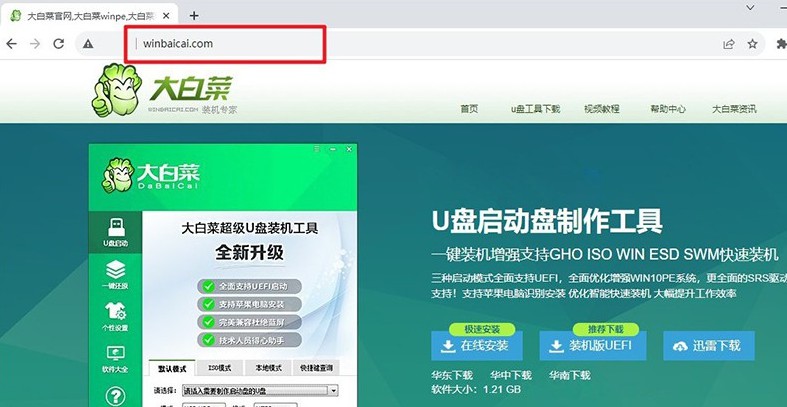
2、将U盘连接至计算机,软件将自动检测到该U盘,并按默认设置开始创建U盘启动盘。
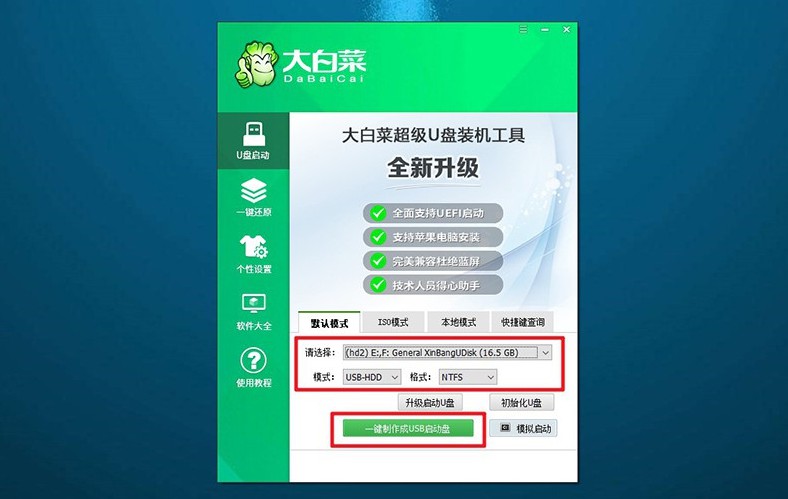
第二步:配置U盘启动电脑
1、通过按下u盘启动快捷键,设置计算机以从U盘启动。可参考U盘启动快捷键表格以确认相应键位。
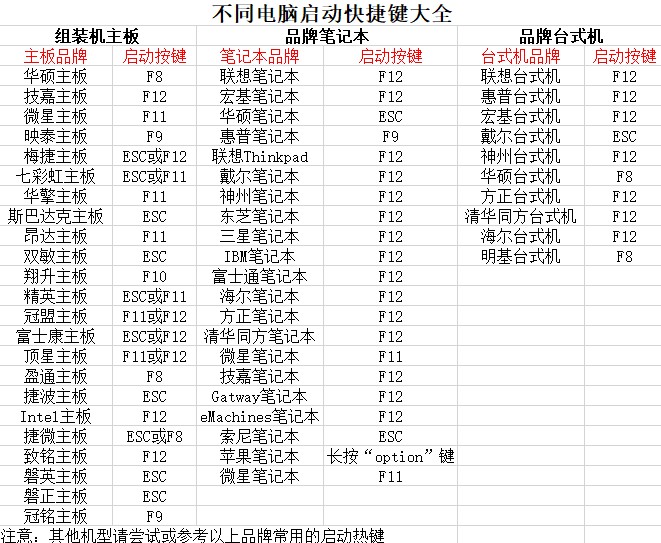
2、在计算机重新启动时,按下U盘启动快捷键,进入启动项设置界面,并选择U盘作为启动项,随后按下回车键确认。
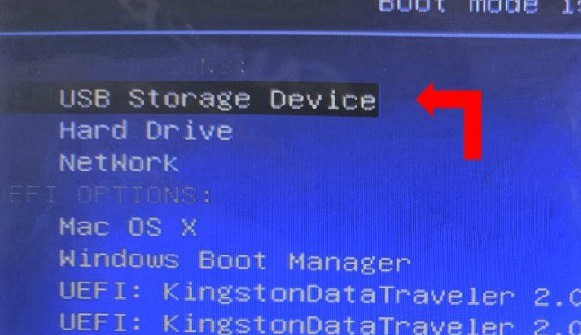
3、进入“大白菜”主菜单后,选择“Win10X64PE”选项,按下回车键即可进入系统重装桌面。
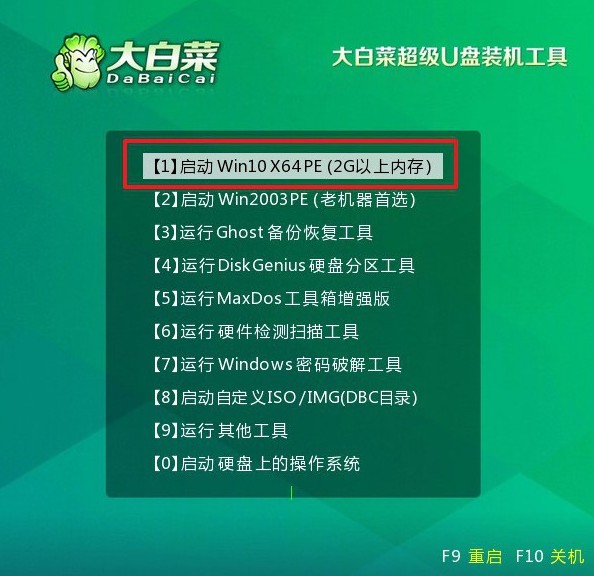
第三步:使用U盘进行系统重装
1、在系统安装桌面中,打开指定软件,并找到系统镜像,将其安装至C盘,随后点击“执行”按钮。
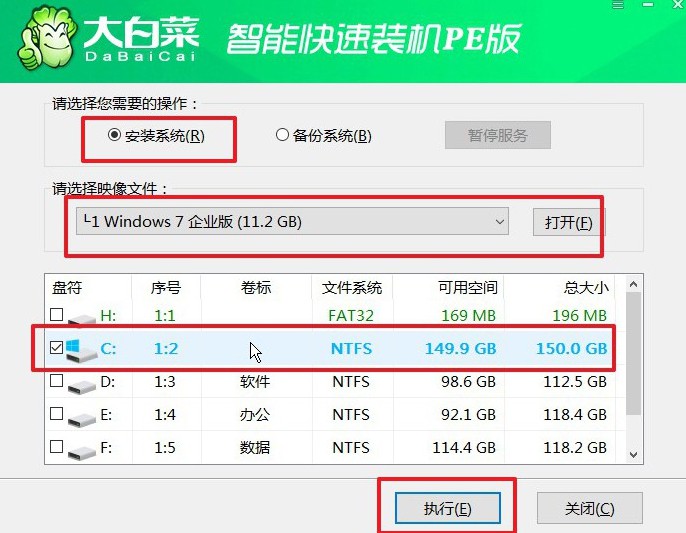
2、在安装过程中,若出现还原设置提示,则直接点击“是”以进行默认设置,无需额外配置。
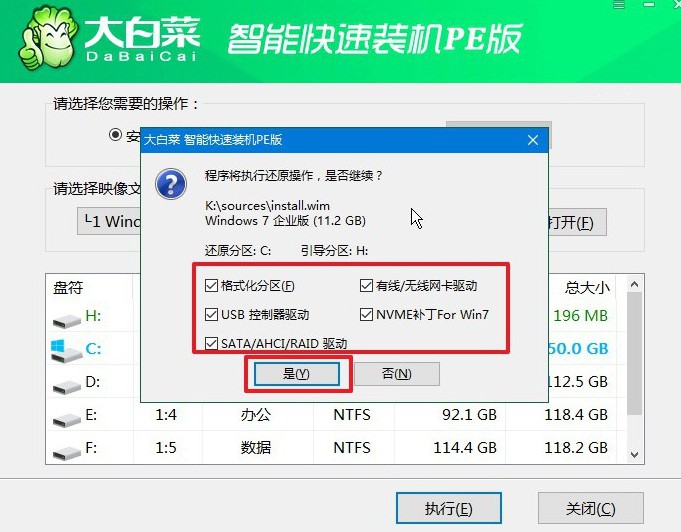
3、在系统部署阶段,选中“完成后重启”选项,以确保后续系统安装过程顺利进行。
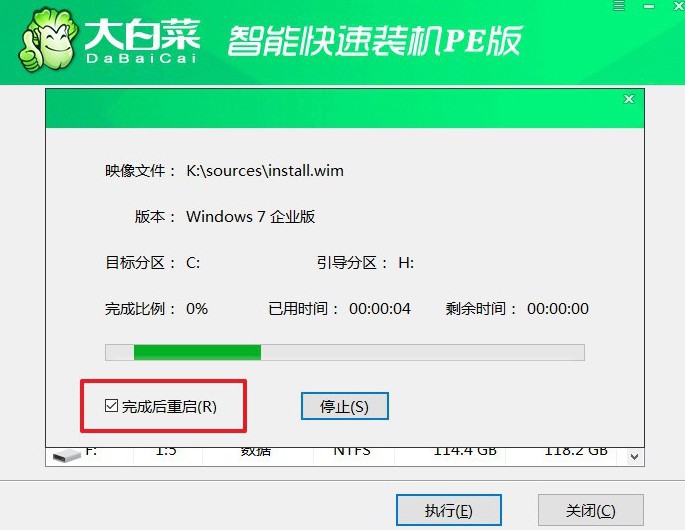
4、在电脑多次重启过程中,仅需在第一次重启时拔出U盘,无需其他操作,等待系统安装完成即可。

通过以上步骤,你应该学会了联想如何重装系统用u盘吧。这里需要提醒的是,对于一些老旧或较为特殊的联想电脑型号,可能会遇到启动顺序无法调整或系统驱动不兼容等情况。因此,在进行重装前,最好提前备份数据,以防操作失误。

