当前位置:首页 > 帮助中心 > iso制作U盘启动盘教程?怎么用iso文件制作U盘启动盘
iso制作U盘启动盘教程?怎么用iso文件制作U盘启动盘
iso制作U盘启动盘教程? 其实,严格来说,是将winpe写入u盘,将它制作成u盘启动盘,再保存iso镜像进行系统重装。这个过程看似简单,但对于大多数用户而言,制作U盘启动盘不仅仅是将文件拖入U盘那么简单。不过,也是可以借助工具来操作,下面就来学习怎么用iso文件制作U盘启动盘。
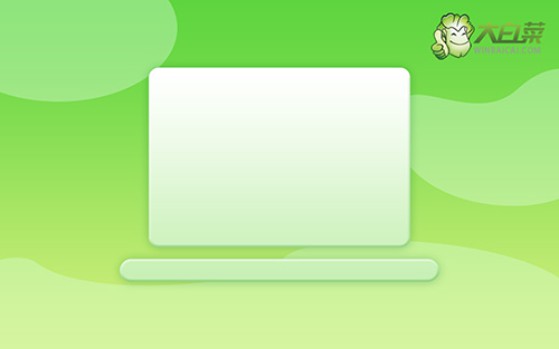
一、电脑u盘装系统工具
系统版本: Windows 10
安装工具:大白菜u盘启动盘制作工具(点击红字下载)
二、电脑u盘装系统准备
1、制作U盘启动盘时,要正确选择启动模式,现在大部分电脑都可以选择USB-HDD模式。
2、在制作U盘启动盘时,还需注意选择合适的分区格式,一般默认选择NTFS格式。
3、想要获取系统镜像,可以访问“MSDN我告诉你”网站,它提供多个Windows版本的系统镜像,你可以根据需求自行下载。
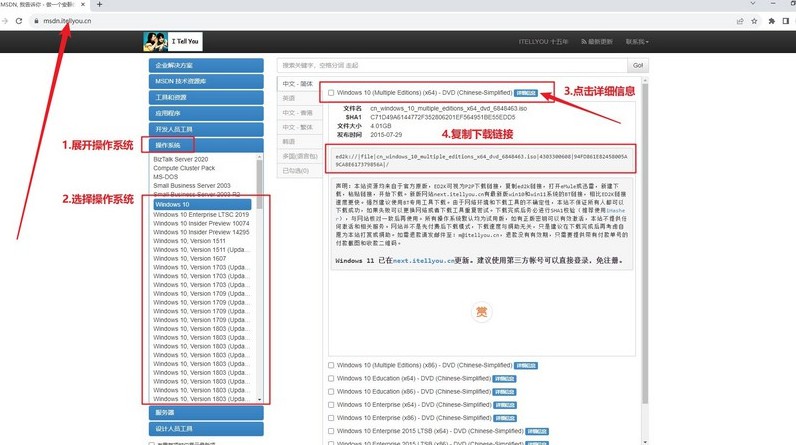
三、电脑u盘装电脑步骤
一、制作u盘启动盘
1、首先,下载并解压最新版的大白菜U盘启动制作工具,记住要去大白菜官网下载。
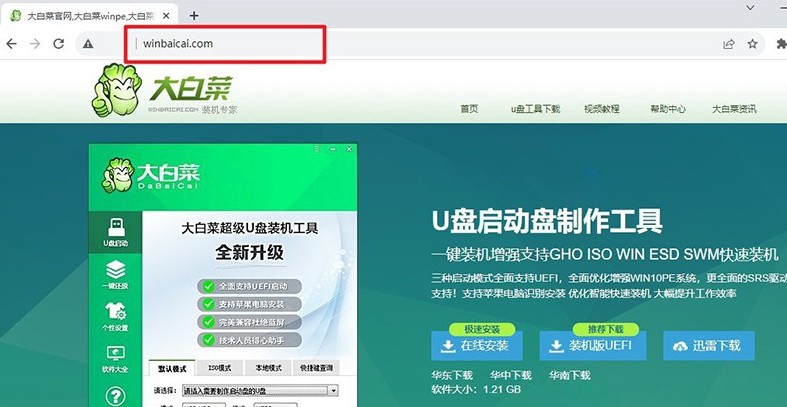
2、将u盘连接到电脑上,打开制作工具,按照默认设置,点击创建U盘启动盘,等待制作完成即可。
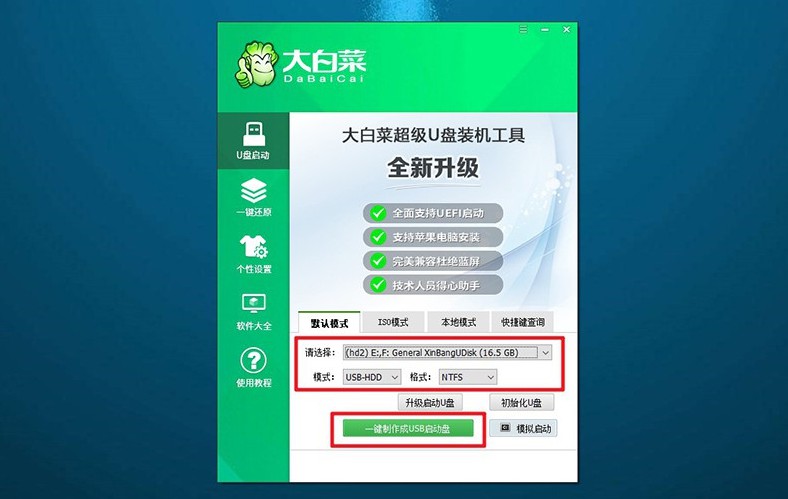
二、设置U盘启动电脑
1、根据个人电脑情况,查询u盘启动快捷键,后续需要设置电脑u盘启动。
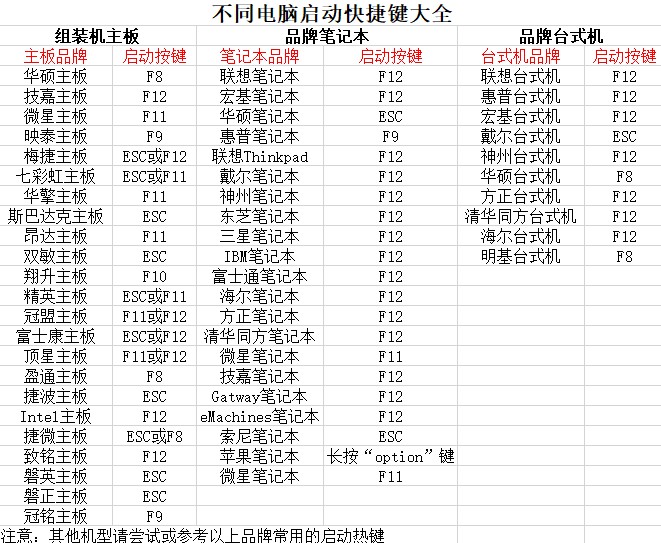
2、使用U盘启动快捷键操作不难,重启电脑,通过相应的快捷键,选择U盘启动即可。
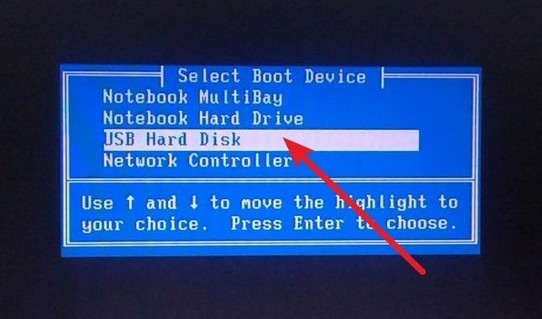
3、在大白菜主菜单界面,选择“【1】启动Win10X64PE”,然后按下回车键进入桌面。
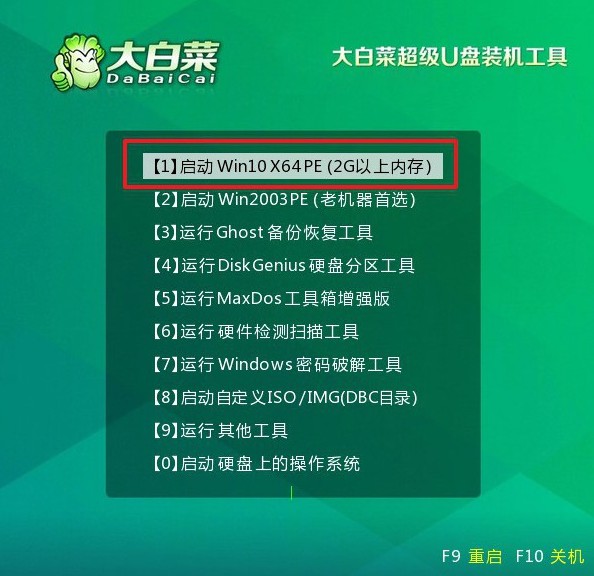
三、u盘启动盘安装系统
1、在大白菜桌面上找到并打开“一键装机”软件,将系统安装至C盘,并点击“执行”按钮。
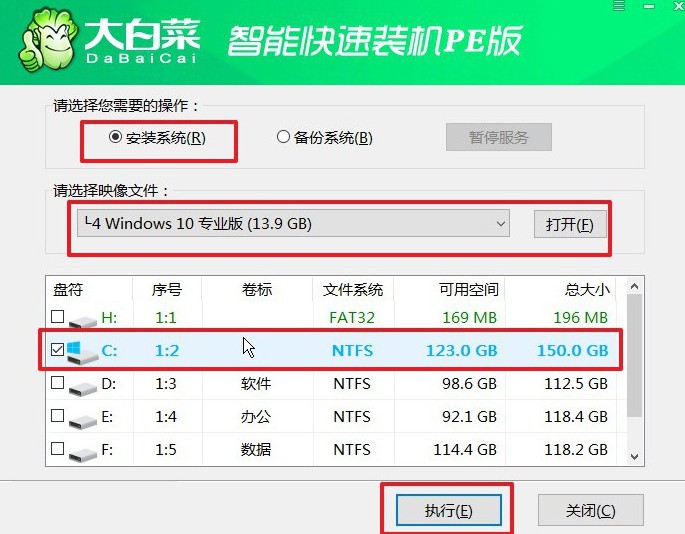
2、在弹出的还原窗口中,一般默认设置,点击“是”进行操作即可。
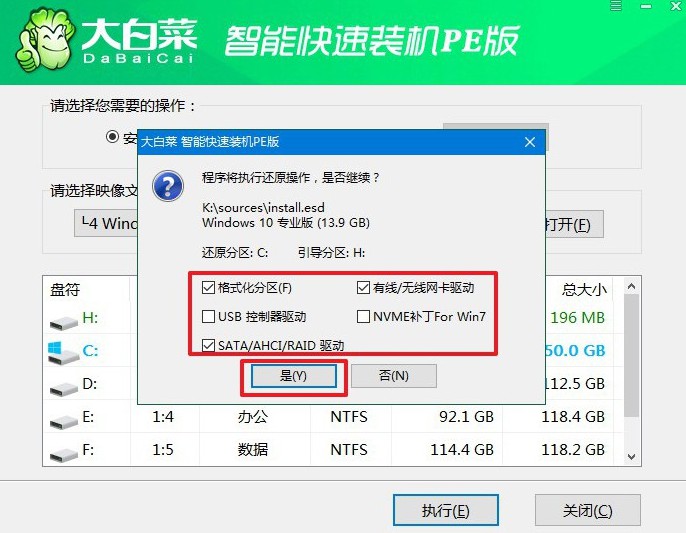
3、进入大白菜系统安装过程,选择“重启”选项,并在电脑首次重启时,拔出U盘启动盘。
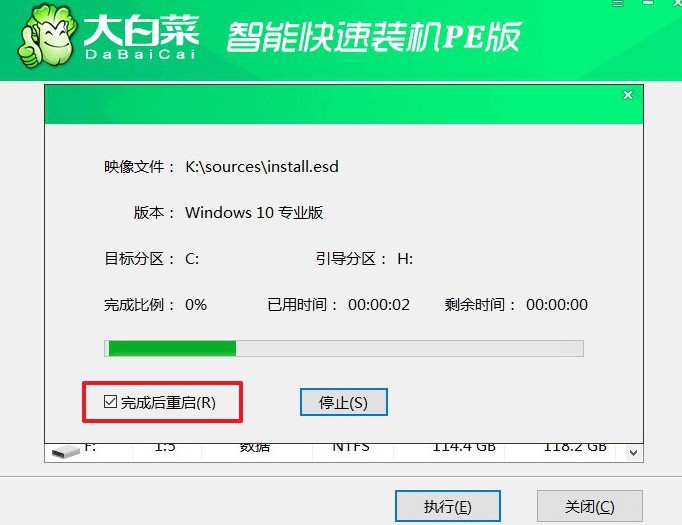
4、电脑将会进行多次重启,这是正常的安装过程,请耐心等待Windows系统安装完成。

现在,你学会了怎么用iso文件制作U盘启动盘吗?对于需要定期维护或安装操作系统的电脑使用者而言,u盘启动盘重装系统是一个必备的技能,因为它帮助我们解决许多电脑系统相关的问题。最后,希望这篇文章可以帮助到有需要的朋友。

