当前位置:首页 > 帮助中心 > 制作u盘启动盘的步骤-制作U盘启动盘的步骤
制作u盘启动盘的步骤-制作U盘启动盘的步骤
制作u盘启动盘的步骤。使用u盘启动盘来重装系统,除了要正确制作之外,也要掌握正确的启动方式。不然,即使U盘已经制作好了启动盘,你也可能无法顺利进入系统安装界面。因此,在进行操作前,一定要了解你的电脑启动快捷键。今天就来了解制作U盘启动盘的步骤并重装系统吧。
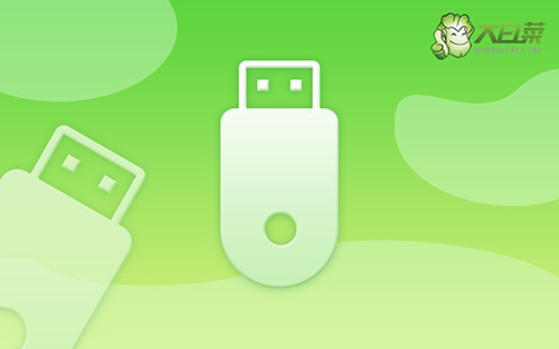
一、重装电脑工具
系统版本: Windows 7企业版
安装工具:大白菜u盘启动盘制作工具(点击红字下载)
二、重装电脑准备
1、选择合适的启动模式:虽然大多数电脑默认使用USB-HDD模式,但根据具体的主板设置,可能还需要选择其他模式(例如USB-ZIP或UEFI模式)。因此了解自己电脑的启动设置非常重要,避免出现无法启动的情况。
2、使用模拟器进行验证:为了确认U盘启动盘是否能成功引导系统,可以使用U盘制作工具自带的模拟器进行测试。这一步骤能够提前发现U盘是否存在引导问题。
3、确保系统镜像的来源可靠:如果你不确定从哪个网站下载镜像文件,可以选择访问一些信誉较高的资源网站,如“MSDN我告诉你”。这个网站提供了不同版本的Windows镜像文件,大家可以根据自己的需求下载合适的系统版本。
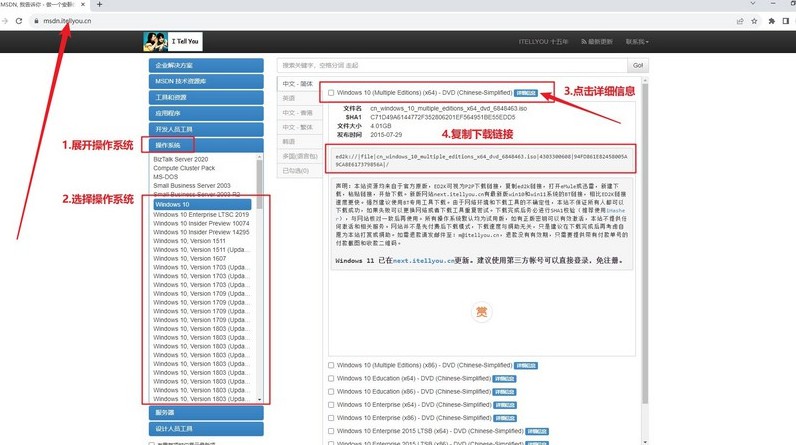
三、重装电脑步骤
大白菜U盘制作步骤详解:
1、访问官方网站并下载大白菜U盘启动盘制作工具,解压下载的文件到你的电脑桌面。
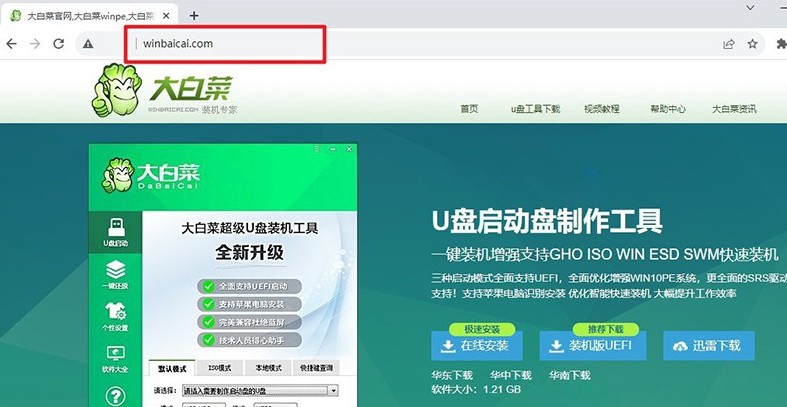
2、将空白的U盘插入电脑,打开下载的制作工具,一般模式设置,直接制作U盘启动盘即可。
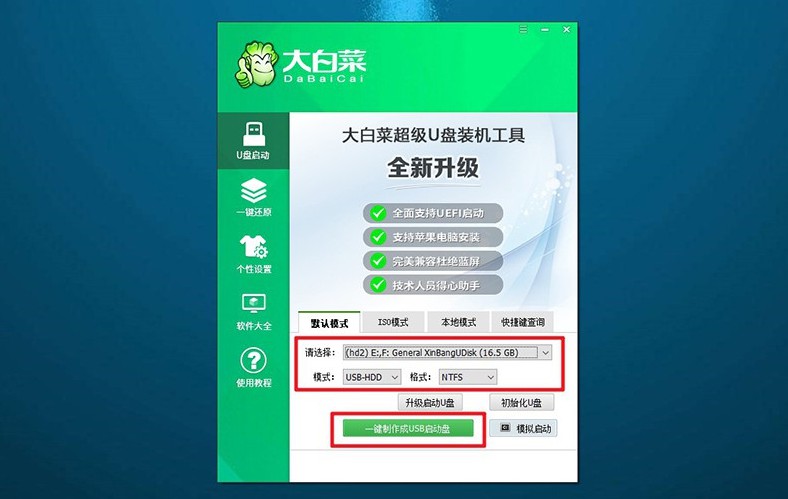
大白菜U盘启动步骤详解:
1、查找适用于你电脑型号的u盘启动快捷键,可以参考提供的快捷键表格。
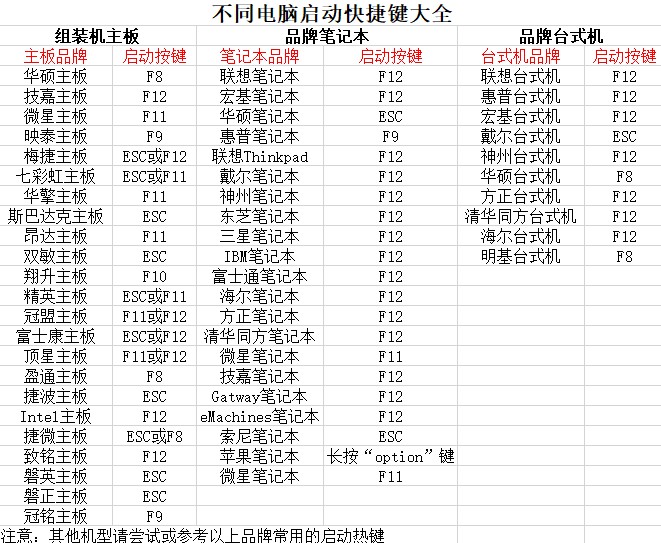
2、大白菜U盘启动盘插入电脑,重启并使用找到的快捷键进入启动项设置界面,在界面中选择U盘并回车。
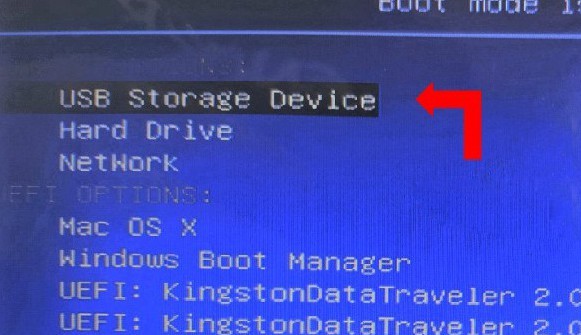
3、在大白菜主菜单中,选择与【1】选项,并按下回车键。
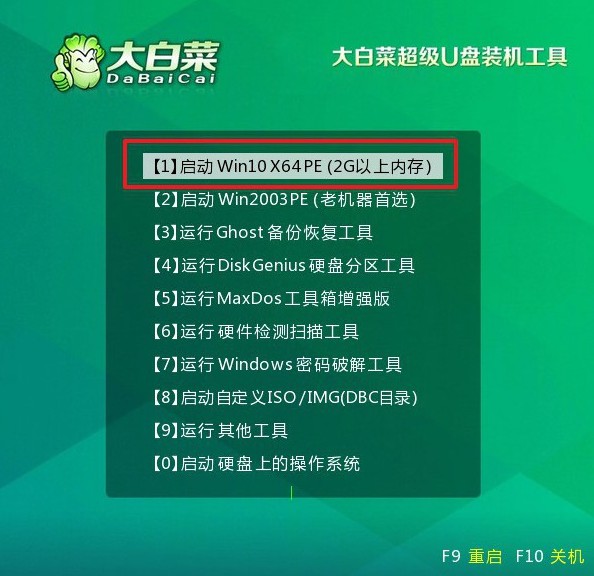
大白菜U盘重装步骤详解:
1、进入大白菜WinPE桌面后,打开系统安装软件,设置系统安装路径为C盘,然后点击“执行”按钮。
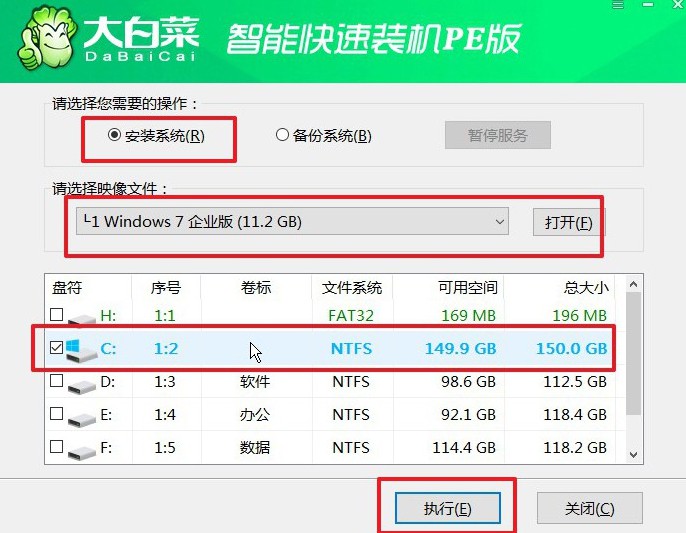
2、确认系统还原界面默认设置,直接点击“是”以继续操作。
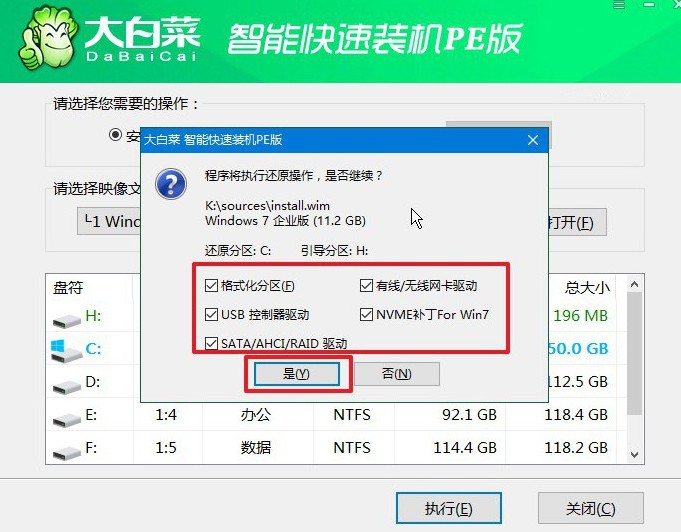
3、在系统安装和部署过程中,不要忘记勾选“安装完成后自动重启”选项。
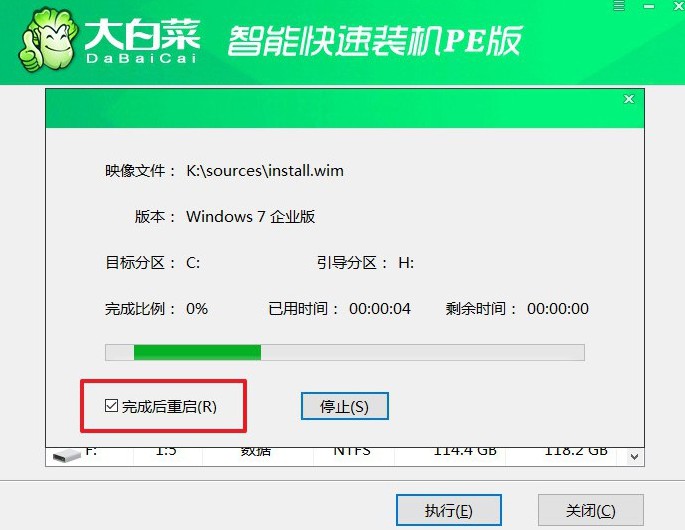
4、完成上述步骤后,请耐心等待电脑自动完成剩余的操作。在电脑第一次重启时,请记得拔出U盘,以免影响后续操作。

上面的操作,就是本次制作U盘启动盘的步骤,而后续重装系统的方法也详细讲解了。不同品牌和型号的电脑其启动方式有所不同,但只要掌握了基本的操作,你就能轻松完成U盘启动并开始安装操作系统。希望本文可以帮助到各位。

