当前位置:首页 > 帮助中心 > 怎么重装电脑系统win10-如何重装电脑系统win10
怎么重装电脑系统win10-如何重装电脑系统win10
怎么重装电脑系统win10?电脑Win10系统频繁出现卡顿和死机的情况,尝试了多次修复,但依然无法恢复流畅的运行状态的时候,不少朋友可能会想到重装系统来彻底解决问题。而其中最常见的方法就是使用U盘启动盘重新安装Win10。所以,下面就和小编一起来学习如何重装电脑系统win10吧。

一、系统重装材料
系统版本: Windows 10系统
安装工具:大白菜u盘启动盘制作工具(点击红字下载)
二、系统重装准备
1、制作U盘启动盘时,需要正确选择启动模式。大多数电脑默认支持USB-HDD模式,但根据具体情况,也可以选择其他模式。
2、制作U盘启动盘时,注意选择合适的分区格式。通常情况下,默认选择NTFS格式,以确保兼容性和性能。
3、如果需要获取系统镜像文件,建议访问“MSDN我告诉你”网站。该网站提供多个版本的Windows系统镜像,供你根据需求自行下载,确保下载到安全可靠的镜像文件。
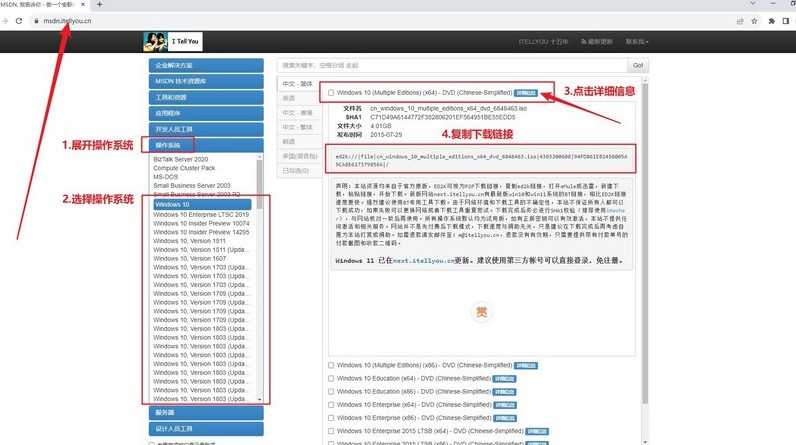
三、系统重装步骤
大白菜WinPE制作
1.、在开始之前,确保先关闭电脑上的所有安全杀毒程序,前往大白菜官网下载所需的U盘启动盘制作工具,并解压缩下载文件。
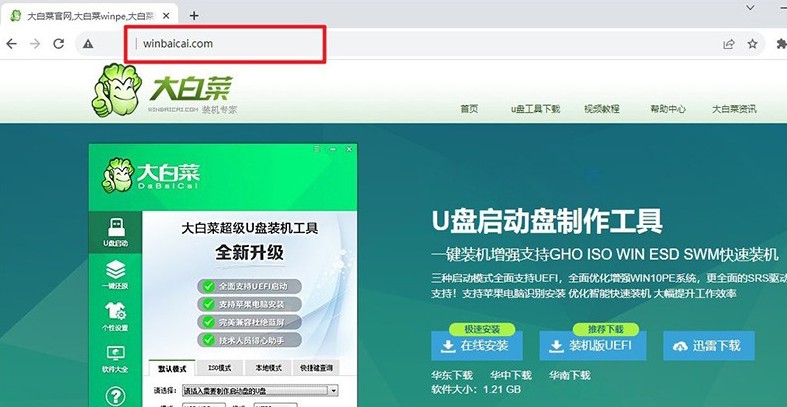
2、打开大白菜制作工具,将U盘连接到电脑上,进行u盘启动盘制作。
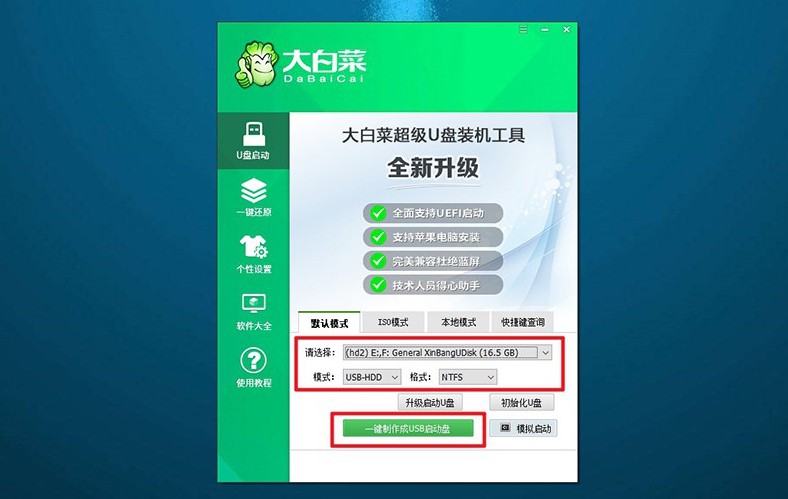
大白菜WinPE启动
1、下图显示了常见电脑品牌的u盘启动快捷键,可以查阅你电脑对应快捷键并记下来。
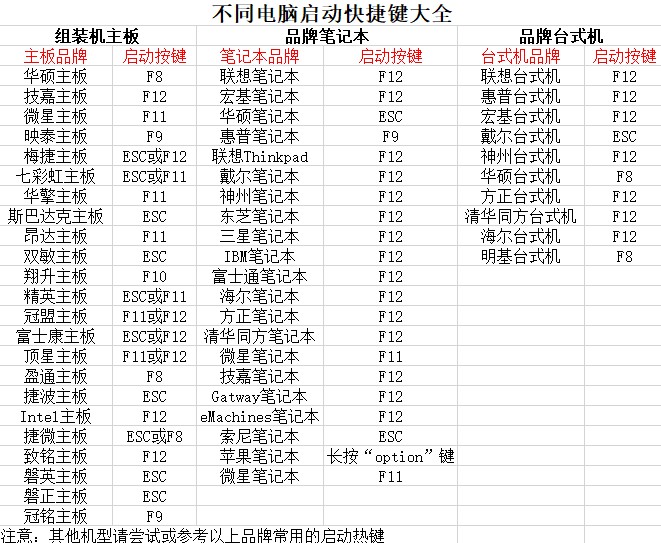
2、将已制作好的U盘插入电脑,按下相应的U盘启动快捷键,使电脑从U盘启动。
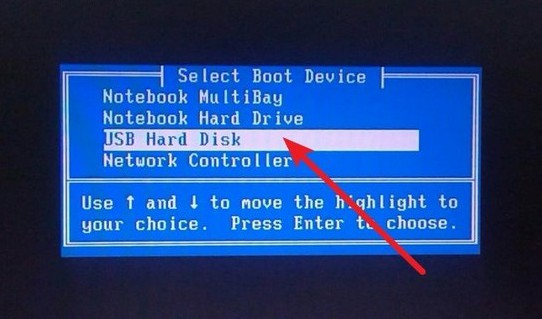
3、在大白菜启动界面,选择选项【1】,然后按下回车键。
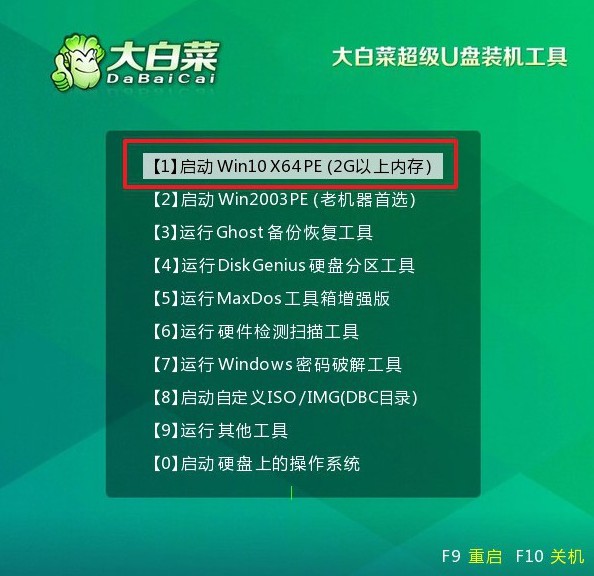
大白菜WinPE重装系统
1、进入U盘WinPE系统的桌面,打开装机软件,设置系统安装路径为C盘,确认后点击“执行”。
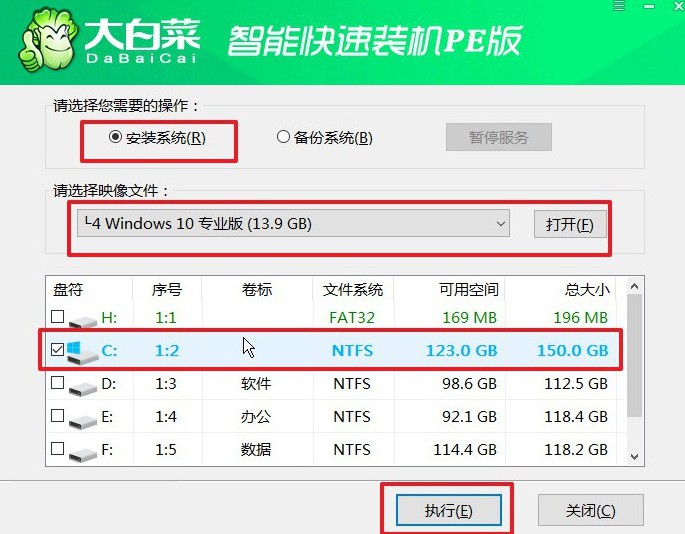
2、弹出还原确认窗口,请按照默认设置进行操作,选择“是”以继续安装过程。
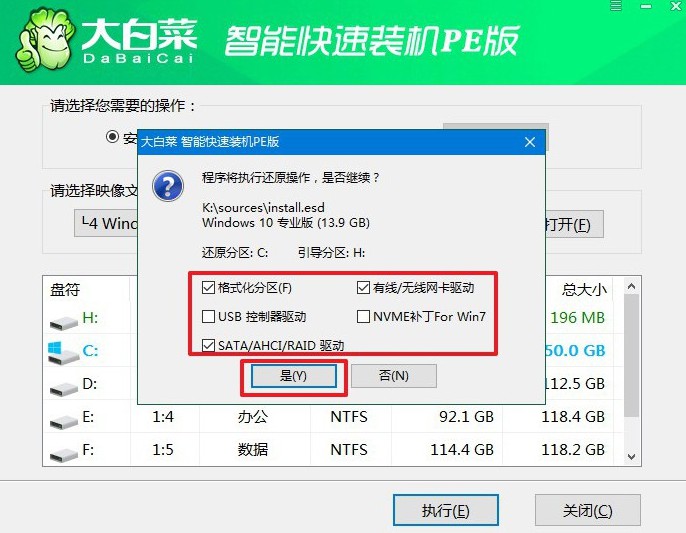
3、进入Windows系统部署阶段,在新界面中,勾选“完成后重启”选项。
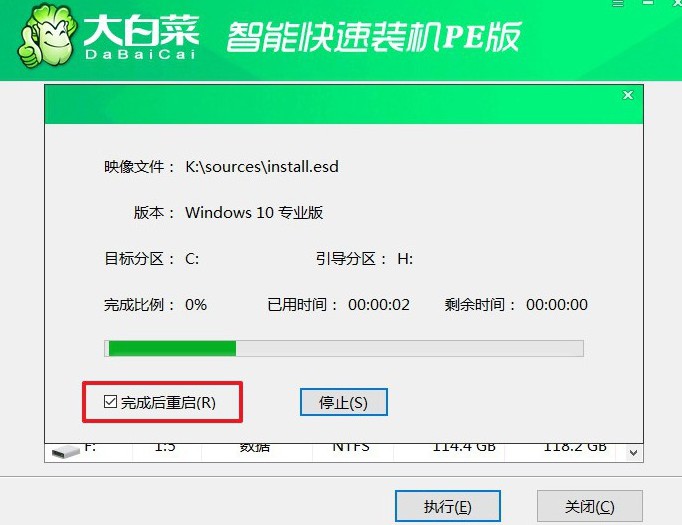
4、电脑初次重启时,务必拔掉U盘启动盘,接着无需操作,等待系统自动完成安装。

关于如何重装电脑系统win10的教程,我们就讲解到这里了。其实,u盘启动盘的实用性很强,即便电脑系统损坏较为严重或者修复工具无法修复系统问题时,也可以通过它重装系统来恢复电脑的原始状态,让系统运行更加流畅好用。

