当前位置:首页 > 帮助中心 > win怎么一键U盘重装系统?怎么一键U盘重装系统
win怎么一键U盘重装系统?怎么一键U盘重装系统
win怎么一键U盘重装系统? 小编会选择制作一个大白菜U盘启动盘,这是一种非常简单且高效的系统重装方法。相比其他重装系统的方法,U盘启动盘不仅便捷、实用,而且它能够适用于大多数电脑型号。今天,我们将通过详细的步骤,教你怎么一键U盘重装系统,大家快来学习吧。
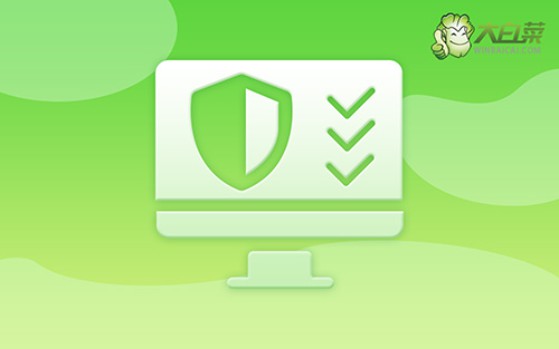
一、电脑重装系统所需工具
镜像: Windows 7企业版
工具:大白菜u盘启动盘制作工具(点击红字下载)
二、电脑重装系统注意事项
1、在重装系统之前,如果电脑已被感染病毒或恶意软件,建议先使用安全软件进行全面扫描并清理。这不仅能确保系统安装的干净,还能避免在安装过程中因为病毒的干扰而造成不必要的麻烦。
2、系统安装好后,建议立即创建一个系统还原点。之后,万一电脑遇到系统故障或不稳定时,就能够将系统恢复到初始状态,避免数据丢失或需要重新安装的麻烦。
3、在重装系统时,系统镜像文件的选择和使用至关重要。使用不正确的镜像文件可能会导致系统无法正常安装、运行不稳定,甚至引入病毒或恶意软件。如担心,可以去“MSDN我告诉你”下载。
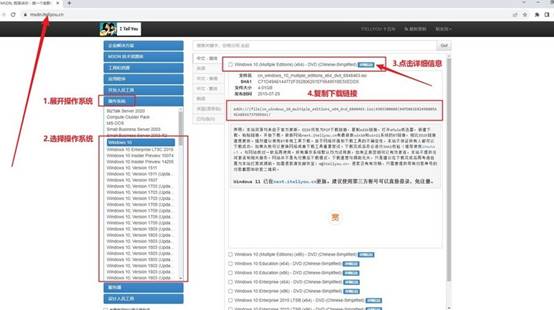
三、电脑重装系统具体步骤
第一步:制作大白菜U盘
1、下载制作工具:首先,访问大白菜官方网站,下载启动盘制作工具。下载完成后,将压缩包解压到本地硬盘,备用。
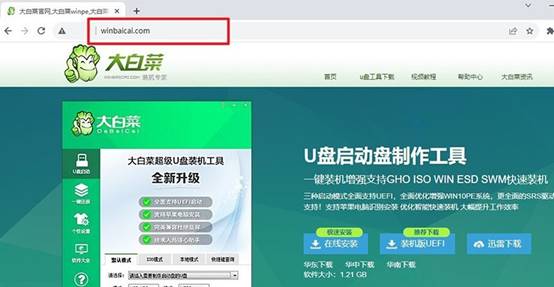
2、开始制作启动盘:打开解压后的工具,插入一个容量足够且重要数据已备份的U盘。根据软件提示操作,选择U盘作为目标设备,并点击“开始制作”。完成后,U盘就会被制作成启动盘。
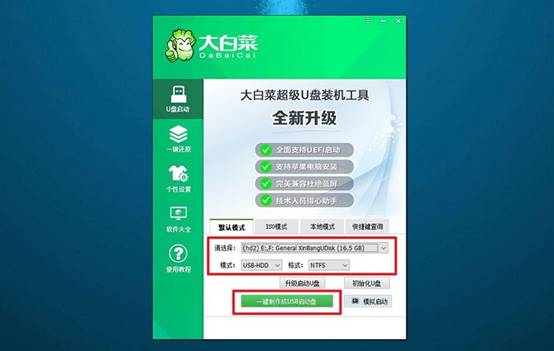
第二步:启动大白菜U盘
1、确认启动快捷键:在不同品牌的电脑中,进入U盘启动菜单的u盘启动快捷键可能有所不同,大家可以通过下面的截图查询。
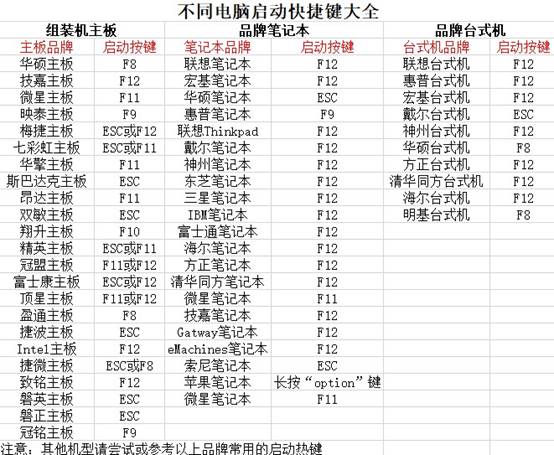
2、插入U盘并设置启动:将制作好的U盘插入电脑的USB接口,重启电脑。在启动时快速按下确认的快捷键,进入启动菜单。选择U盘启动,按下回车键以继续操作。
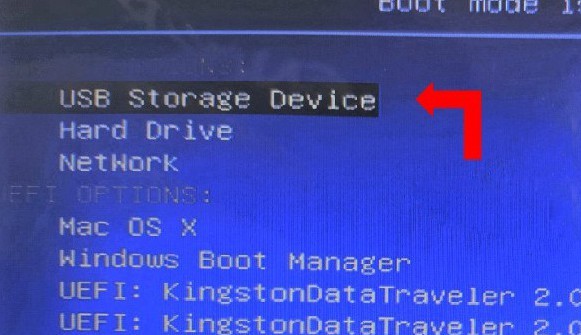
3、进入大白菜主菜单:成功加载U盘后,屏幕会显示大白菜启动菜单,一般默认选择【1】,然后按回车键进入下一步。
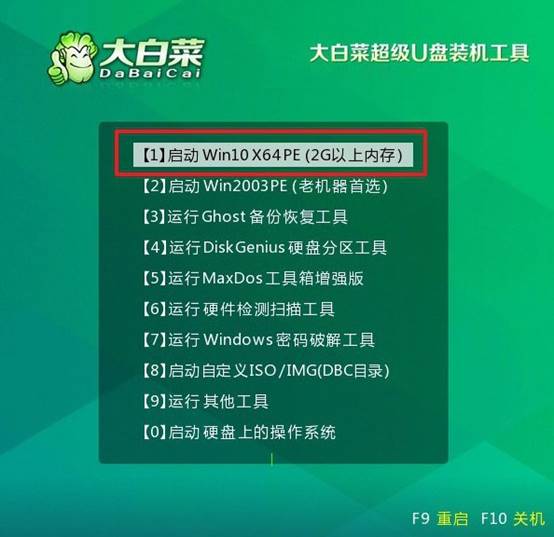
第三步:
大白菜U盘装新系统
1、进入PE系统:系统会加载到WinPE环境,在桌面上找到“一键装机工具”,双击打开并选择系统镜像文件。将目标安装路径设为C盘,并点击“执行”。
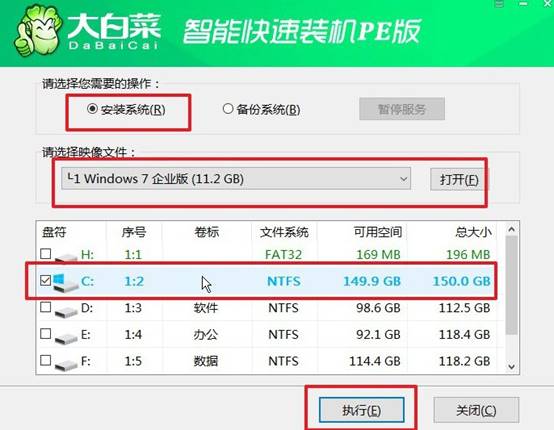
2、确认系统还原:在弹出的确认窗口中,选择默认设置并点击“是”。此操作会清除C盘数据并安装新系统,请确保重要文件已备份。
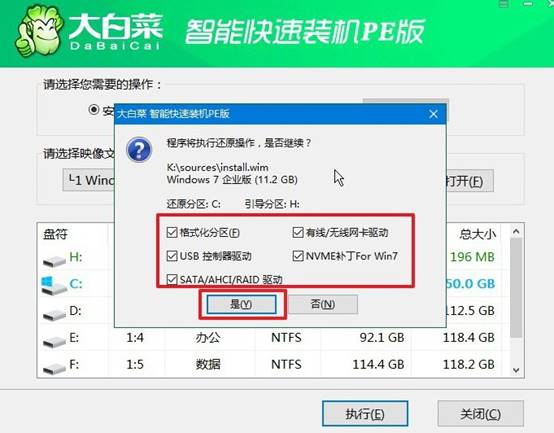
3、进行系统部署:系统会自动进入Windows部署阶段。安装过程中,软件可能会提示是否重启,请确保勾选“完成后自动重启”选项以确保顺利进行。
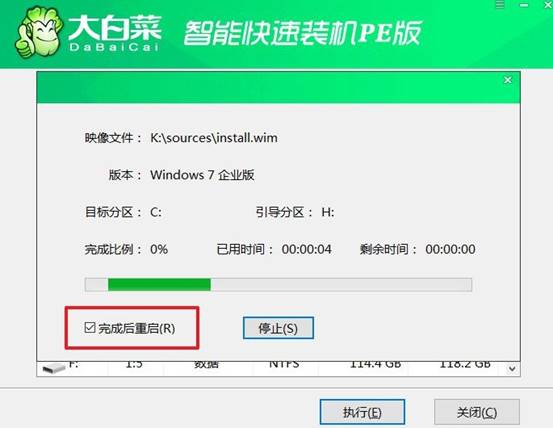
4、移除U盘并完成安装:当系统第一次重启时,请拔下U盘,避免再次进入U盘启动模式。随后,系统将自动完成剩余安装过程,无需手动操作。

现在,你学会了怎么一键U盘重装系统吗?通过大白菜U盘启动盘,你可以在没有操作系统的情况下启动电脑,快速进行Windows系统的重装或修复。无论是系统崩溃、卡顿还是想要清理重装,大白菜U盘启动盘都能帮助你轻松恢复系统。

