当前位置:首页 > 帮助中心 > win10pe启动盘制作?win10pe启动盘制作工具及步骤
win10pe启动盘制作?win10pe启动盘制作工具及步骤
win10pe启动盘制作?只要你的电脑没有什么问题,可以正常操作,那通过大白菜来制作u盘启动盘一点都不难。而u盘启动盘制作好之后,你就可以根据自己的需求来重装系统了。重装系统不仅能解决很多电脑故障,还能让你的电脑恢复到流畅的状态。下面就来学习win10pe启动盘制作工具及步骤。
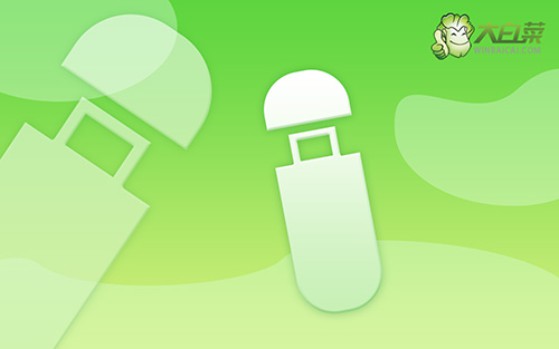
一、重装系统前检查
电脑要求:建议硬件配置比win10最低标准高一些
系统要求: Windows 10专业版镜像
工具要求:大白菜u盘启动盘制作工具(点击红字下载)
二、重装系统前提示
1、不同电脑主板对U盘启动的支持方式可能有所不同,部分旧设备可能默认仅支持Legacy模式,而较新的设备多采用UEFI模式,因此在设置BIOS时需要提前确认。
2、尽管NTFS格式因其良好的文件管理能力而被广泛使用,但某些主板或旧设备仅能识别FAT32分区。因此,在制作启动盘时,需根据目标设备的兼容性来选择合适的格式。
3、系统镜像的来源决定系统的安全性和稳定性,建议优先选择官方渠道,如微软提供的Media Creation Tool或MSDN资源,以确保系统完整无损,避免重装系统后有问题。
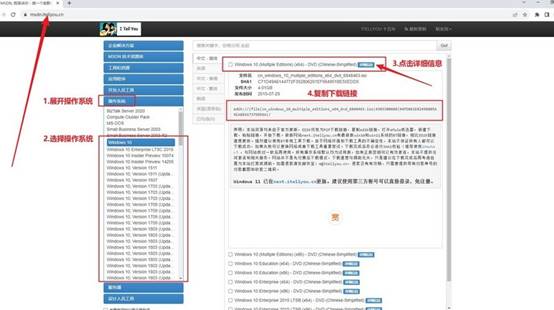
三、重装系统具体操作步骤
步骤一:使用大白菜制作U盘启动盘
1、准备一个至少8GB的U盘,并从大白菜官方网站下载启动盘制作工具,确保获取的是最新版本,以提高兼容性和稳定性。
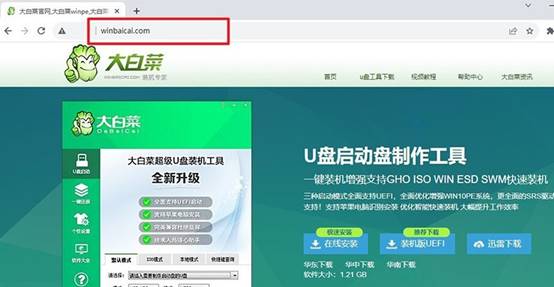
2、下载后,解压文件并运行程序。插入U盘后,选择适当的格式和模式,然后点击“开始制作”按钮,等待系统完成U盘引导文件的写入。
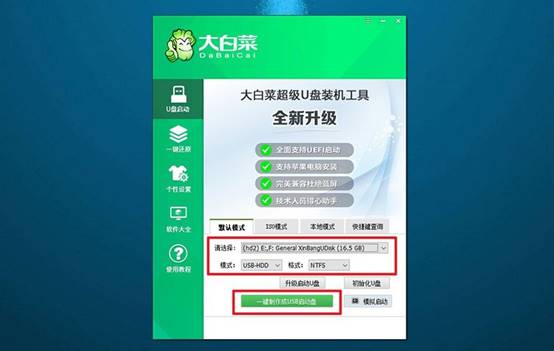
步骤二:配置电脑从U盘启动
1、先确认电脑主板支持的启动模式(Legacy或UEFI),可在BIOS中查看相关设置。不同品牌的电脑进入启动菜单的u盘启动快捷键不同,可参考截图资料或跳转链接查询。
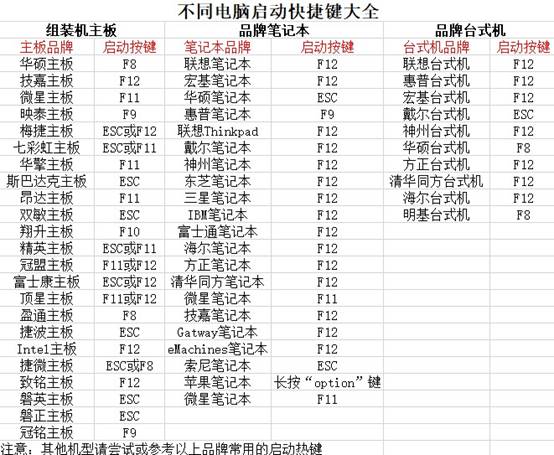
2、将制作好的U盘插入电脑,重启后迅速按下启动快捷键,进入启动选项菜单,选择U盘启动。
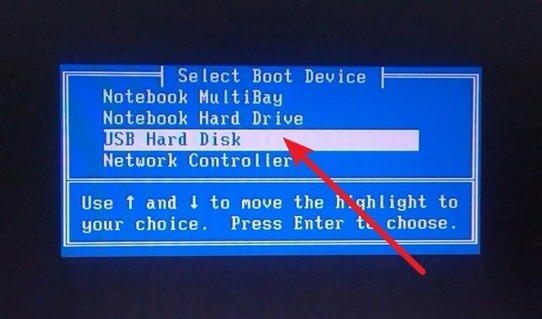
3、成功引导后,会进入大白菜的WinPE界面,使用方向键选择【1】模式,并按回车确认进入系统维护环境。
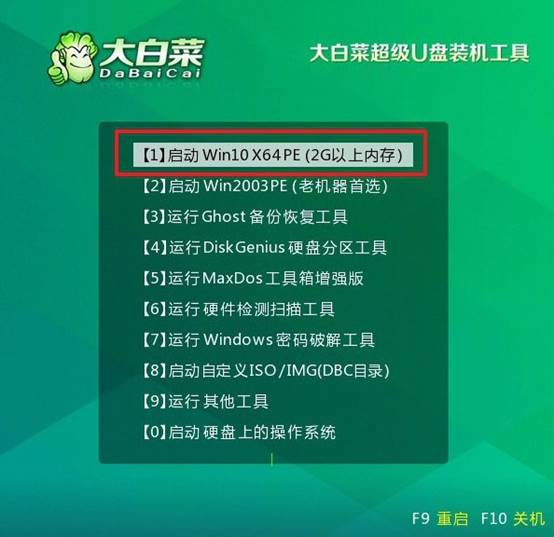
步骤三:使用大白菜安装系统
1、进入WinPE桌面后,打开系统安装工具,浏览本地存储或U盘,选取预先准备好的系统镜像文件。
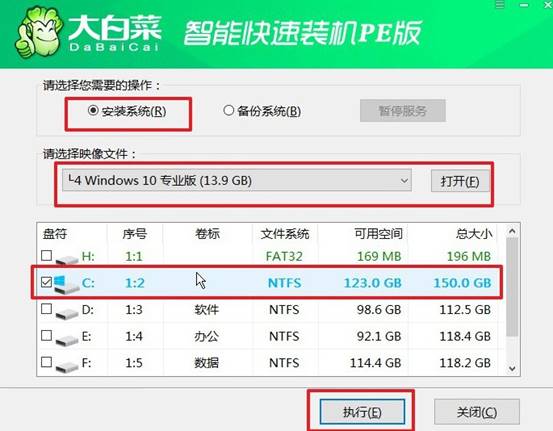
2、选择目标磁盘(通常为C盘)点击“执行”进行安装,在出现的还原设置窗口中,可根据需求调整或保持默认,点击“是”。
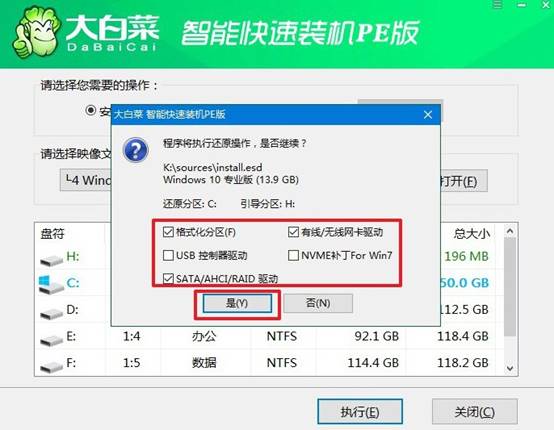
3、重装期间,系统会提示重启。第一次重启应提前移除U盘,以避免电脑再次从U盘启动,确保进入正常的系统安装流程。
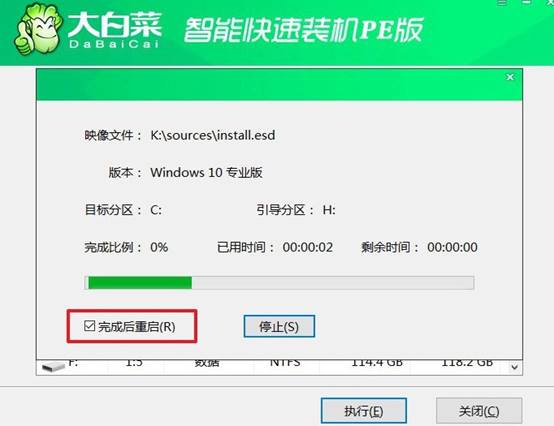
4、电脑还会多次重启,Windows系统将自动完成剩余的安装步骤,用户一般不需要操作,耐心等待进入全新系统环境。

关于win10pe启动盘制作工具及步骤,以及后续重装系统的内容就分享到这里了。通过本文的介绍,你应该已经掌握了如何使用U盘启动盘来重装电脑系统。虽然这个过程涉及一些步骤,但只要按照教程操作,相信你很快就能完成重装。

