当前位置:首页 > 帮助中心 > win10系统如何u盘启动装系统?win10系统怎么u盘启动装系统
win10系统如何u盘启动装系统?win10系统怎么u盘启动装系统
win10系统如何u盘启动装系统? U盘启动盘的制作过程并不复杂,只要按照步骤操作,你就能够创建一个可用的启动盘,并顺利进入系统安装界面。重装系统不仅能解决当前的启动问题,还能清理系统中的垃圾文件,提升电脑性能。所以,今天就来好好学习win10系统怎么u盘启动装系统。
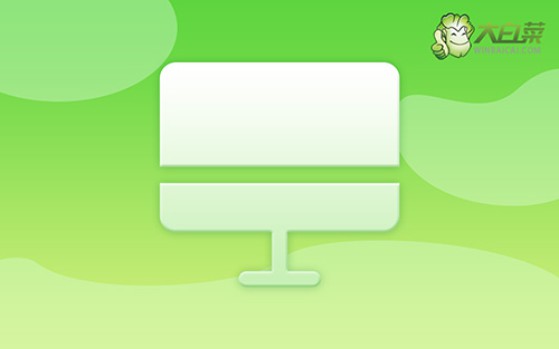
第一步:准备重装所需材料
1、操作系统版本:建议使用 Windows 10 专业版,以确保功能完整性。
2、U盘启动工具:推荐使用大白菜u盘启动盘制作工具(点击红字下载)
第二步:系统重装前的注意事项
1、检查电脑硬件状态:在重装前,务必对硬盘、内存、主板等关键硬件进行检测,确保它们运行正常。你可以使用内存测试工具、硬盘健康检测工具等软件来确认。
2、关闭安全防护软件:杀毒软件可能会误拦截 U 盘制作过程中的系统文件,导致启动盘制作失败。建议临时禁用防护软件,待系统安装完毕后再重新启用。
3、下载可靠系统镜像文件:避免使用不明来源的 Windows 镜像,以防篡改或携带恶意软件。推荐通过 MSDN 官方网站或 Microsoft 官方渠道获取 Windows 10 专业版镜像。
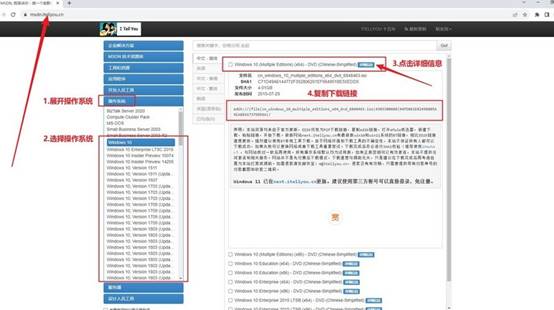
第三步:U盘启动盘制作方法
1、访问“大白菜”官方网站,获取最新版本的 U 盘启动制作工具。安装完成后,打开工具界面备用。
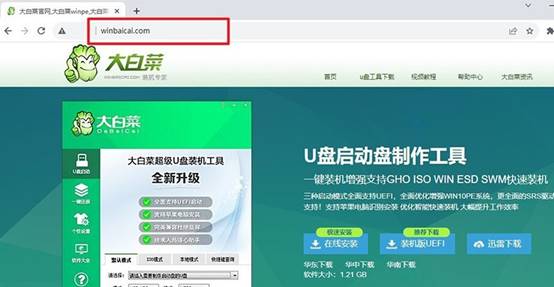
2、插入至少 8GB 的 U 盘(建议使用 USB 3.0 以上规格,提升写入速度)。在工具内选择 U 盘,默认配置无需更改,点击“一键制作”即可。
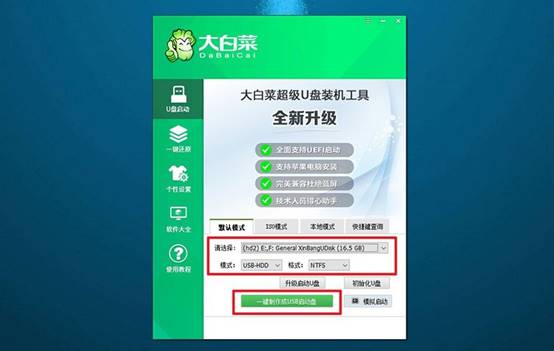
第四步:调整设置电脑 U 盘启动
1、不同品牌的电脑进入 BIOS 或启动菜单的按键不同,你可以选择使用对应的u盘启动快捷键,以下是相关电脑品牌对应资料。
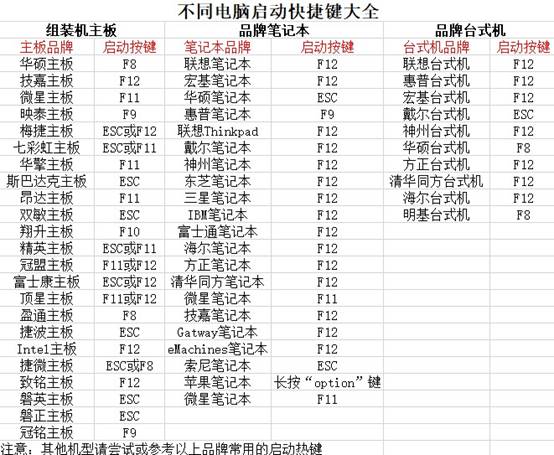
2、重启电脑,快速按下u盘启动快捷键,进入设置页面,将 U 盘设置为第一启动项,保存设置。
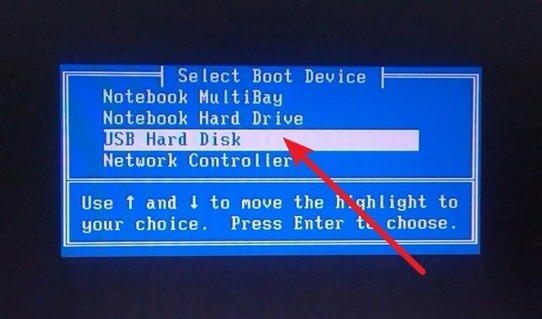
3、选择 U 盘启动后,进入“大白菜”PE 系统界面,移动选择【1】“Win10 X64 PE 系统”并回车进入桌面。
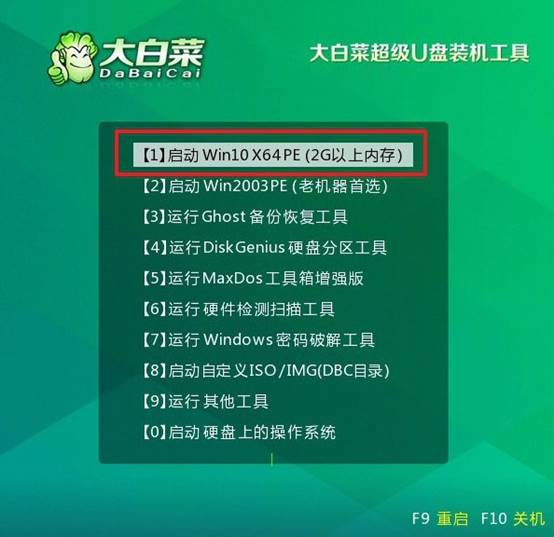
第五步:使用 U 盘安装 Windows 10
1、打开“一键装机”工具,选择系统镜像文件,目标磁盘选择 C 盘,点击“执行”开始安装,系统会自动解压进行相关的操作。
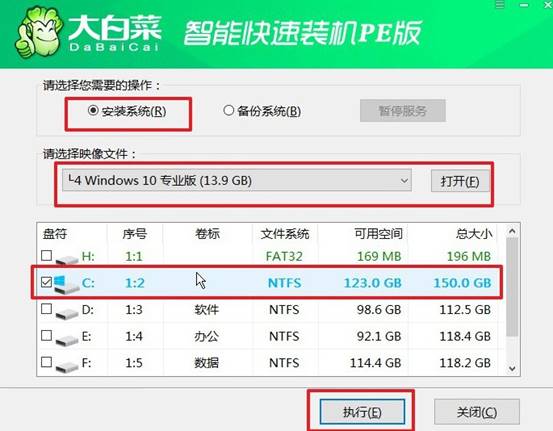
2、第一次重启时,拔出 U 盘,防止重复进入 PE 系统。系统会自动进行多次重启,安装 Windows 组件。
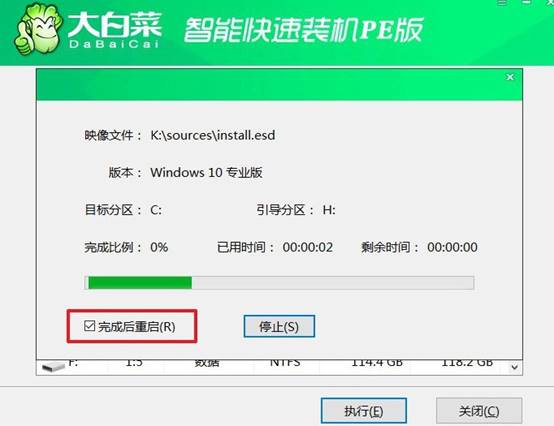
3、当你看到电脑进入Windows系统桌面,则表示系统安装完成,恭喜你可以进行后续的设置,享受流畅的电脑使用。

现在,你就知道win10系统怎么u盘启动装系统了吧。之后,就算电脑有问题,比如说无法正常开机,也能轻松进行系统恢复。希望你通过本文学到的技巧,能够应对电脑故障带来的挑战,并顺利完成系统安装。

