当前位置:首页 > 帮助中心 > 大白菜winpe启动盘制作教程?大白菜u盘启动盘怎么制作重装
大白菜winpe启动盘制作教程?大白菜u盘启动盘怎么制作重装
大白菜winpe启动盘制作教程?放心,操作不难,今天分享的教程足以让你学会怎么操作。当然,如果你希望避免频繁重装系统带来的麻烦,平时要注意系统的维护,比如定期清理磁盘、更新安全补丁、备份重要数据等。好啦,接下来小编就会详细讲解大白菜u盘启动盘怎么制作重装,快来学习吧。
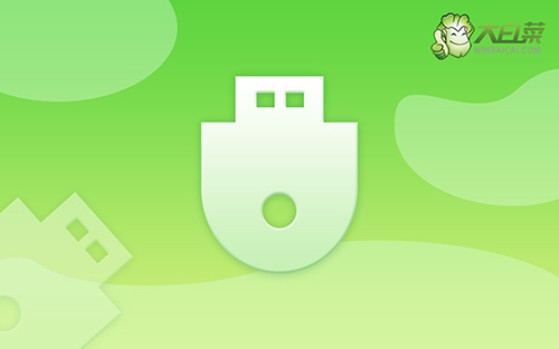
一、电脑u盘重装工具
系统版本: Windows 7
安装工具:大白菜u盘启动盘制作工具(点击红字下载)
二、电脑u盘重装准备
1、在开始下载和制作U盘启动盘之前,建议先关闭电脑上的杀毒软件。这样可以避免杀毒软件误将启动盘文件识别为病毒,导致制作失败。
2、使用U盘重装系统后,通常电脑会自动安装必要的驱动程序。如果担心驱动程序缺失,可以提前将这些驱动程序下载并存放在U盘中备用,以防万一。
3、除了保存驱动程序外,你还可以将镜像文件保存在U盘启动盘中。如果不确定在哪里下载操作系统镜像文件,可以访问“MSDN我告诉你”网站获取。
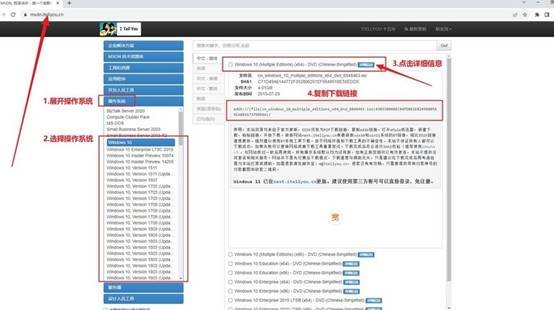
三、电脑u盘重装系统
一、制作U盘启动盘
1、大白菜官方网站,下载最新版本的U盘启动制作工具,并解压缩。
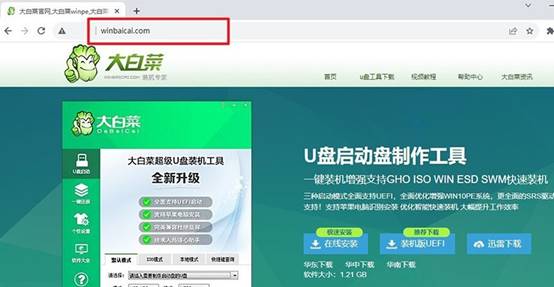
2、将U盘连接至电脑,打开制作工具,按照工具的默认设置,开始制作U盘启动盘,耐心等待制作过程完成即可。
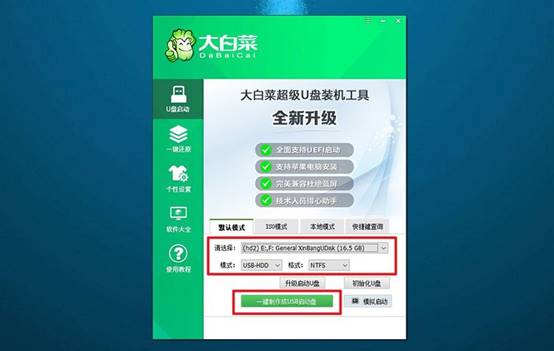
二、设置u盘启动电脑
1、根据个人电脑型号,查找并记录正确的u盘启动快捷键。
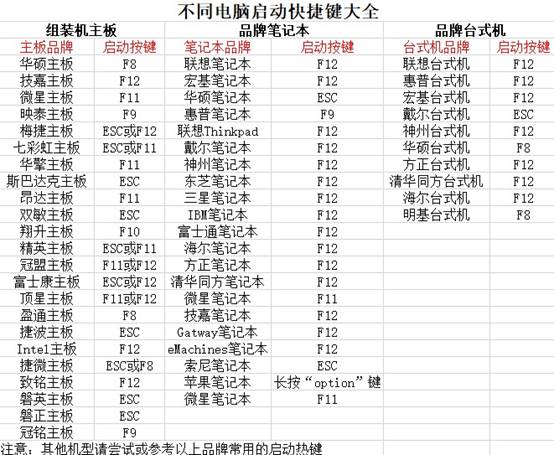
2、重新启动电脑,并迅速按下U盘启动快捷键,在设置界面选择U盘作为启动项,确认选择并按下回车键。
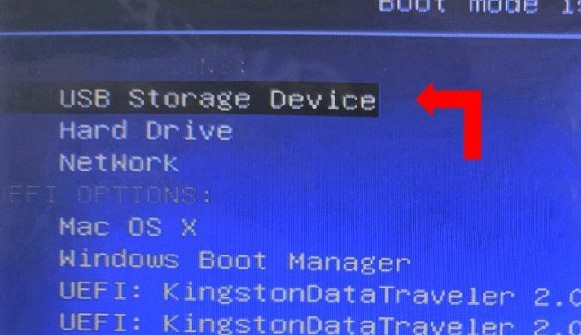
3、在大白菜主菜单界面,选择【1】启动Win10X64PE,然后按下回车键。
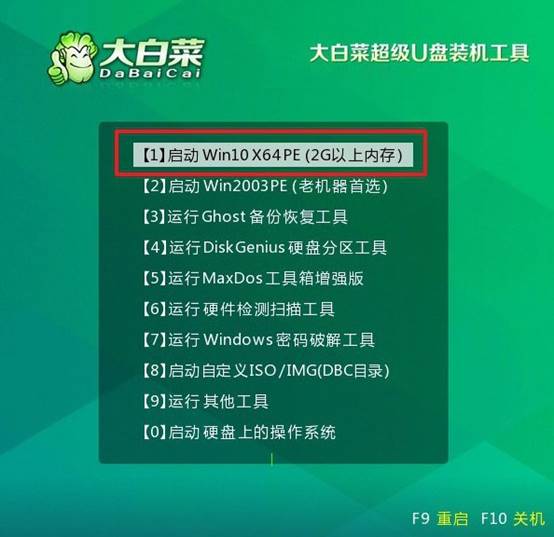
三、u盘重装电脑系统
1、在系统重装桌面上,找到并打开“一键装机”软件,选择系统安装至C盘,并点击“执行”。
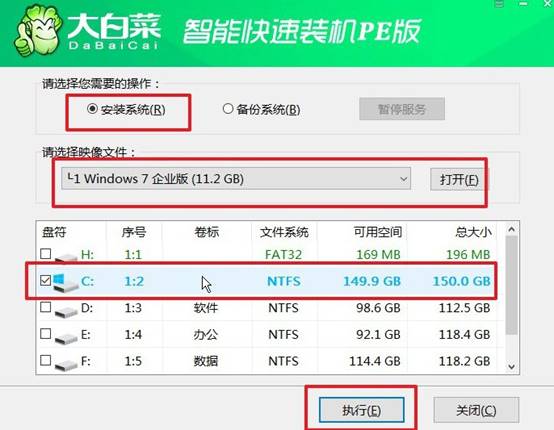
2、出现还原窗口,请确认默认设置,并点击“是”以继续操作。
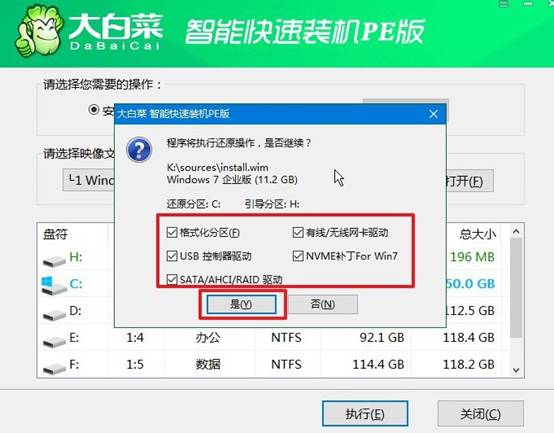
3、在系统安装过程中选择“重启”选项,待电脑第一次重启时,拔出U盘启动盘。
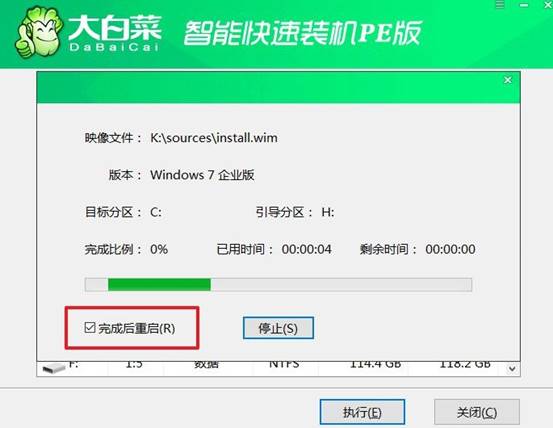
4、电脑可能会进行多次重启,这是正常的安装过程,请耐心等待直至Windows系统安装完成。

就这样,我们完成了大白菜u盘启动盘怎么制作重装的操作。重装完成后,建议第一时间更新系统驱动,以保证电脑的稳定运行。同时,不要忘记恢复重要文件,并根据需要安装常用的软件。最后,希望本教程能帮助你顺利完成系统重装。

