当前位置:首页 > 帮助中心 > 制作u盘启动盘win10教程-制作U盘启动盘重装win10教程
制作u盘启动盘win10教程-制作U盘启动盘重装win10教程
制作u盘启动盘win10教程,并不难,你选对制作工具,就一切都好说,比如说大白菜u盘启动盘制作工具。你制作好之后,电脑要是遇到系统崩溃、卡顿甚至无法正常启动的情况,你不仅可以用来重装系统,还能用于系统修复、数据恢复等用途。下面就来学习制作U盘启动盘重装win10教程。
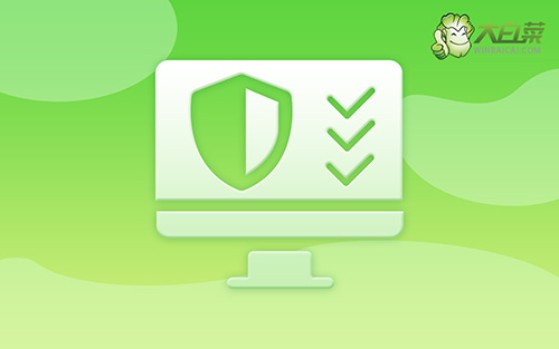
一、大白菜u盘装系统准备
电脑:需要重装系统的电脑
系统: Windows 10专业版
工具:大白菜u盘启动盘制作工具(点击红字下载)
二、大白菜u盘装系统提示
1、备份数据:在重装系统前,确保已经备份了所有关键文件,以免因格式化C盘后数据丢失而无法恢复。
2、关闭杀毒软件:在制作U盘启动盘时,建议先暂停电脑中的杀毒软件,以防其误将制作过程中生成的文件当作威胁,影响启动盘的成功制作。
3、获取系统镜像:选择可靠的系统镜像文件是至关重要的。你可以访问“MSDN我告诉你”网站,进入左侧的“操作系统”栏目,下载所需的系统镜像文件。
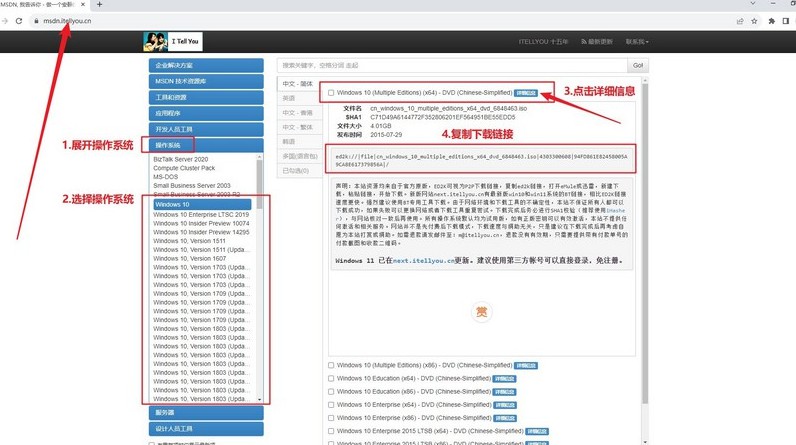
三、电脑u盘装系统步骤
一、大白菜U盘制作步骤
1、首先,前往大白菜的官方网站,下载U盘启动盘制作工具。下载完成后,将压缩文件解压至电脑桌面便于查找。
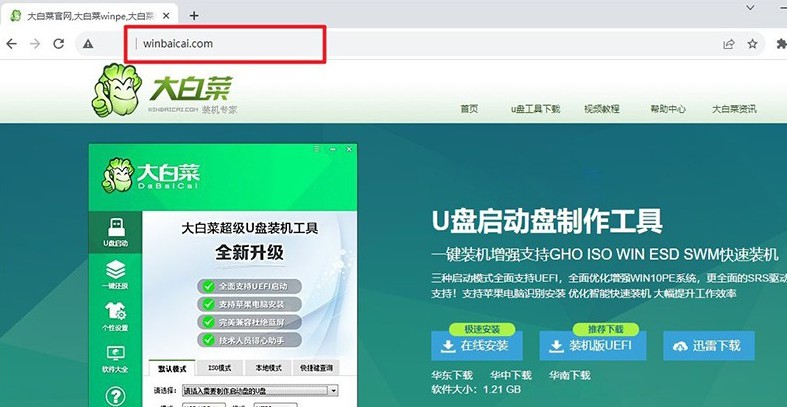
2、准备一个空白的U盘并将其插入电脑,双击打开刚下载的制作工具。在默认设置下,直接点击制作按钮,即可完成U盘启动盘的制作。
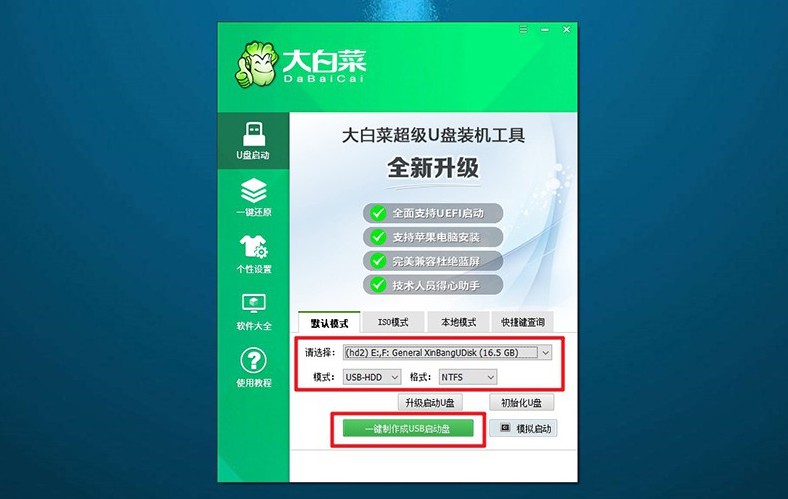
二、大白菜U盘启动步骤
1、通过参考提供的快捷键表,找到与你电脑型号对应的u盘启动快捷键。
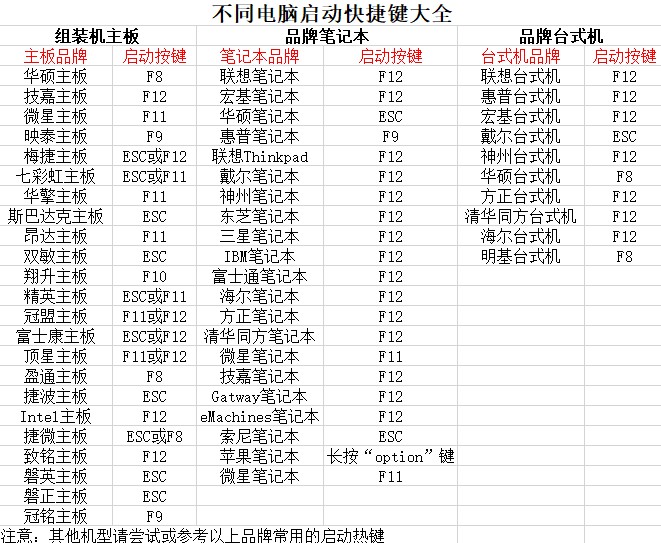
2、将已经制作好的大白菜U盘插入电脑,重启电脑并在启动时按下相应的快捷键,进入启动项选择界面。接着,选择U盘作为启动项并按回车键确认。
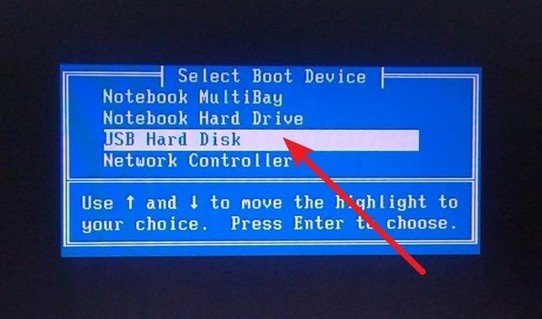
3、在弹出的大白菜主菜单中,选择第一个选项【1】并按回车键进入系统。
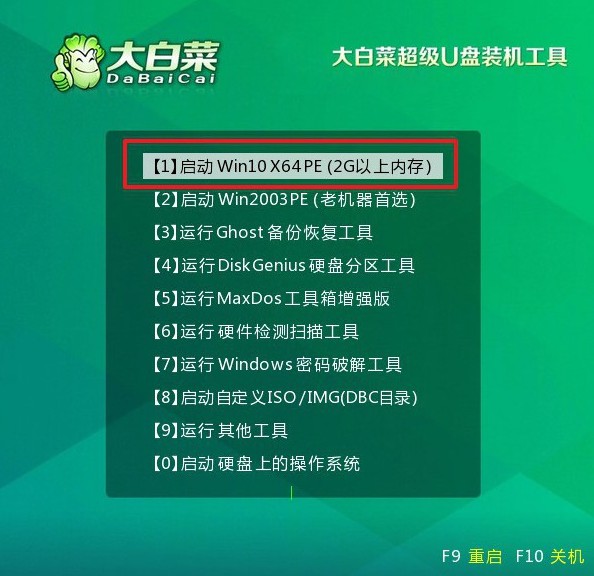
三、大白菜U盘重装系统步骤
1、当你进入大白菜WinPE桌面后,打开系统安装工具,选择将系统安装到C盘,然后点击“开始安装”按钮。
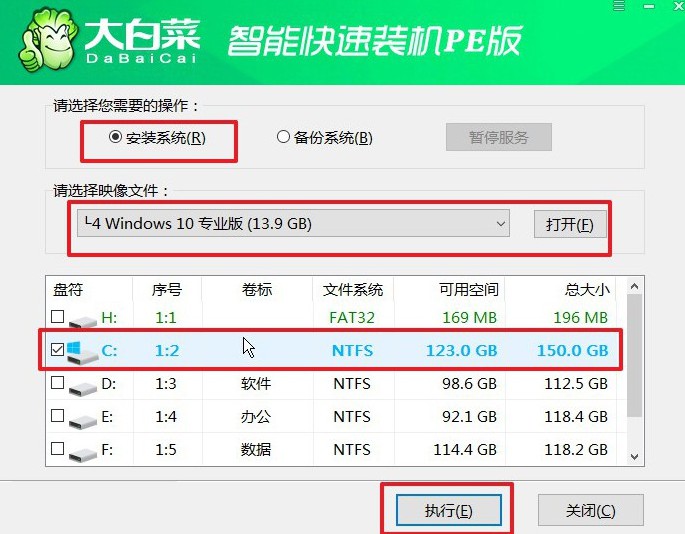
2、在弹出的系统还原确认窗口中,保持默认选项不变,点击“确定”以继续。
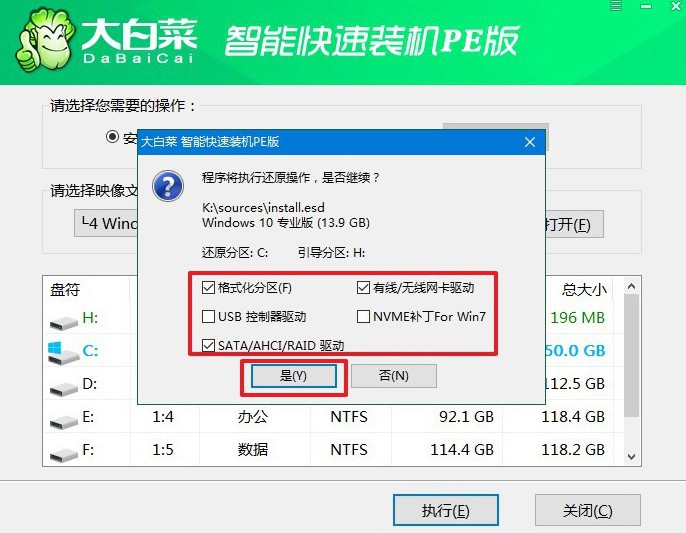
3、在系统安装过程的最后阶段,确保选中“安装完成后自动重启”的选项,以便系统能够顺利完成部署。
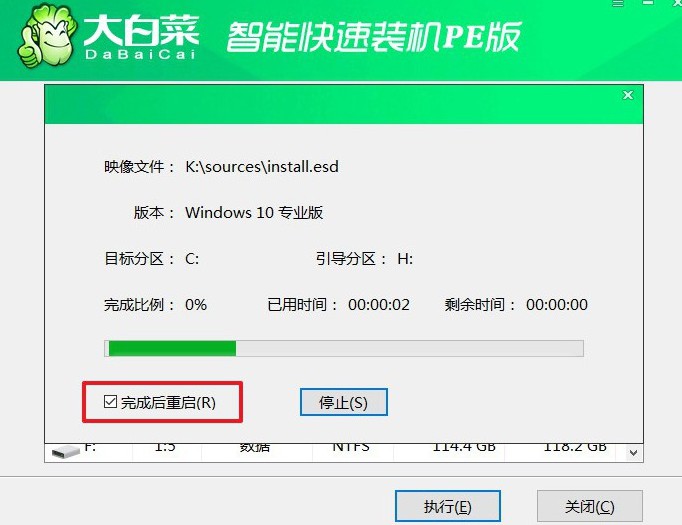
4、操作完成后,等待电脑自动重启。在电脑首次重启时,记得取出U盘,以免干扰后续系统引导。

关于制作U盘启动盘重装win10教程的内容,就到此为止了。大家想要制作这样一个U盘启动盘,关键在于选择合适的工具,例如大白菜U盘启动盘制作工具,它操作简单、兼容性强,即便是电脑小白也能轻松完成制作,你学会了吗?

