当前位置:首页 > 帮助中心 > 惠普笔记本u盘重装系统win10 -惠普笔记本U盘重装系统win10
惠普笔记本u盘重装系统win10 -惠普笔记本U盘重装系统win10
惠普笔记本u盘重装系统win10,这里建议使用大白菜u盘启动盘来操作,简单易学。大家安装完成后,记得先检查系统是否正常运行,然后安装必备的驱动程序和常用软件,同时做好数据恢复工作,让你的电脑焕然一新,运行更加流畅!下面就来学习惠普笔记本U盘重装系统win10吧。
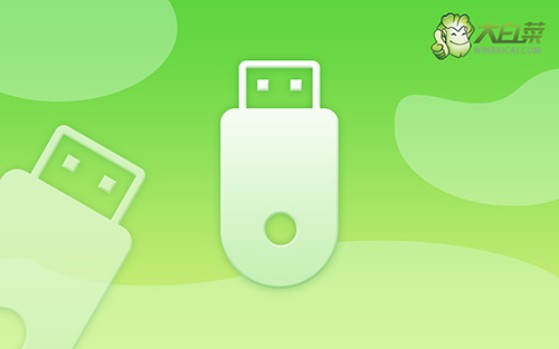
一、电脑重装系统准备
电脑型号:惠普
系统版本: Windows 10专业版
安装工具:大白菜u盘启动盘制作工具(点击红字下载)
二、电脑重装系统注意
1、创建U盘启动盘时,选择正确的启动模式非常重要。 目前大部分电脑默认选择USB-HDD模式,但你可以根据具体需求选择其他模式。
2、使用软件自带的模拟工具来测试U盘启动盘。 这一步是为了确认U盘启动盘制作是否成功,并且能够正常运行。
3、如果你不知道从哪里获取系统镜像文件,可以访问“MSDN我告诉你”网站。 该网站提供多种系统镜像文件版本供下载,确保你能找到合适的版本。
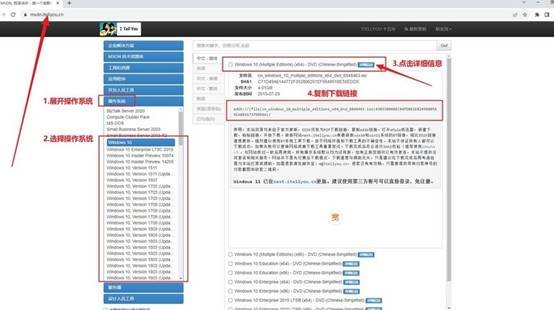
三、电脑重装系统步骤
第一步:制作大白菜U盘启动盘
1、访问大白菜官网(winbaicai),下载U盘启动盘制作工具,并将其解压打开备用。
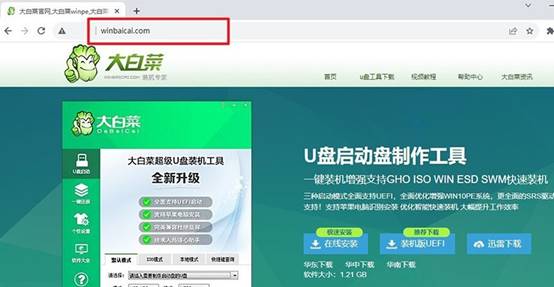
2、将一个至少8GB容量的U盘插入电脑,刚刚打开的U盘启动盘制作工具会自动识别,你只需要点击制作即可。
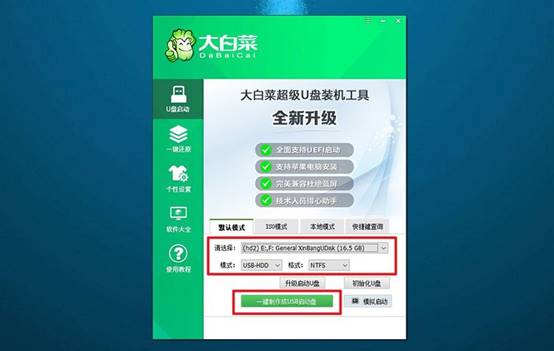
第二步:启动电脑并进入U盘
1、在重新启动电脑前,查找并记下u盘启动快捷键,你可以通过链接或参考下面的截图获取信息。
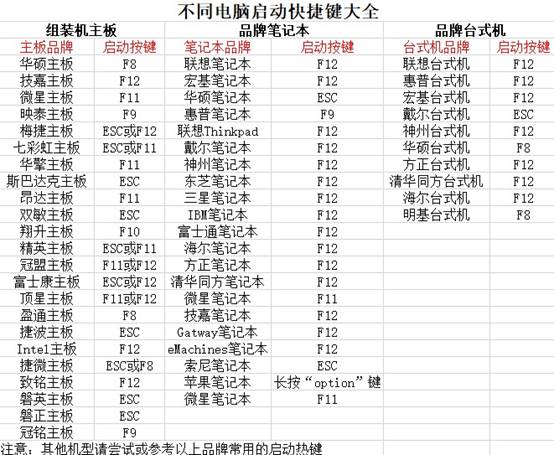
2、重新启动电脑,在出现启动画面前迅速按下U盘启动的快捷键,进入启动选项菜单,选择U盘并按回车键。
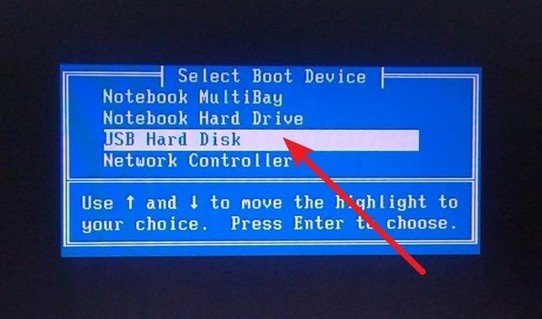
3、在大白菜主菜单中,选择【1】然后按回车进入系统桌面。
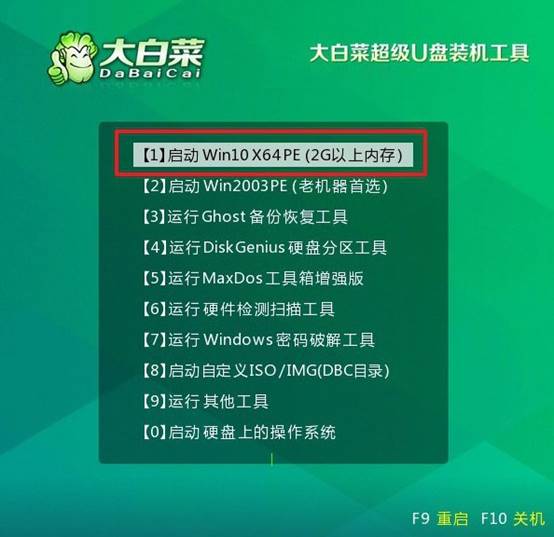
第三步:使用大白菜U盘安装操作系统
1、打开桌面上的一键装机软件,选择要安装的系统镜像,将其安装到C盘,点击“执行”。
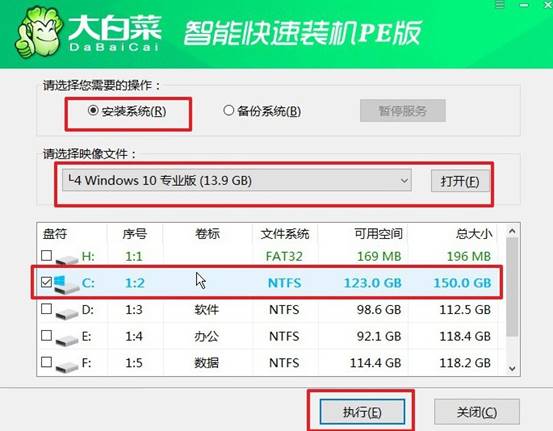
2、在还原设置窗口中,无需额外调整,点击“确认”。
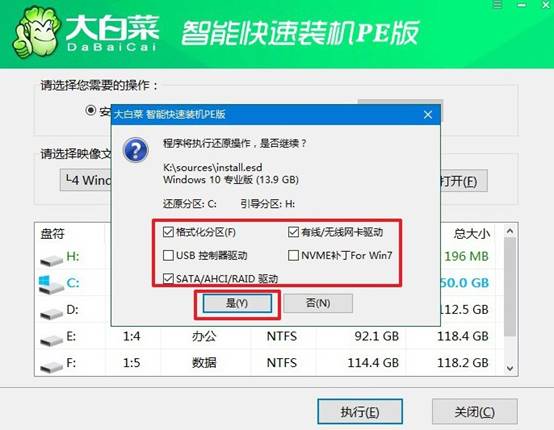
3、在系统重装过程中,确保选择“重启”选项,便于后续步骤的顺利完成。
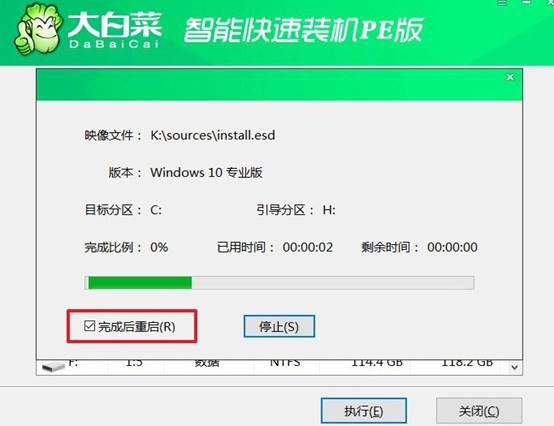
4、电脑会自动进行Windows系统的安装,无需其他操作,直到系统安装完成。

至此,你已经学会了惠普笔记本U盘重装系统win10。为了避免日后频繁重装系统,日常使用电脑时要养成良好的维护习惯,例如定期清理垃圾文件、备份重要数据、避免随意安装不明软件等,希望本教程能帮助你解决系统问题。

