当前位置:首页 > 帮助中心 > 笔记本u盘重装系统按哪个键啊-笔记本U盘重装系统按哪个键啊
笔记本u盘重装系统按哪个键啊-笔记本U盘重装系统按哪个键啊
笔记本u盘重装系统按哪个键啊?这就取决于你电脑的品牌以及你所使用的工具,如果你用的是大白菜u盘启动盘,那你可以去官网查清楚对应的快捷键。不同品牌的笔记本电脑,其U盘启动快捷键各不相同,操作倒是有共同之处。接下来,就一起了解笔记本U盘重装系统按哪个键啊。

一、电脑重装系统工具
系统版本: Windows 7
安装工具:大白菜u盘启动盘制作工具(点击红字下载)
二、重装系统注意事项
1、在制作U盘启动盘时,确保选择合适的启动模式。尽管大部分电脑默认支持USB-HDD模式,但你可以根据需要选择其他启动选项,以便与特定系统或设备兼容。
2、制作U盘启动盘时,选定正确的分区格式非常重要。建议使用NTFS格式,这样可以提高兼容性和性能,避免潜在的问题。
3、如果需要获取操作系统镜像文件,建议访问“MSDN我告诉你”网站。该网站提供多种版本的Windows系统镜像,可以选择适合自己需求的版本,确保下载到安全可靠的文件。
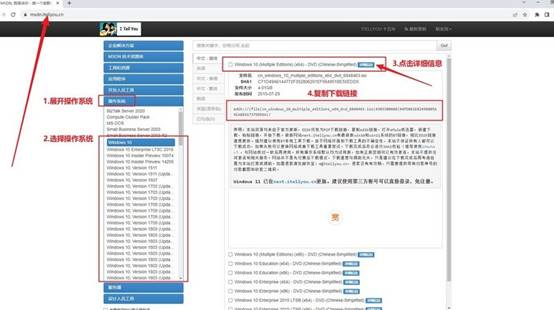
三、电脑u盘重装系统步骤
步骤一:创建U盘启动盘
1、首先,从大白菜官网下载最新版本的U盘启动工具,并解压缩文件到本地。
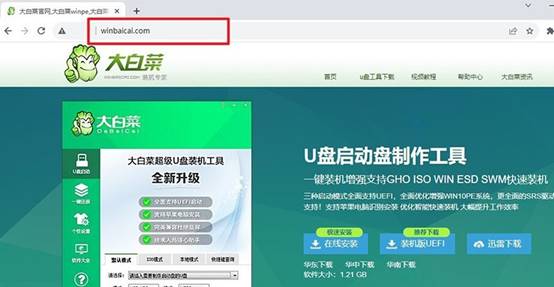
2、将U盘插入电脑,确保其没有重要数据,因为制作启动盘将格式化U盘,运行解压后的大白菜制作工具制作u盘启动盘。
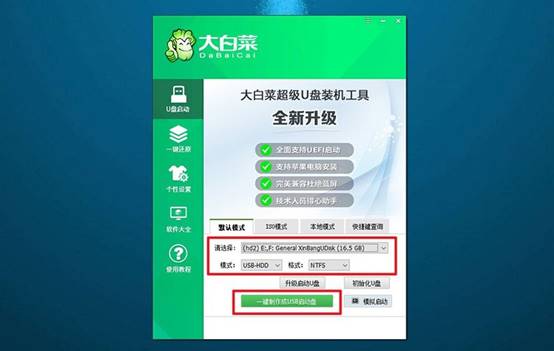
步骤二:设置电脑从U盘启动
1、根据电脑型号,查找相关的u盘启动快捷键,这些快捷键可以通过网站查询。
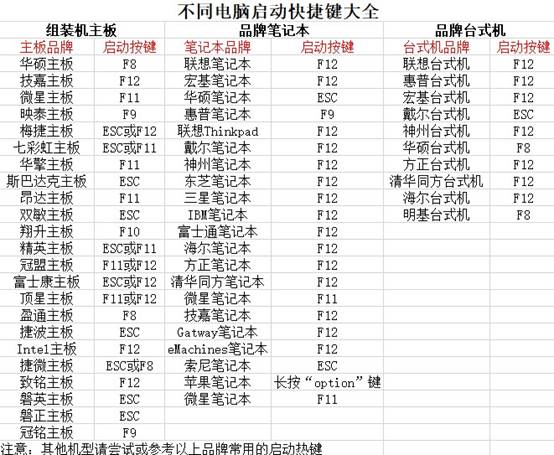
2、重新启动电脑,在开机时按下相应的快捷键,进入启动菜单,选择U盘作为启动设备,确认并继续。
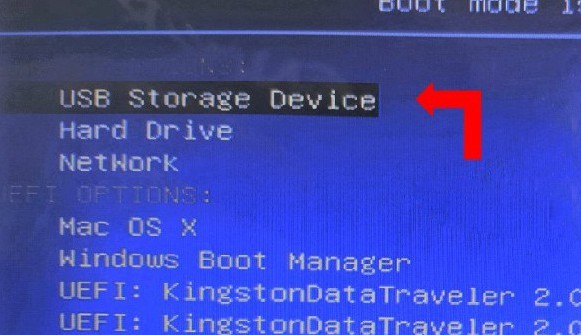
3、系统将进入一个菜单界面,选择“1”以启动Win10X64PE系统,并按回车键确认。

步骤三:通过U盘启动盘安装系统
1、进入大白菜PE系统的桌面,找到“一键装机”工具并运行,确认系统安装到为C盘,然后点击“执行”开始系统安装过程。
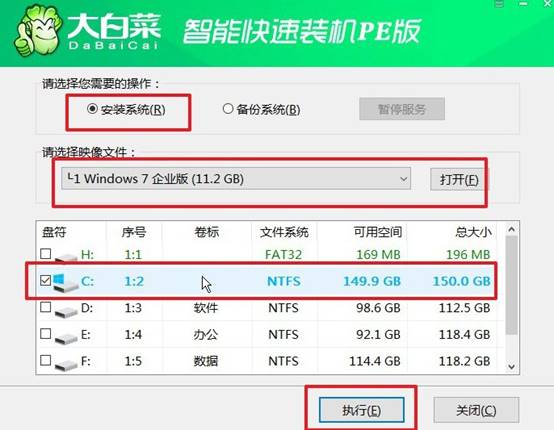
2、当弹出还原窗口时,按照默认选项点击“是”,系统将开始安装。
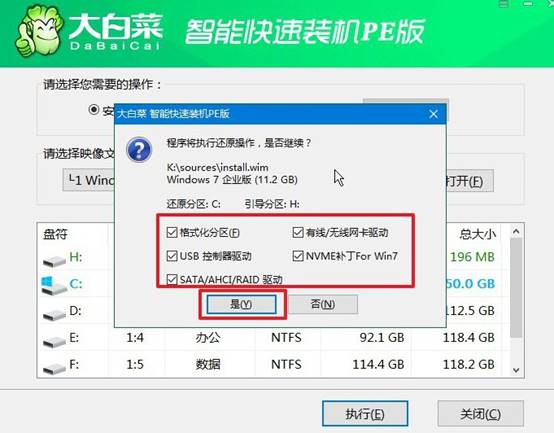
3、等待系统安装到一定程度的时候,弹出新界面,勾选“重启”选项。
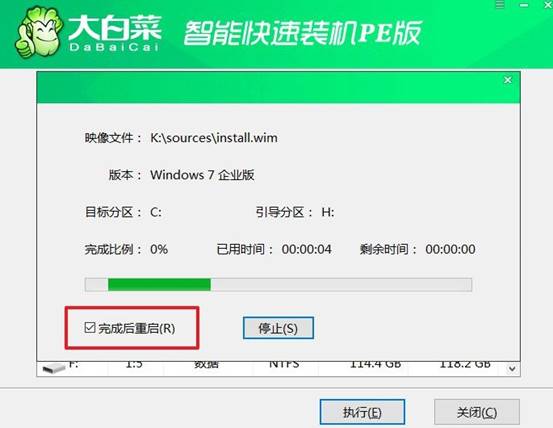
4、之后,电脑第一次启动拔出U盘,后续还会多次重启,请耐心等待直到Windows系统安装完成。

关于笔记本U盘重装系统按哪个键啊的内容,就到此为止了。通常,品牌厂商会为进入启动菜单(Boot Menu)设置专门的快捷键,比如联想常见的是F12,华硕是ESC,戴尔是F12,惠普是F9,宏碁是F12,而苹果Mac则需要特殊操作,大家操作前务必查清楚。

