当前位置:首页 > 帮助中心 > 惠普笔记本重装系统win10-惠普笔记本重装系统win10
惠普笔记本重装系统win10-惠普笔记本重装系统win10
惠普笔记本重装系统win10,这里推荐使用u盘启动盘。在选择工具时,可以根据自己的需求和操作习惯进行选择,而不同的软件适用于不同的需求,比如大白菜适合新手用户,功能全面,精简高效,重装系统的效率可以说是十分不错了。今天就一起来学习惠普笔记本重装系统win10吧。
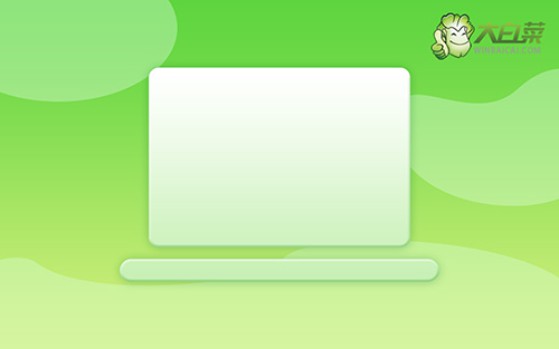
一、准备重装系统
电脑型号:惠普
系统版本: Windows 10专业版
安装工具:大白菜u盘启动盘制作工具(点击红字下载)
二、重装系统前检查
1、重装系统前,先保存数据:在开始使用U盘启动盘进行系统重装之前,务必将所有重要文件进行备份。一旦C盘被格式化并写入新系统,之前的所有数据将永久丢失,无法找回。
2、选择可靠的U盘制作启动盘:制作U盘启动盘是重装系统的关键环节,务必选择一个稳定且质量可靠的U盘,以避免制作过程中出现失败或其他问题。
3、下载系统镜像文件并安装:制作好U盘启动盘后,可访问“MSDN我告诉你”网站,下载所需的系统镜像文件,并按照网站提供的安装指引进行操作。
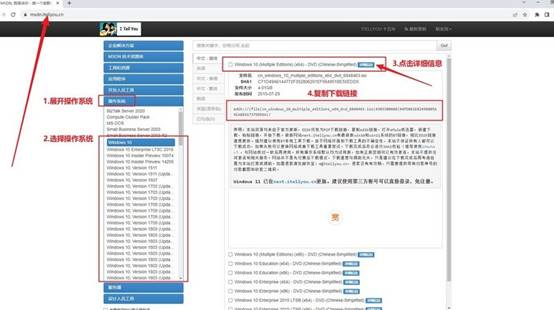
三、重装系统具体操作步骤
第一步:制作大白菜U盘:
1、准备一个8GB容量的U盘,并从大白菜官网下载制作工具,将其解压到桌面。
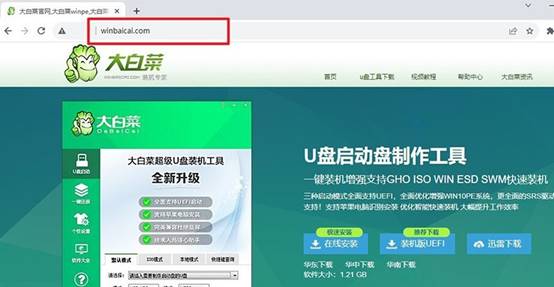
2、将U盘插入电脑,运行解压后的大白菜制作工具,认设置,制作U盘启动盘。
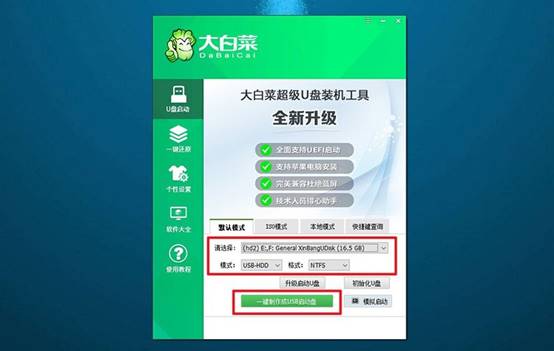
第二步:启动大白菜U盘
1、查找你的电脑型号对应的u盘启动快捷键,或参考相关图表进行查询。
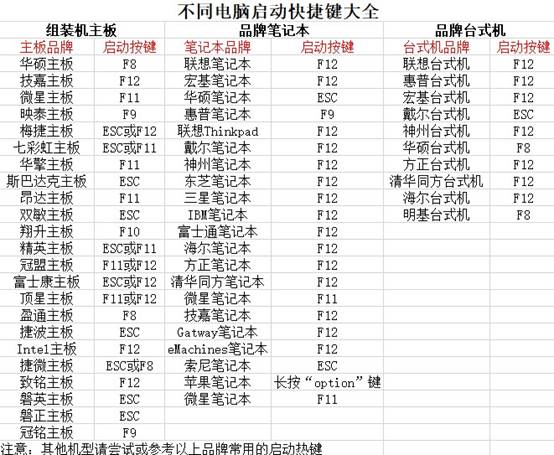
2、将制作好的U盘插入电脑,重启电脑并按下相应的快捷键进入启动选项界面,选择设置U盘启动。
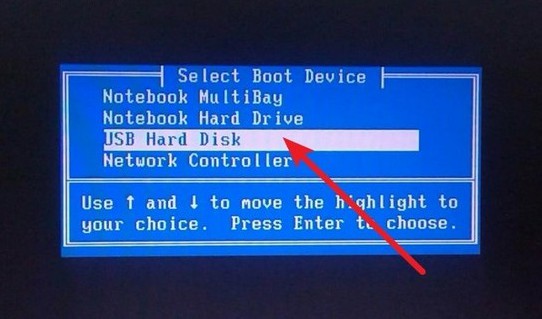
3、进入大白菜WinPE主菜单后,使用上下方向键选中【1】,然后按下回车键。

第三步:大白菜U盘安装系统
1、当系统进入大白菜桌面时,启动安装工具,选择将系统镜像安装到C盘,然后点击“开始安装”。
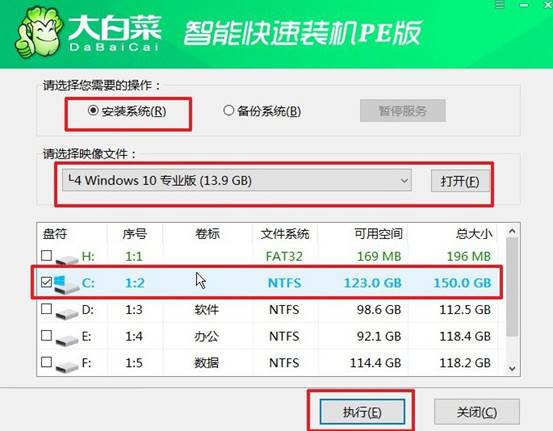
2、在弹出的系统还原窗口中,通常默认设置,直接点击“确认”。
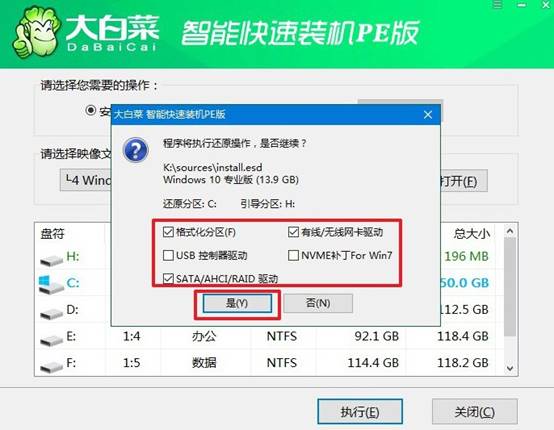
3、接下来,会出现重启选项页面,确保勾选“安装完成后重启”以便系统自动重启。
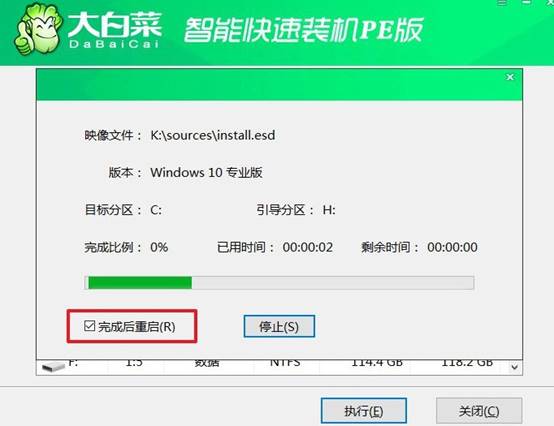
4、在电脑第一次重启时,记得拔出U盘,等待安装程序完成Windows系统的安装,无需进行其他操作。

就这样,我们完成了惠普笔记本重装系统win10的全部操作了。无论你使用哪种工具,制作完成后都应妥善保管U盘,避免误删启动文件或格式化U盘,以确保在需要时能正常使用。希望本教程能帮助你找到适合的U盘启动盘制作软件。

