当前位置:首页 > 帮助中心 > 电脑自己怎么u盘启动装系统-电脑自己如何U盘启动装系统
电脑自己怎么u盘启动装系统-电脑自己如何U盘启动装系统
电脑自己怎么u盘启动装系统?确实,就个人用户来说,使用U盘启动盘重装系统是再方便不过的方法了。无论是系统崩溃无法进入桌面,还是电脑运行卡顿需要重装系统,U盘启动盘都能帮助我们快速安装或修复系统,而无需依赖专业技术人员。现在,就来学习电脑自己如何U盘启动装系统。
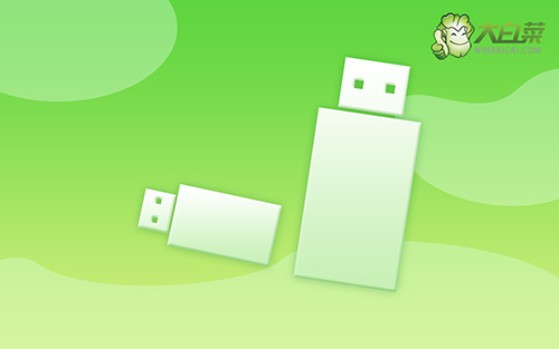
一、电脑重装系统所需工具
镜像: Windows 7企业版
工具:大白菜u盘启动盘制作工具(点击红字下载)
二、电脑重装系统注意事项
1、在重装系统之前,如果电脑已被感染病毒或恶意软件,建议先使用安全软件进行全面扫描并清理。这不仅能确保系统安装的干净,还能避免在安装过程中因为病毒的干扰而造成不必要的麻烦。
2、系统安装好后,建议立即创建一个系统还原点。之后,万一电脑遇到系统故障或不稳定时,就能够将系统恢复到初始状态,避免数据丢失或需要重新安装的麻烦。
3、在重装系统时,系统镜像文件的选择和使用至关重要。使用不正确的镜像文件可能会导致系统无法正常安装、运行不稳定,甚至引入病毒或恶意软件。如担心,可以去“MSDN我告诉你”下载。
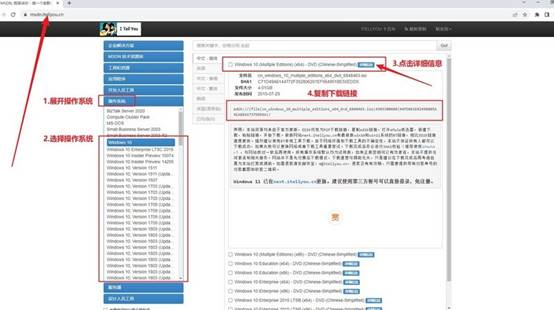
三、电脑重装系统具体步骤
第一步:制作大白菜U盘
1、下载制作工具:首先,访问大白菜官方网站,下载启动盘制作工具。下载完成后,将压缩包解压到本地硬盘,备用。
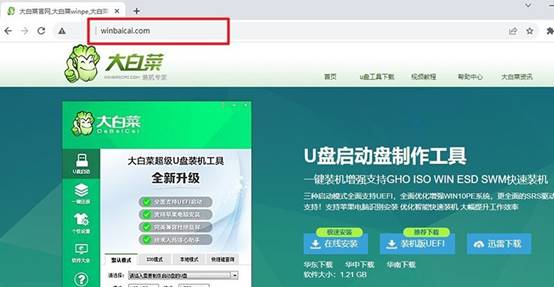
2、开始制作启动盘:打开解压后的工具,插入一个容量足够且重要数据已备份的U盘。根据软件提示操作,选择U盘作为目标设备,并点击“开始制作”。完成后,U盘就会被制作成启动盘。
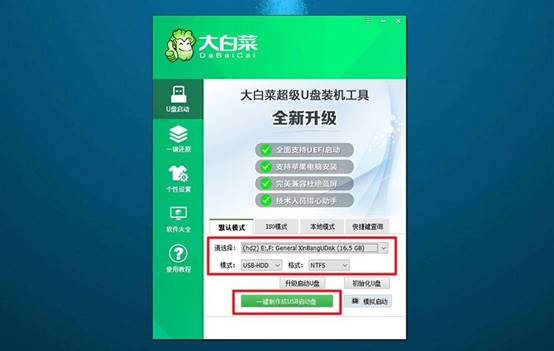
第二步:启动大白菜U盘
1、确认启动快捷键:在不同品牌的电脑中,进入U盘启动菜单的u盘启动快捷键可能有所不同,大家可以通过下面的截图查询。
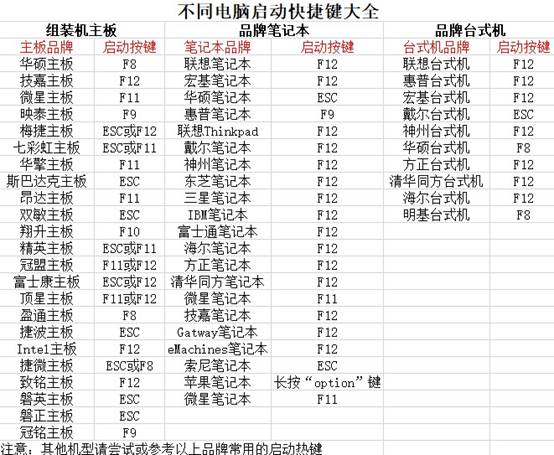
2、插入U盘并设置启动:将制作好的U盘插入电脑的USB接口,重启电脑。在启动时快速按下确认的快捷键,进入启动菜单。选择U盘启动,按下回车键以继续操作。
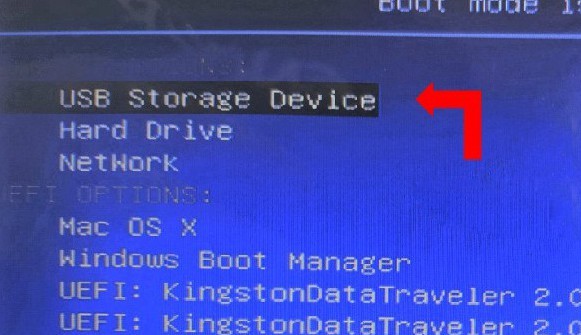
3、进入大白菜主菜单:成功加载U盘后,屏幕会显示大白菜启动菜单,一般默认选择【1】,然后按回车键进入下一步。
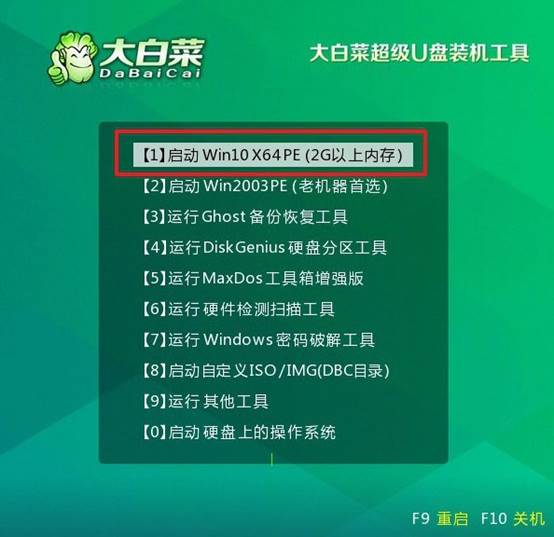
第三步:
大白菜U盘装新系统
1、进入PE系统:系统会加载到WinPE环境,在桌面上找到“一键装机工具”,双击打开并选择系统镜像文件。将目标安装路径设为C盘,并点击“执行”。
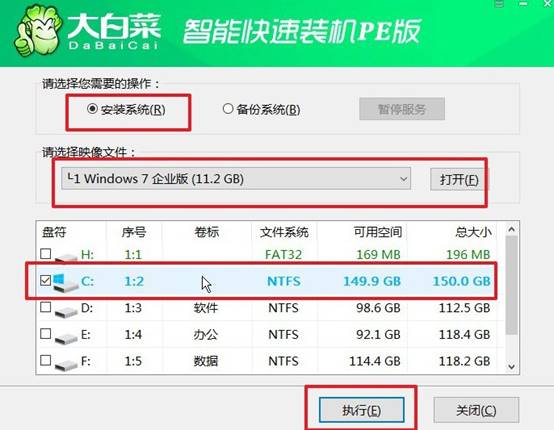
2、确认系统还原:在弹出的确认窗口中,选择默认设置并点击“是”。此操作会清除C盘数据并安装新系统,请确保重要文件已备份。
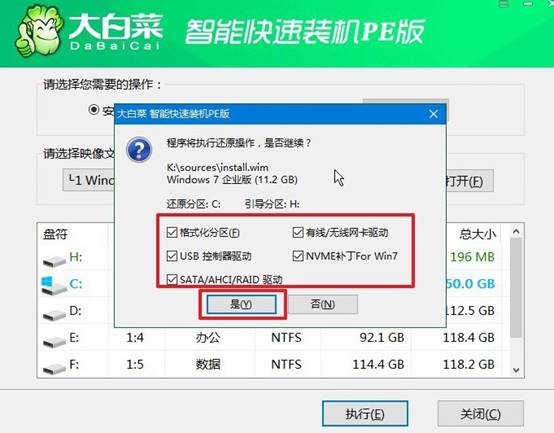
3、进行系统部署:系统会自动进入Windows部署阶段。安装过程中,软件可能会提示是否重启,请确保勾选“完成后自动重启”选项以确保顺利进行。
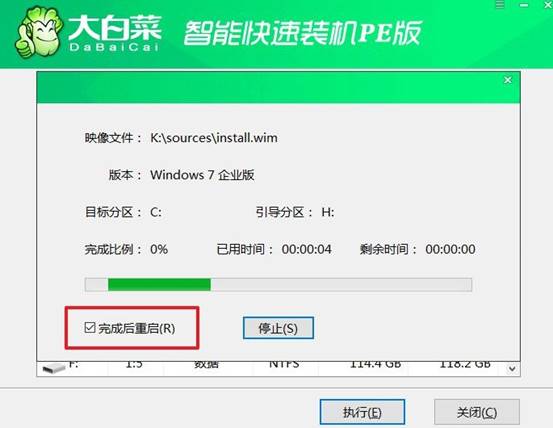
4、移除U盘并完成安装:当系统第一次重启时,请拔下U盘,避免再次进入U盘启动模式。随后,系统将自动完成剩余安装过程,无需手动操作。

关于电脑自己如何U盘启动装系统的内容,小编就讲解到这里了。U盘装系统更加快捷、便捷,同时适用于台式机和笔记本电脑。只要准备一个容量合适的U盘,并下载相应的系统镜像文件,借助启动盘制作工具,即使是电脑新手也能轻松完成操作。

