当前位置:首页 > 帮助中心 > 大白菜制作u盘启动盘教程方法?大白菜制作u盘启动盘重装
大白菜制作u盘启动盘教程方法?大白菜制作u盘启动盘重装
大白菜制作u盘启动盘教程方法?这么多u盘启动盘制作工具,小编最喜欢使用大白菜了,因为它操作简单,兼容性强,并且适用于各种品牌的电脑。对于需要重装系统或者修复系统故障的人来说,大白菜U盘启动盘是一款非常实用的工具。所以,下面就来学习大白菜制作u盘启动盘重装。

一、电脑重装系统材料
电脑:要求硬件可以正常运行,符合win10系统安装最低硬件配置
系统: Windows 10专业版镜像
安装工具:大白菜u盘启动盘制作工具(点击红字下载)
二、电脑重装系统准备
1. 选购合适的U盘:建议至少选择8GB的U盘,如果准备制作Windows系统启动盘,较小的U盘可能无法存储系统镜像文件,导致无法成功创建启动盘。。
2. 使用官网下载的工具:最好从官网下载u盘启动盘制作工具,这样才能够有效避免第三方网站可能带来的隐私泄露或系统不兼容问题,确保下载的程序没有附带恶意软件。
3. 确保镜像文件的来源可信:一定要确认镜像文件的来源是官方渠道或受信任的第三方站点。未经验证的镜像可能包含恶意代码,推荐从微软官方、知名技术论坛或“MSDN我告诉你”平台等可靠来源下载。
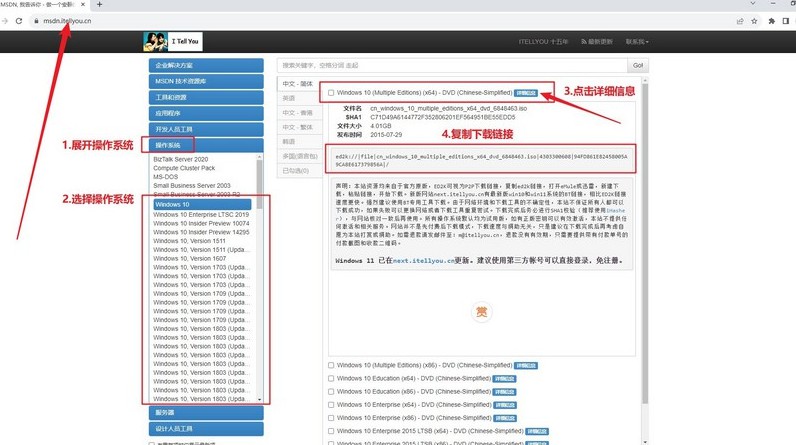
三、电脑重装系统步骤
一、制作大白菜U盘
1、首先,访问“大白菜”官方网站下载最新版本的启动盘制作工具。下载完成后,解压文件并保存到易于操作的位置,例如桌面。
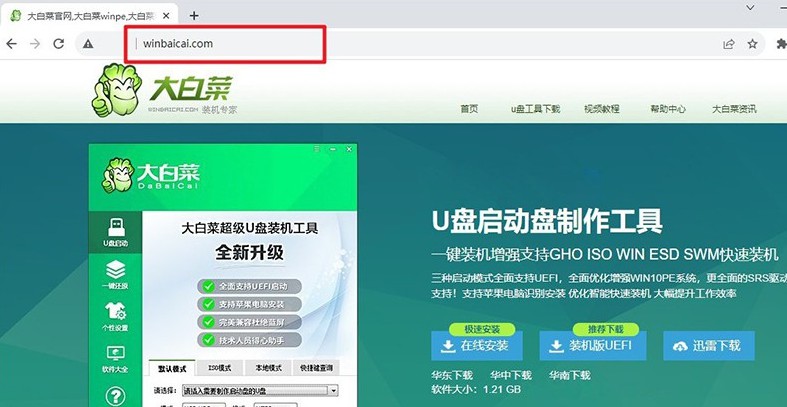
2、接下来,插入一个容量至少为8GB的U盘,双击打开“大白菜”启动盘制作工具,按照工具界面的提示,点击“制作U盘启动盘”按钮,工具会自动将启动文件写入U盘。
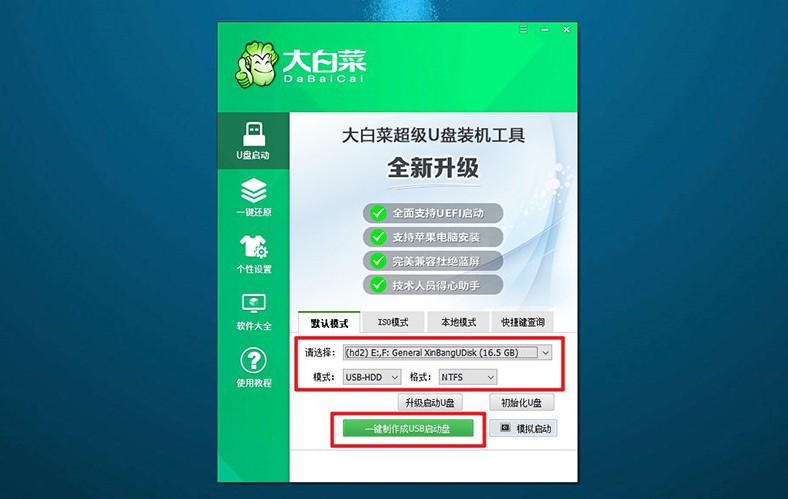
二、设置大白菜U盘启动
1、在准备重启电脑之前,你需要知道对应的u盘启动快捷键,这里有截图可以查询,或者也通过大白菜官网查找相关信息。
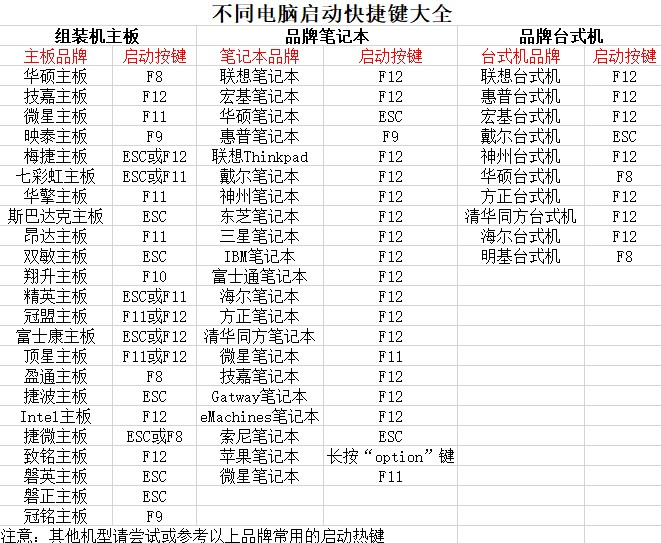
2、将制作好的启动U盘插入电脑后,重启并快速并连续按下快捷键,在启动页面找到U盘并设置为第一启动项,按下回车键确认选择。
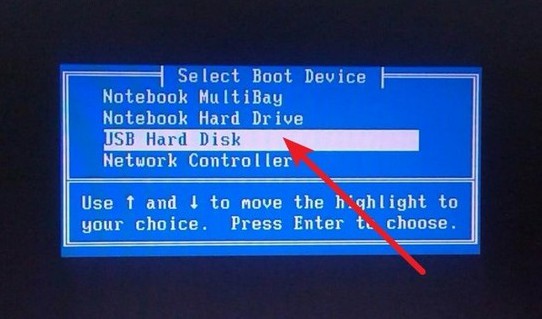
3、电脑会加载大白菜的启动界面,选择【1】,然后按回车键。此时,PE系统将开始加载,你需要稍等片刻直到桌面出现。
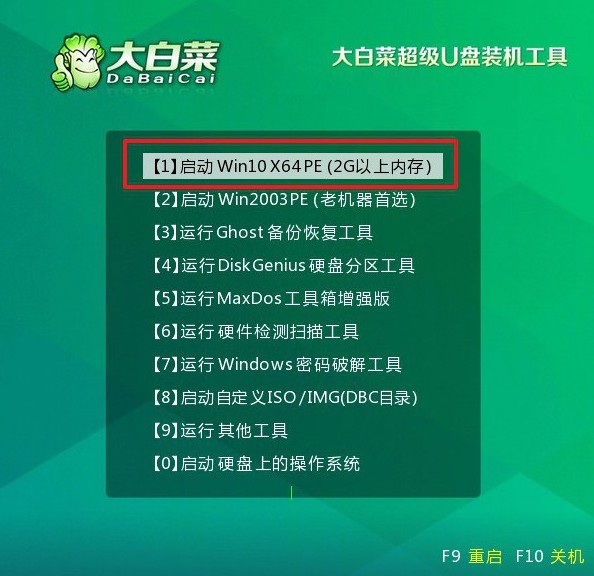
三、大白菜U盘装新系统
1、进入PE桌面,打开一键安装工具进入安装界面,选择之前下载的系统镜像文件,并指定C盘为安装目标,确定设置完毕后,点击“执行”开始安装。
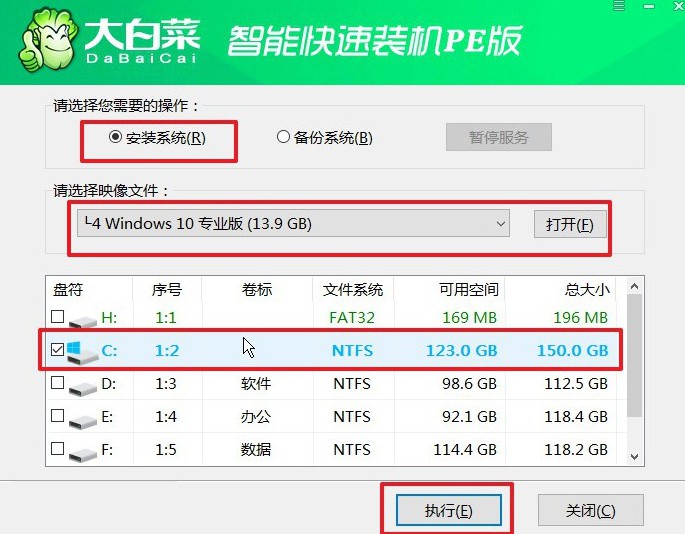
2、在安装过程中,系统会弹出确认窗口,一般默认设置,点击 “是”继续进行系统安装即可。
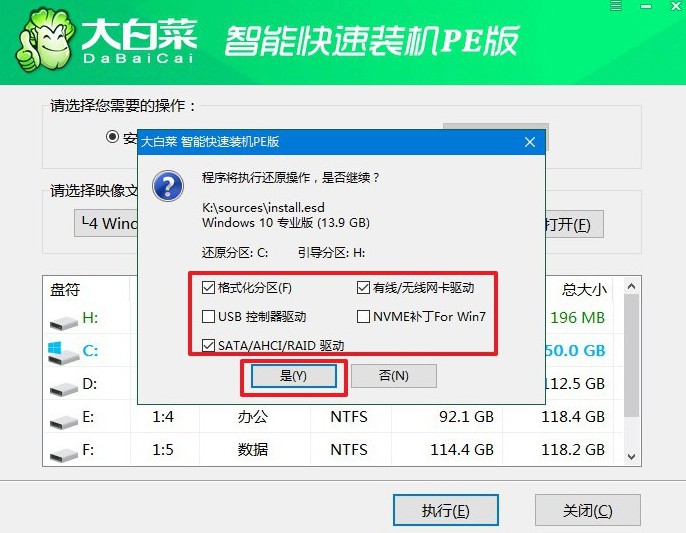
3、为了确保安装流程的顺利进行,请在安装界面确保勾选了“重启”选项。
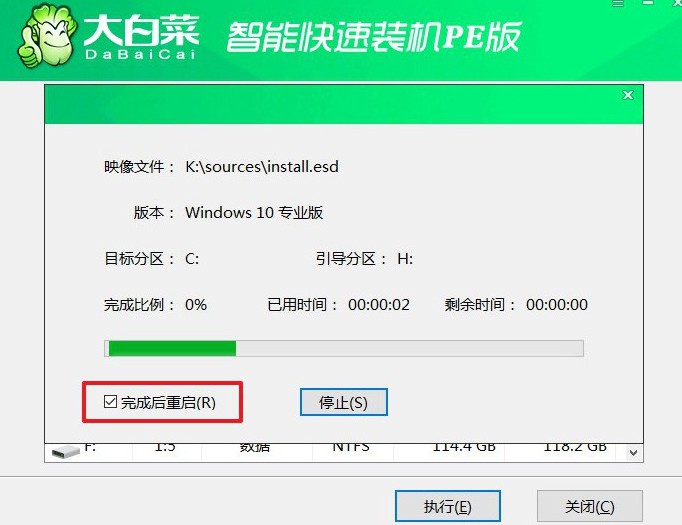
4、当系统开始第一次重启时,您需要及时拔出U盘。后续电脑还会多次重启,耐心等待系统安装完成即可。

就这样,我们完成了大白菜制作u盘启动盘重装的全部操作了。其实,无论是Windows系统崩溃无法启动,还是想要安装新的操作系统,只需准备一个U盘并使用大白菜工具制作启动盘,就能轻松完成装机。最后,祝大家的电脑都恢复流畅运行。

