当前位置:首页 > 帮助中心 > win10系统怎么U盘重装系统?win10电脑怎么U盘重装系统
win10系统怎么U盘重装系统?win10电脑怎么U盘重装系统
win10系统怎么U盘重装系统?这就不得不提到大白菜U盘启动盘,它的制作方法简单,适用于各种电脑用户,尤其是没有装机经验的小白用户。通过它,你不仅可以轻松制作启动U盘,还能快速安装或修复Windows系统,省去了复杂的操作步骤。所以,一起来学习win10电脑怎么U盘重装系统吧。
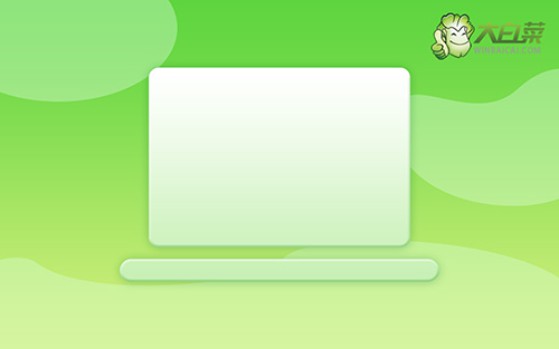
一、大白菜u盘重装系统准备
系统: Windows 10专业版
工具:大白菜u盘启动盘制作工具(点击红字下载)
二、大白菜u盘重装系统提示
1、在准备重装系统之前,首先要确保所有重要数据都得到了妥善备份。你可以选择将数据备份到外部硬盘或其他安全的存储介质中。这样就能够防止数据丢失,还能在重装完成后迅速恢复。
2、在制作启动盘过程中,一些杀毒软件或防火墙可能会将某些操作视为潜在威胁,导致启动盘制作失败或系统运行异常。因此,建议操作之前临时关闭所有实时防护软件,尤其是杀毒软件和安全工具。
3、使用未经验证或不明来源的镜像文件可能带来潜在的安全风险,如病毒、恶意软件或安装程序错误。为了确保系统稳定性和安全性,应当从官方渠道或权威平台下载镜像文件,例如“MSDN我告诉你”提供的官方操作系统镜像。
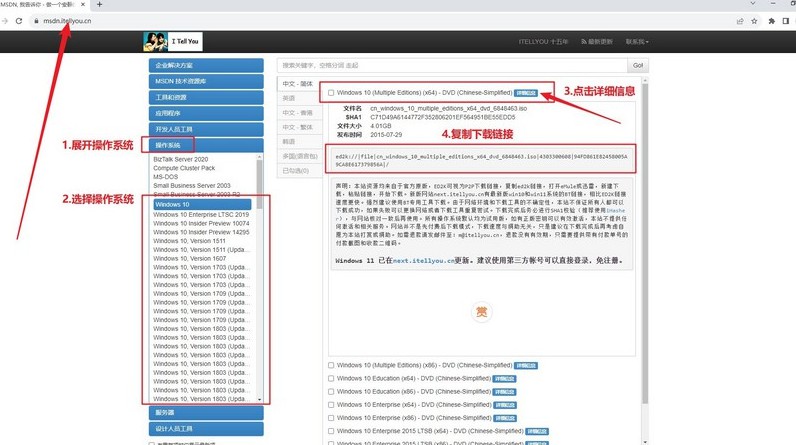
三、大白菜u盘重装系统步骤
第一步:制作U盘启动盘
1、准备工作:一个容量足够且质量可靠的U盘,下载并解压最新版的大白菜U盘制作工具到桌面并打开备用。
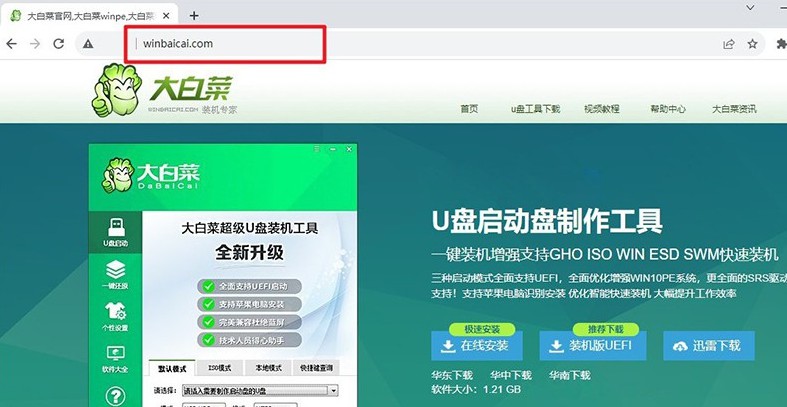
2、插入U盘,并运行已解压的启动盘制作工具,自动检测到U盘设备,按默认设置点击开始制作u盘启动盘启动盘,完成后会有提示。
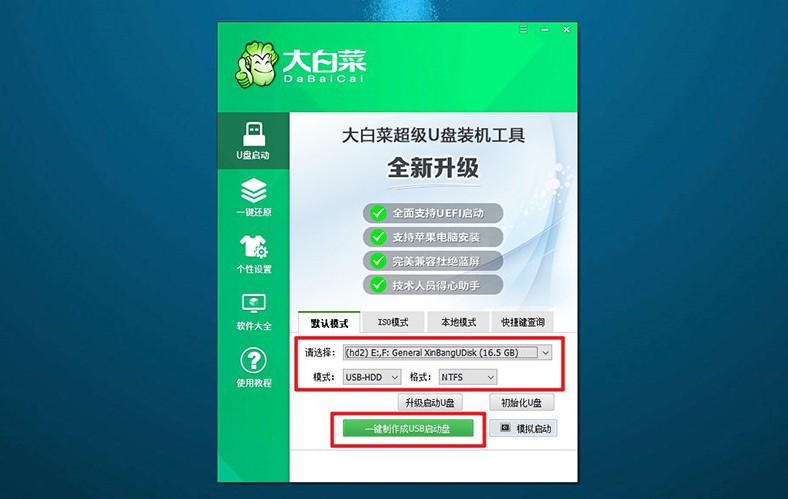
第二步:设置U盘启动电脑
1、不同品牌的电脑使用不同的u盘启动快捷键,可以在电脑启动时查看屏幕上显示的提示,或者查清楚对应的u盘启动快捷键。
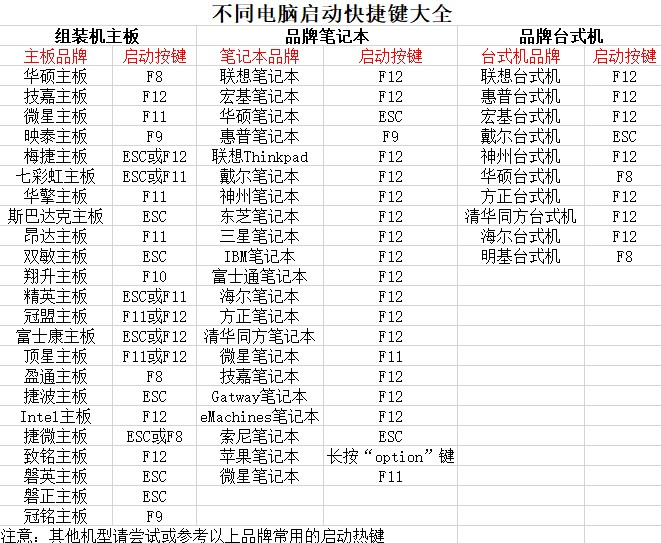
2、重新启动电脑并迅速按下启动快捷键,进入启动选项菜单。在列表中,找到并选中你插入的U盘设备,按回车确认。
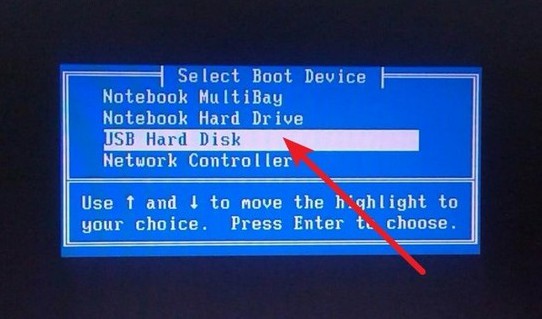
3、成功进入U盘启动后,电脑屏幕上会显示大白菜主菜单,选中【1】“Win10 X64PE系统”,然后按回车进入PE系统。
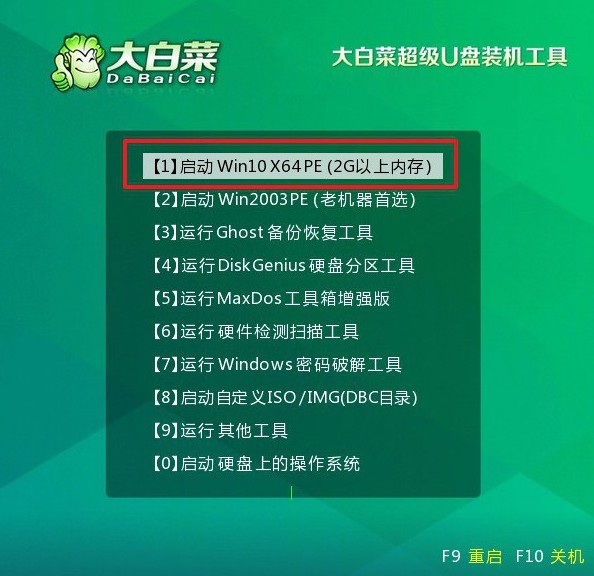
第三步:用U盘重装系统
1、进入PE系统桌面后,找到并启动“一键装机”工具,选择镜像,设置目标盘(通常为C盘)作为系统安装盘,点击“执行”开始安装过程。
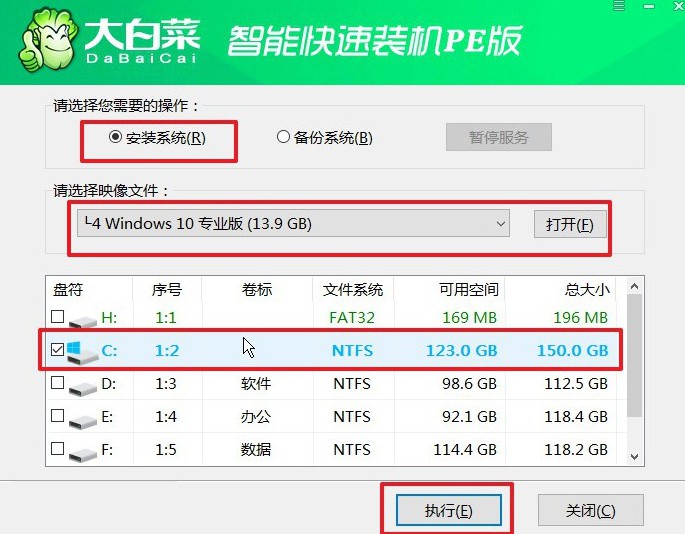
2、系统会弹出还原提示窗口,默认情况下可以直接点击“是”以确认继续操作。
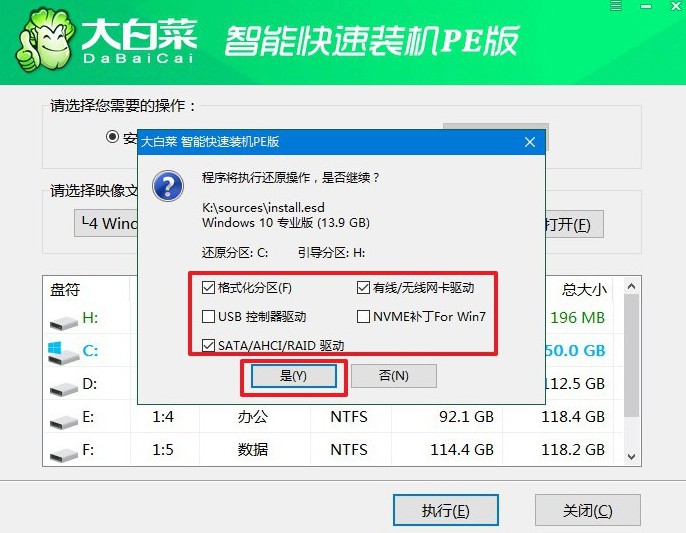
3、在安装过程中,系统会自动提示电脑重启。此时,确保勾选“重启后拔出U盘”选项,避免电脑再次从U盘启动。
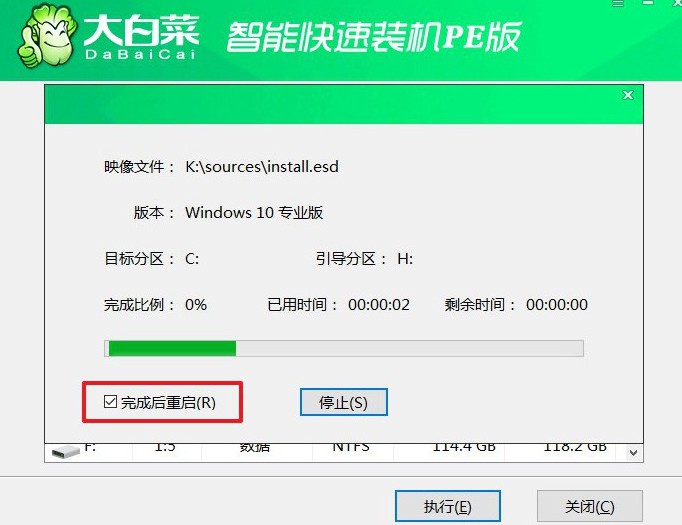
4、电脑第一次重启时,拔掉U盘。系统会进行几次自动重启,完成安装后,屏幕将显示Windows桌面,表明操作系统已经成功安装。

以上就是win10电脑怎么U盘重装系统的全部内容了。当你学会制作之后,就能随时使用U盘进行系统重装,避免了因系统崩溃而束手无策的情况。如果你还没有尝试过大白菜,不妨按照本教程操作一次,体验它带来的便利,让你的电脑始终保持最佳状态。

