当前位置:首页 > 帮助中心 > u盘启动盘怎么装系统方法?u盘启动盘如何装系统教程
u盘启动盘怎么装系统方法?u盘启动盘如何装系统教程
u盘启动盘怎么装系统方法?这个问题算是问对人了,小编强烈推荐使用大白菜u盘启动盘,因为它操作简单,功能强大,非常适合那些没有太多技术背景的用户。大白菜U盘启动盘不仅支持各种Windows系统的安装,甚至对于一些特殊的系统修复操作也能轻松应对。下面就来学习u盘启动盘如何装系统教程。
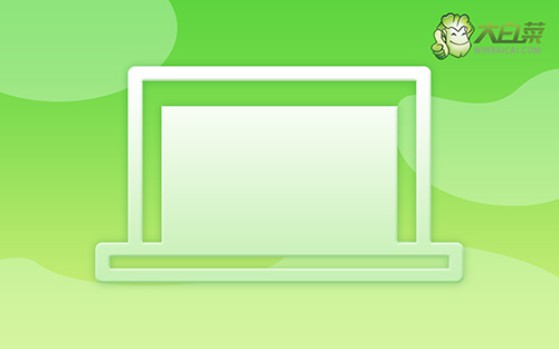
一、u盘重装系统准备材料
系统镜像: Windows 10专业版
制作工具:大白菜u盘启动盘制作工具(点击红字下载)
二、u盘重装系统注意事项
1、注意分区选择:在安装过程中,系统会提示你选择安装位置。重装系统时会选择格式化原有系统分区(通常是C盘)。格式化C盘时,所有数据将被清除,因此务必确保备份数据。
2、确认自己需要安装的操作系统版本(如Windows 10、Windows 11等)以及适配的驱动程序。如果是手动安装驱动,可以提前准备相关驱动保存在u盘启动盘里面。
3、下载操作系统镜像文件时,必须确认文件的完整性,以确保没有在下载过程中出现损坏或篡改。如果不知道怎么去微软官网下载的话,可以选择“MSDN我告诉你”等可靠网站下载。
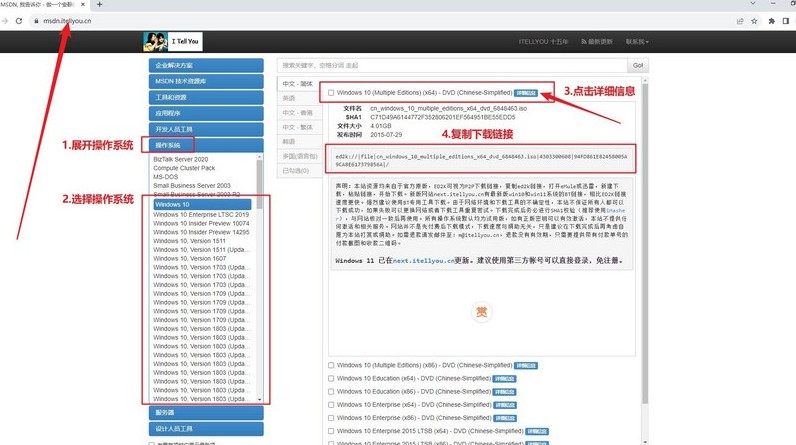
三、u盘重装系统具体操作步骤
首先,制作大白菜U盘启动盘
1、下载工具并准备U盘:访问大白菜的官方网站下载最新版本的启动盘制作工具,解压缩文件到桌面。准备质量好的u盘,插入到电脑的USB接口。
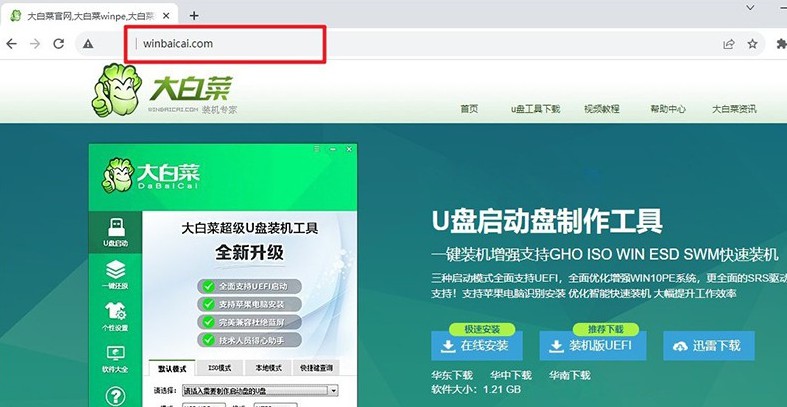
2、启动制作工具:运行解压后的启动盘制作工具,软件会自动识别U盘。如果没有其他需要,就保持默认设置并点击“开始制作”u盘启动盘。
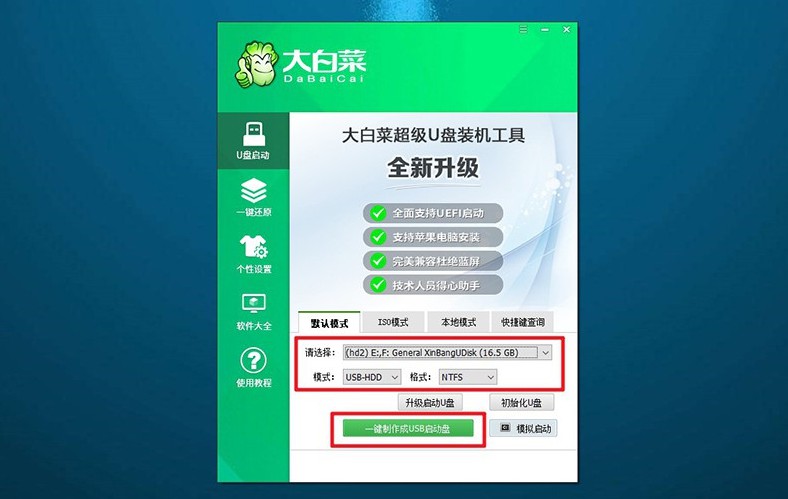
其次,通过大白菜U盘启动电脑
1、查找启动快捷键:不同品牌和型号电脑的u盘启动快捷键有所不同。你可以提前查阅大白菜官网,或者参考以下截图。
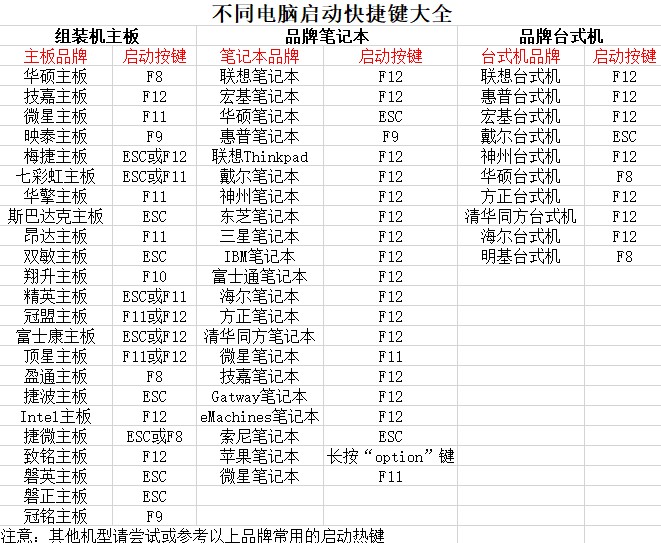
2、进入启动设备选择菜单:启动电脑时,快速按下指定的启动快捷键,进入启动设备选择界面,选择U盘作为启动设备,并按下回车键确认。
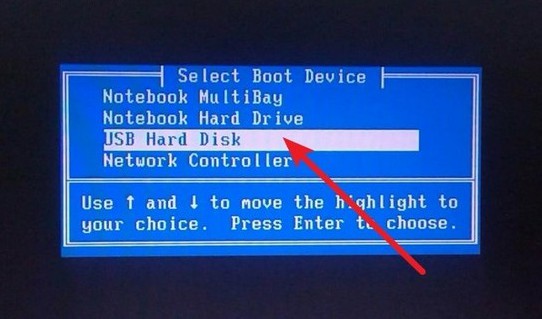
3、加载大白菜启动界面:成功进入U盘启动后,屏幕会显示大白菜的启动界面。在此界面中,选择选项【1】“Win10 X64 PE系统”,并按回车键继续,进入PE桌面。
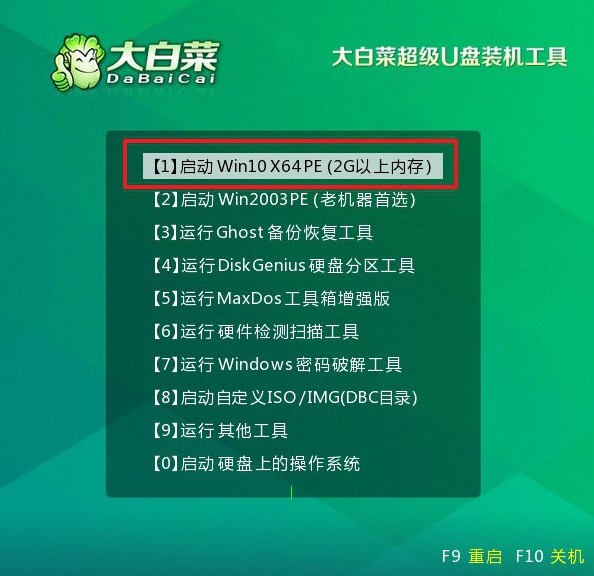
最后,大白菜U盘安装操作系统
1、启动“一键装机”工具:在PE桌面上,找到并启动一键装机工具,选中准备好的镜像,设置C盘,点击“执行”按钮开始安装过程。
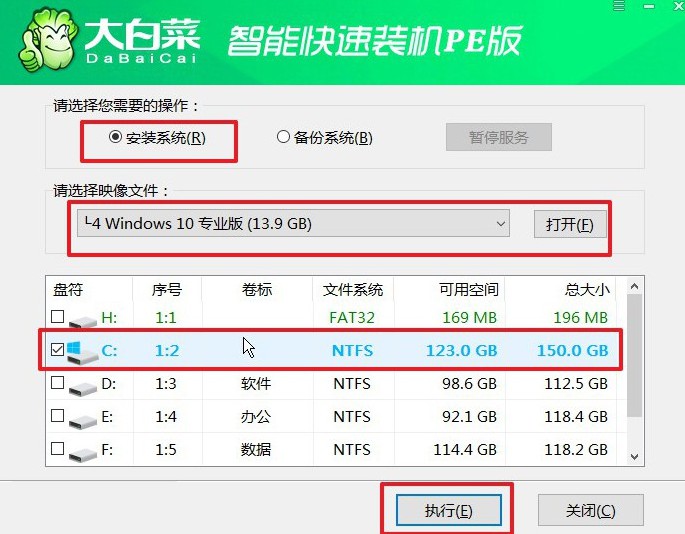
2、确认安装还原设置:安装过程中,系统会弹出确认窗口,一般无需做任何设置,直接点击“是”继续确认
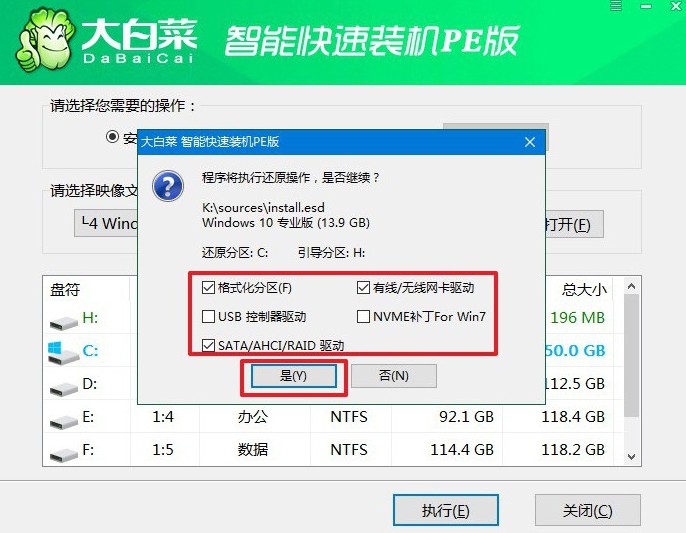
3、重启与U盘拔除:安装过程会提示需要重启电脑。在第一次重启时,请务必及时拔掉U盘,以防止电脑再次进入PE系统。
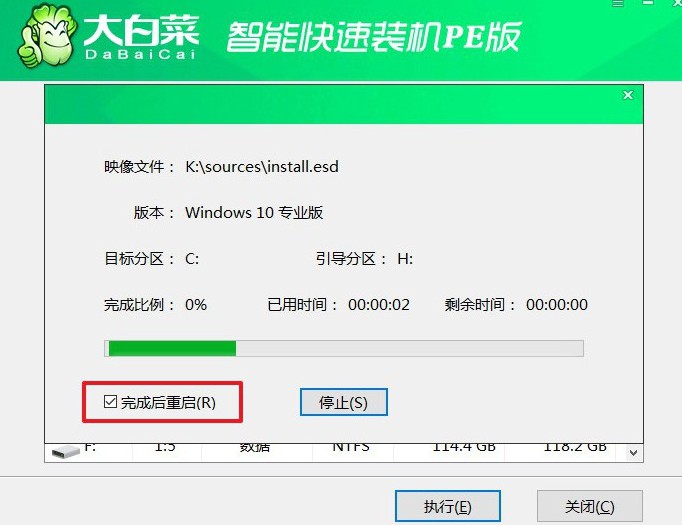
4、完成系统安装:系统安装过程中会多次重启,耐心等待直到最终进入Windows的全新桌面。此时,系统安装已经完成,你可以开始使用全新的操作系统。

现在,你知道u盘启动盘如何装系统教程怎么操作了吧。制作U盘启动盘的过程并不复杂,主要包括两个步骤:准备一个至少8GB容量的U盘,使用大白菜工具将其制作成启动盘;其次,将制作好的启动U盘插入电脑,设置启动即可按照提示重装系统。

