当前位置:首页 > 帮助中心 > 怎么u盘重装系统教程-如何u盘重装系统教程
怎么u盘重装系统教程-如何u盘重装系统教程
怎么u盘重装系统教程?最近,电脑不知道为什么出现了很多问题,虽然不至于让系统无法操作,但确实很影响操作。这种情况下,很多人可能会选择重装系统来解决问题,而U盘重装系统无疑是一个非常方便的选择,毕竟操作简单易学。接下来,就一起看看如何u盘重装系统教程吧。
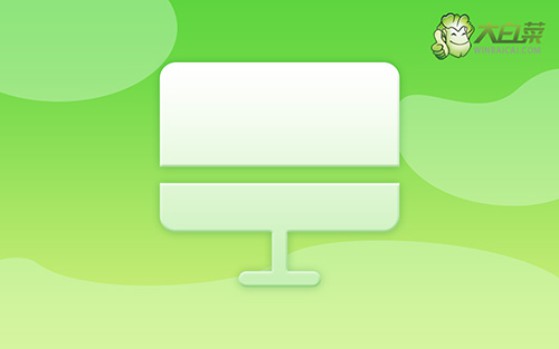
一、电脑装系统准备
系统: Windows 7企业版
工具:大白菜u盘启动盘制作工具(点击红字下载)
二、电脑装系统注意事项
1、系统安装完成后,建议立即进行系统更新,安装最新的操作系统补丁和安全更新。这有助于修复已知的漏洞和提升系统的稳定性。当然,要是你想保存原有版本,也可以不操作。
2、安装好操作系统和驱动后,可以恢复备份的数据,并开始安装常用的软件,如浏览器、办公软件、杀毒软件等。注意所安装软件要和系统版本兼容。
3、操作系统镜像通常以ISO文件格式提供,ISO文件是一种标准的光盘映像格式,可以直接保存到制作好的u盘启动盘里面。尽量避免不明来源的镜像,可从“MSDN我告诉你”进行下载并使用。
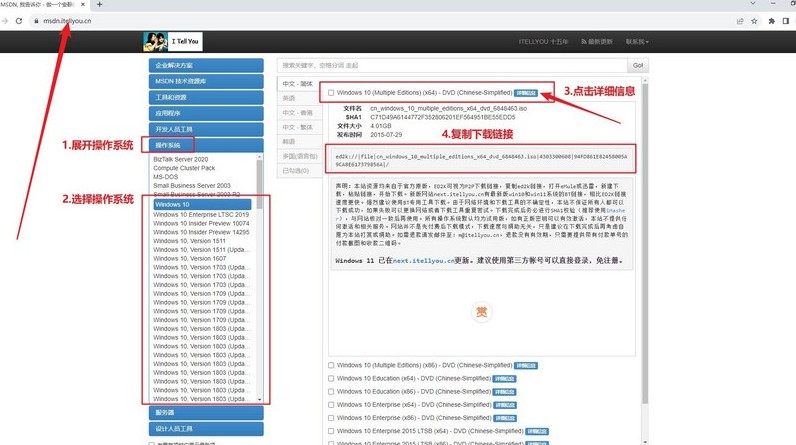
三、电脑装系统相关操作
制作大白菜启动U盘:
1、在大白菜的官方网站下载启动盘制作工具。下载后,解压缩该工具包到桌面并打开,便于后续使用。
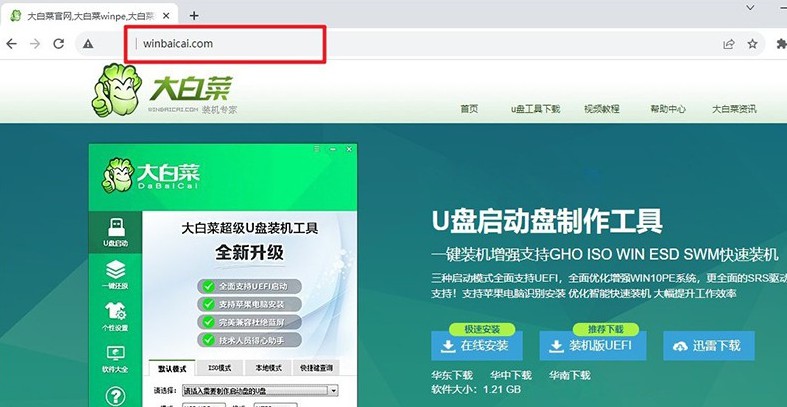
2、将准备好的u盘接入电脑,制作工具会自行识别,点击“开始制作”按钮,工具会将U盘格式化并制作成启动盘。整个过程完成后,U盘将变成一个可用于系统安装的启动盘。
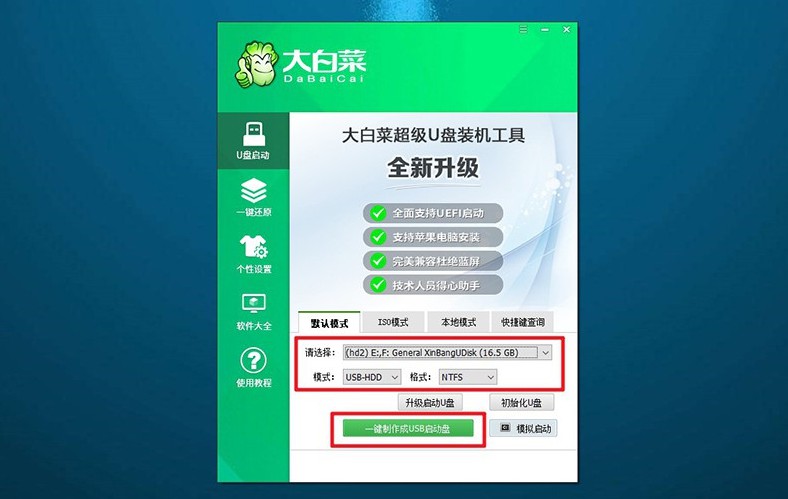
大白菜U盘启动系统:
1、不同品牌的电脑设置进入的u盘启动快捷键不同,可以在下方查询相关信息,或通过链接跳转查询对应的快捷键。
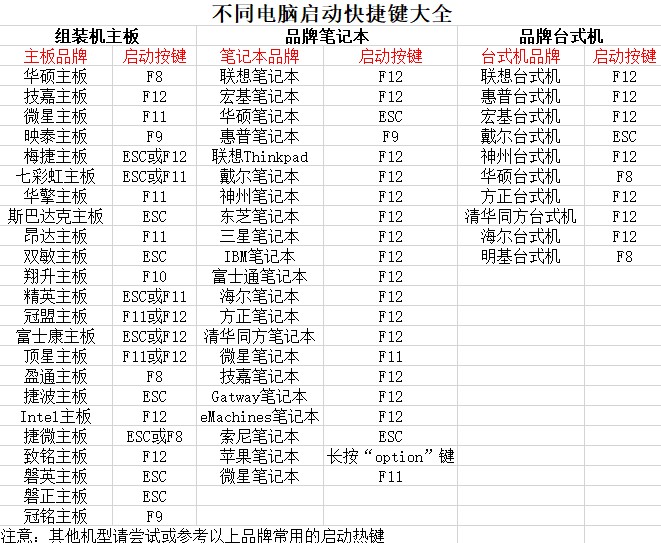
2、将制作好的大白菜启动U盘插入电脑的USB接口,重新启动电脑。在电脑开机时,快速按下u盘启动快捷键,进入启动菜单,选择U盘启动选项后,按下回车键继续。
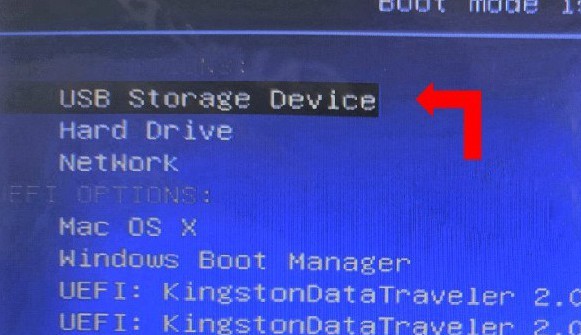
3、成功从U盘启动后,电脑屏幕会显示出大白菜的启动菜单,默认选择的是【1】,等待进入PE系统。
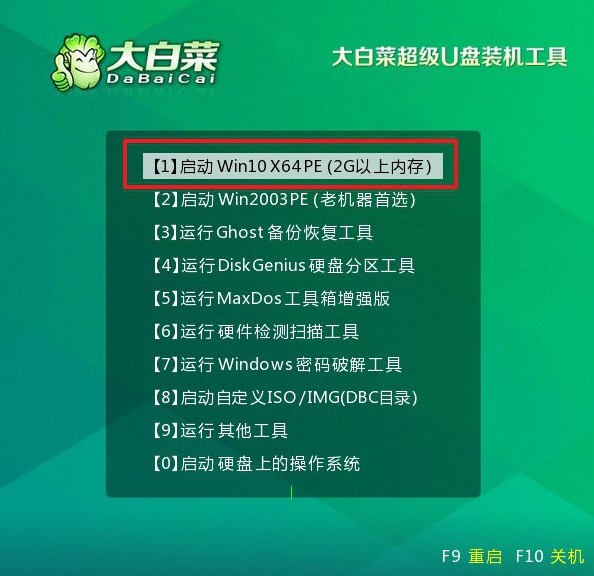
大白菜U盘安装新系统:
1、系统进入WinPE环境后,打开桌面一键装机的工具,选择以准备好的系统镜像文件,并将目标安装路径设置为C盘,点击“执行”。
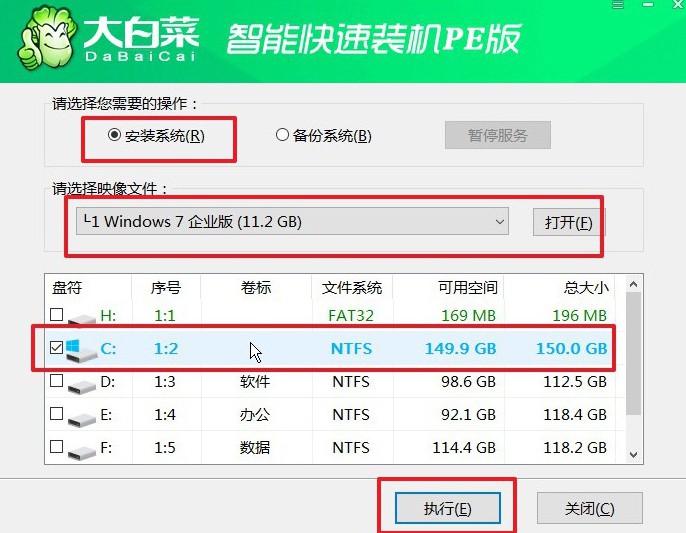
2、安装程序会弹出确认窗口,提醒用户系统恢复操作会清空C盘数据。确认操作之前,请确保所有重要文件已备份。选择默认设置并点击“是”,继续下一步操作。
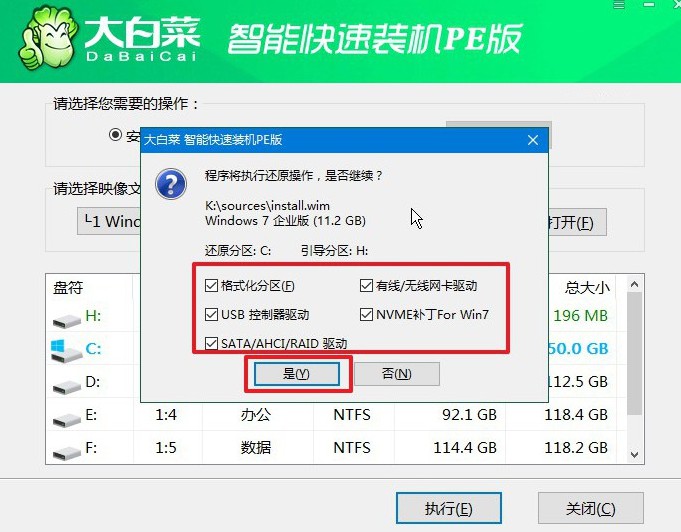
3、随后,系统将自动进入Windows部署阶段。在安装过程中,可能会提示需要重启电脑。此时,确保勾选“安装完成后自动重启”选项,以便安装过程顺利进行。
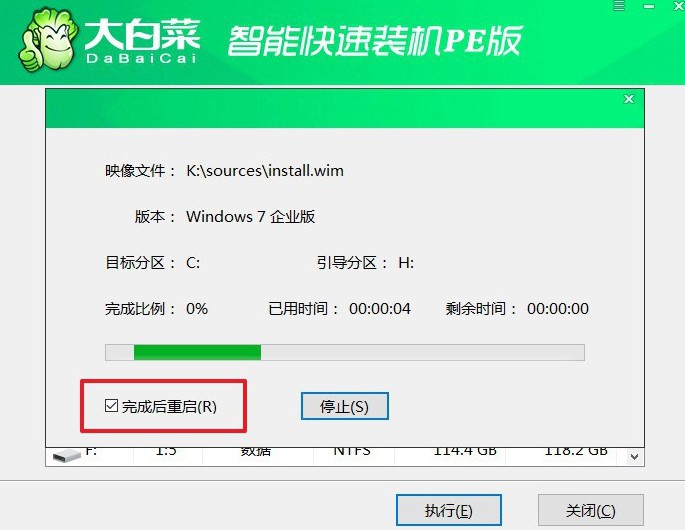
4、当系统开始第一次重启时,及时拔下启动U盘,以避免电脑再次进入U盘启动模式。系统会继续完成安装,直至安装结束。

就这样,我们完成了如何u盘重装系统教程的全部操作了。U盘启动盘具有更高的速度、更强的兼容性,尤其是在如今很多笔记本电脑都没有光驱的情况下,U盘几乎成为了重装系统的标配方法。所以,大家好好学习怎么操作吧。

