当前位置:首页 > 帮助中心 > 笔记本电脑怎么u盘装系统教程?笔记本用u盘装系统教程
笔记本电脑怎么u盘装系统教程?笔记本用u盘装系统教程
笔记本电脑怎么u盘装系统教程?制作winpe启动盘的过程并不复杂,首先你需要准备一个U盘,并通过一些启动盘制作工具,比如说大白菜将winpe镜像写入U盘。然后,将U盘插入电脑,开机设置u盘启动盘,进入winpe桌面重装系统即可。具体操作,下面就一起来看看笔记本用u盘装系统教程。
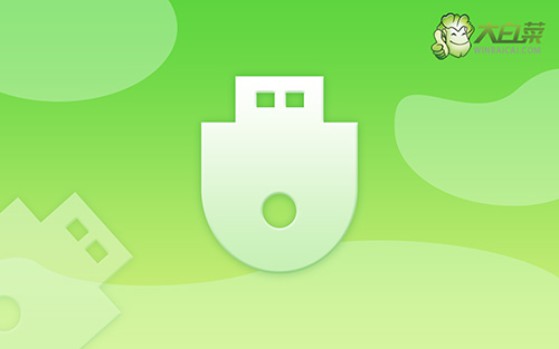
一、准备工作与工具选择
1、系统版本选择:本教程适用于 Windows 10 专业版的安装。
2、工具选择:大白菜u盘启动盘制作工具(点击红字下载)
3、U盘容量要求:需要一个至少8GB的U盘,以保证安装过程中空间足够。
二、操作过程注意事项
1、选择启动模式:现代大多数电脑默认支持USB-HDD模式,这是一个常见且兼容性较强的模式。如果不确定,可以先查阅电脑的启动设置,选择适合自己系统需求的模式。
2、测试启动盘的有效性:完成U盘启动盘的制作后,务必进行有效性测试。大白菜u盘启动盘制作工具自带模拟器功能,它可以在不重新启动电脑的情况下,模拟U盘使用过程。
3、下载操作系统镜像:若需要获取操作系统镜像文件,建议访问一些可靠的下载网站。例如,“MSDN我告诉你”网站提供了多种不同版本的操作系统镜像,你可以选择合适的下载。
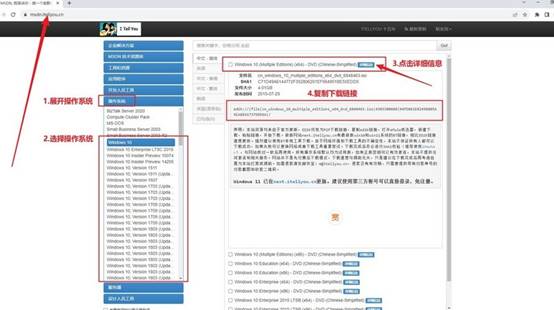
三、重装系统操作步骤
第一步:制作U盘启动盘
官网下载并打开“大白菜启动盘制作工具”,插入空白U盘,按照默认设置点击“一键制作”,选择目标U盘,系统将开始格式化并写入启动文件。
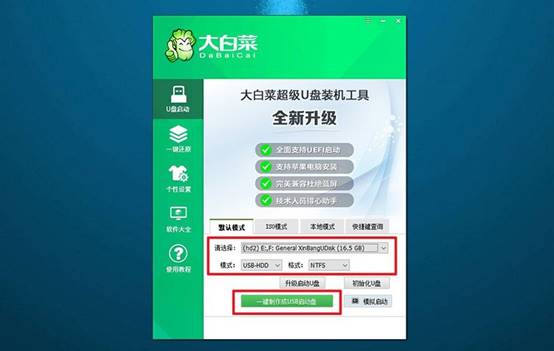
第二步:u盘启动电脑
1、在重启电脑前,提前查找并记录下进入的u盘启动快捷键,通常是F12、Esc或Del键。将已制作好的大白菜启动U盘插入电脑,准备启动。
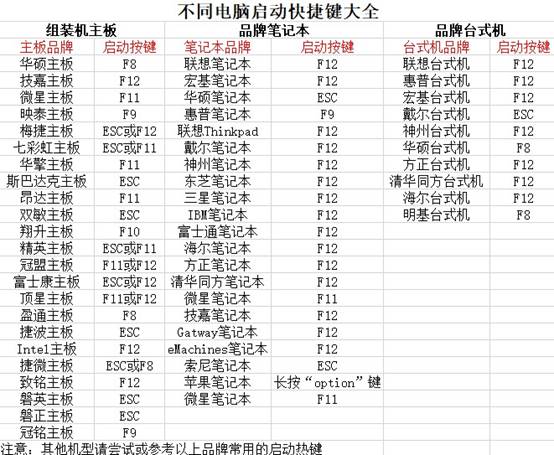
2、重启电脑,在启动画面出现前按下快捷键,进入启动选项菜单。从启动设备列表中选择U盘启动项,按回车进入。
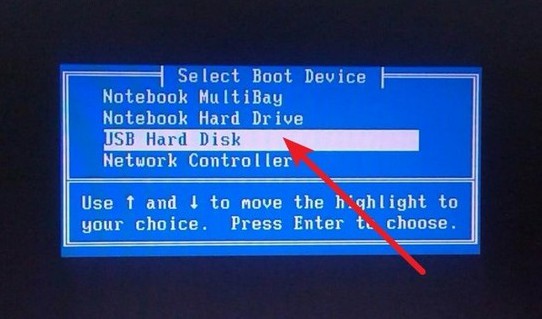
3、进入U盘后,选择主菜单中编号为【1】的选项,即进入WinPE桌面。这个界面类似于一个简化版的Windows环境。
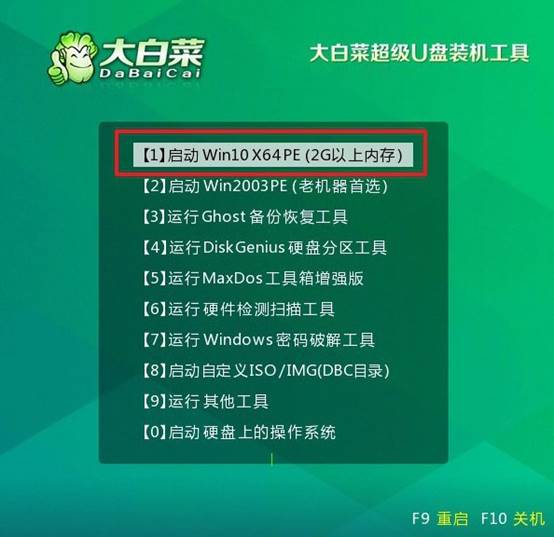
第三步:u盘装系统与配置
1、在WinPE桌面中,启动大白菜装机软件,找到存在U盘或其他位置的系统镜像,确认安装到C盘,并点击“执行”开始系统安装。
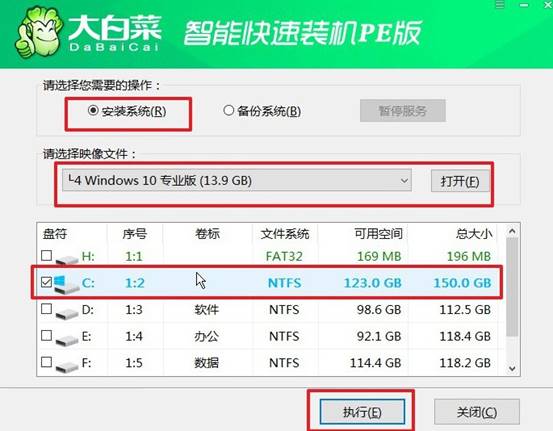
2、在弹出的还原设置窗口中,选择默认选项并点击“是”,继续系统安装过程。
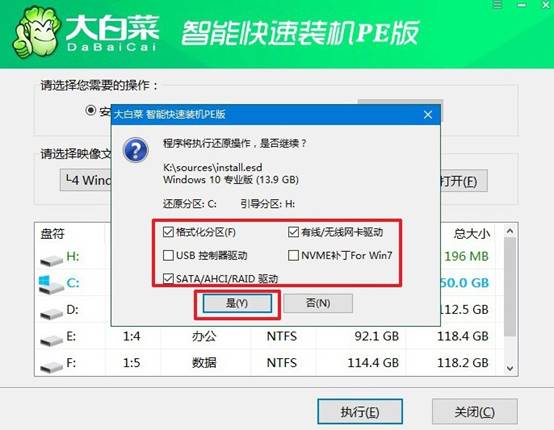
3、安装过程中,确保选中“完成后重启”选项,大白菜装机软件将自动执行整个系统安装。
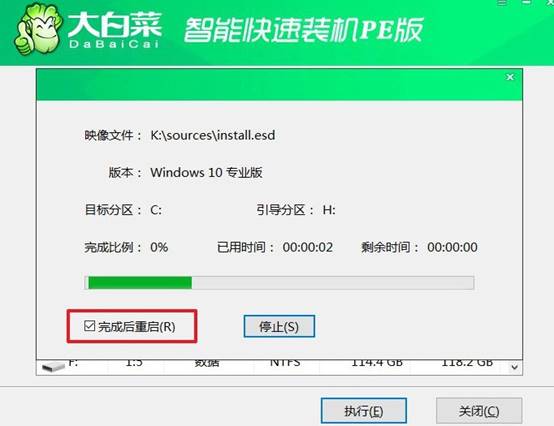
4、除了第一次重启要拔出u盘,后续无需额外操作,安装完成后电脑还会多次重启,直至进入全新的Windows 10系统。

通过这些操作,大家就可以学会笔记本用u盘装系统教程了。通过这种方法,你不仅可以方便地进行系统重装,还能在系统无法正常启动时进行故障排查,恢复系统到健康状态。如果还不会重装系统的话,记得收藏好本文,以备不时之需。

