当前位置:首页 > 帮助中心 > 电脑怎么装win10系统?新电脑怎么装系统win10
电脑怎么装win10系统?新电脑怎么装系统win10
电脑怎么装win10系统?大白菜u盘启动盘是一个非常实用的工具,尤其是在面对系统故障时,它为我们提供了一个高效、可靠的解决方案。只要操作得当,这个工具不仅可以安装操作系统、修复损坏的系统,还可以进行其他硬盘管理操作。今天就和小编一起学习新电脑怎么装系统win10吧。
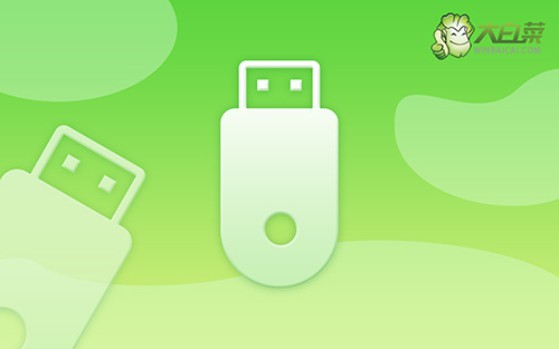
一、系统重装准备工作
Windows 10专业版系统镜像
大白菜u盘启动盘制作工具(点击红字下载)
二、系统重装前注意事项
1、启动模式选择: 启动模式对重装系统至关重要。尽管现代电脑普遍支持USB-HDD启动模式,但对于某些旧设备或特别配置的电脑,启动模式需要手动调整。
2、分区格式: 在制作启动盘时,选择合适的分区格式对成功启动至关重要。NTFS格式由于其出色的兼容性和对大文件的支持,通常是最佳选择。
3、操作系统镜像:从可信渠道下载操作系统镜像文件非常重要。,正规的下载来源可能带来不必要的麻烦。推荐使用“MSDN”平台获取Windows镜像,确保镜像的完整性和安全性。
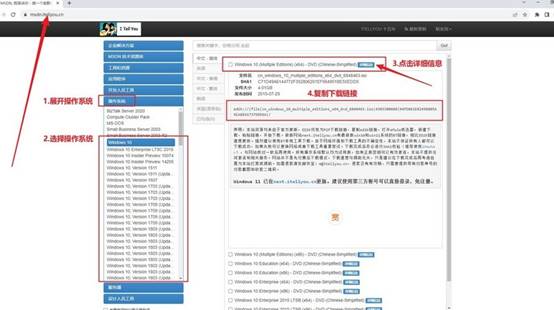
三、重装系统的具体步骤
第一步:创建U盘启动盘
1、下载并安装大白菜启动盘制作工具: 访问大白菜官网,下载启动盘制作工具。解压并将其放在桌面上,方便操作。
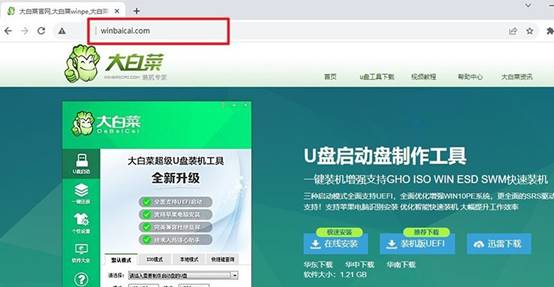
2、制作U盘: 准备一个空白U盘,确保没有任何重要数据,因为制作启动盘过程会格式化U盘,如图点击制作u盘启动盘即可。
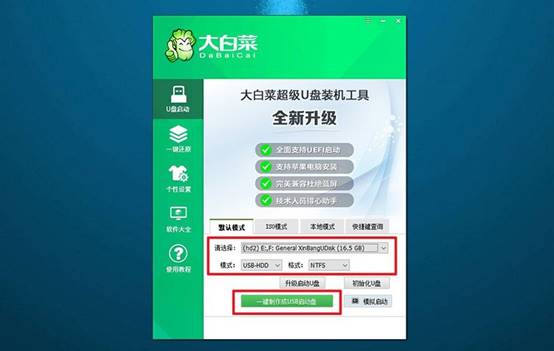
第二步:设置U盘启动
1、查询快捷键:每台电脑都有特定的u盘启动快捷键,进入启动选项的方式可能有所不同,建议提前查清楚。
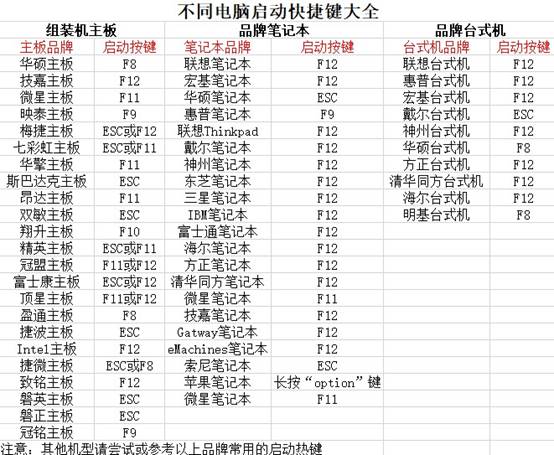
2、插入启动盘: 将制作好的大白菜启动U盘插入电脑,并重启。在电脑开机时,按下指定的启动快捷键,进入启动菜单。
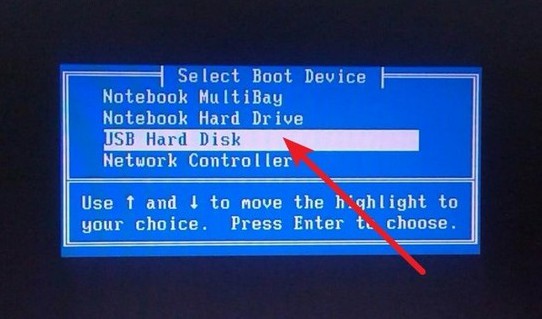
3、选择启动选项: 在出现的大白菜启动界面中,选择【1】“PE系统”选项并按回车键进入。
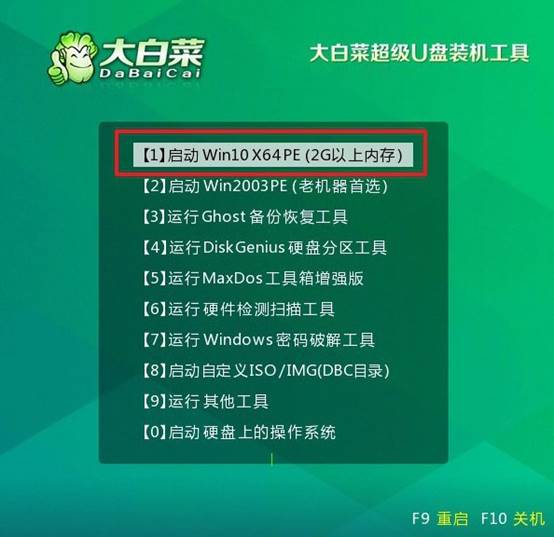
第三步:重装系统
1、进入PE系统: 进入PE系统后,桌面上会有“系统安装”工具,双击打开。选择C盘作为目标安装分区,点击“执行”。
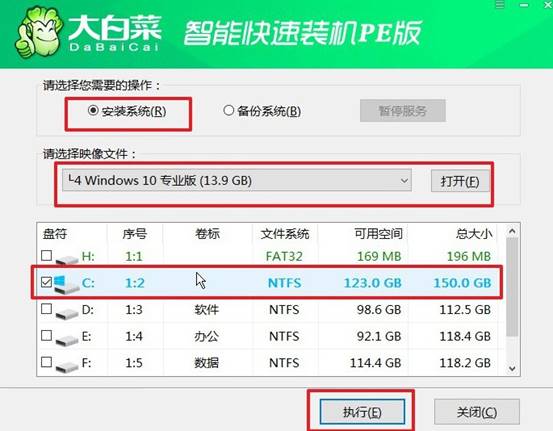
2、确认安装设置: 在弹出的确认窗口中,保持默认设置并点击“确定”。此时,系统将开始自动还原。
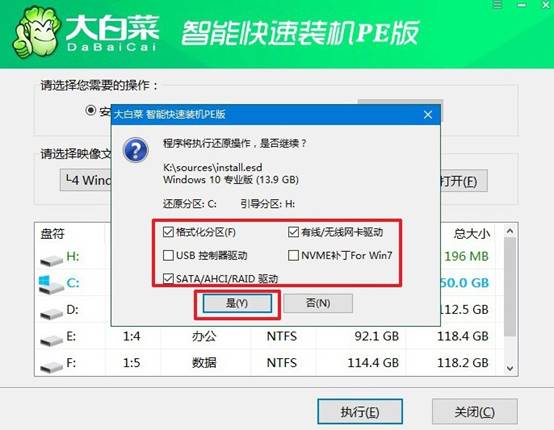
3、系统安装完成: 在安装过程中,确保勾选“安装后自动重启”选项,以便系统能自动完成初步配置。安装完成后,系统将自动重启几次。
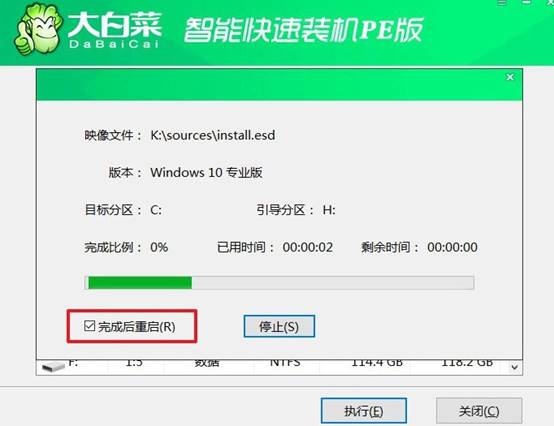
4、取出U盘: 第一次重启时,务必拔掉U盘,以避免干扰电脑的正常启动过程。接下来的几次重启将完成剩余配置,直到系统安装完成。

好啦,新电脑怎么装系统win10的内容就讲解到这里了。只要你制作了一个大白菜u盘启动盘,就能轻松应对系统故障,避免了复杂的维修过程,会给你的电脑管理带来极大的便利。提醒大家,重装系统之前不要忘记备份数据,避免损失。

