当前位置:首页 > 帮助中心 > 电脑u盘程序怎么重装系统-电脑u盘程序如何重装系统
电脑u盘程序怎么重装系统-电脑u盘程序如何重装系统
电脑u盘程序怎么重装系统?制作U盘启动盘的工具有很多,其中大白菜工具因其简便易用,深受用户喜爱。而通过这些工具,你只需准备一个容量足够的U盘,再将winpe系统程序写入U盘中,就能轻松制作成启动盘。接下来,只需将U盘插入电脑,就可以学习电脑u盘程序如何重装系统了。
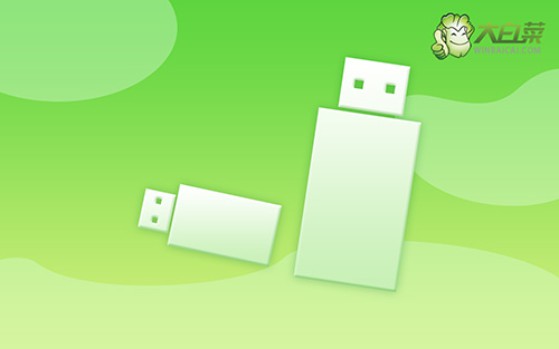
一、电脑重装要点
系统镜像: Windows 7企业版
安装工具:大白菜u盘启动盘制作工具(点击红字下载)
二、电脑重装准备
1、由于制作需要对 U 盘进行格式化,所以创建 U 盘启动盘时,最好选择空白的 U 盘,没有数据的那种。
2、为了确保系统重装后,不会因为驱动缺失无法操作,建议在提前下载好所需的驱动程序,并将其保存至 U 盘启动盘中。
3、在寻找系统镜像时,如果无法找到可靠的来源,建议前往“MSDN 我告诉你”网站下载。该网站提供各种 Windows 版本的可靠系统镜像。
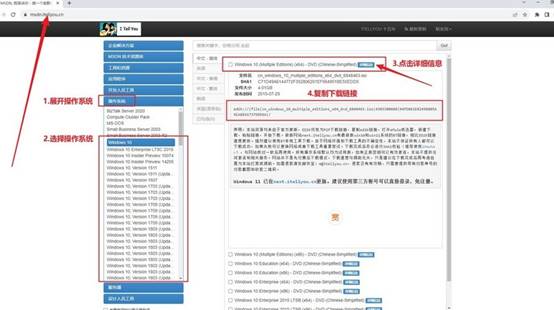
三、电脑重装步骤
首先,制作大白菜U盘!
1、根据需求,下载适合的大白菜U盘的启动盘制作工具,并解压文件。
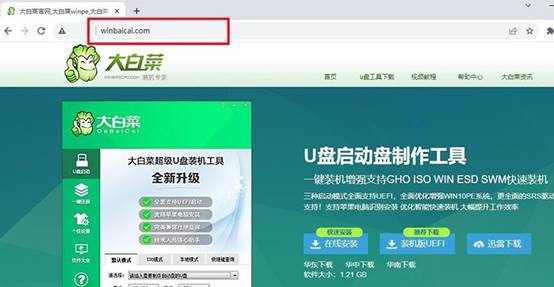
2、将U盘连接至电脑,启动盘制作工具会自动检测,按照默认设置进行制作即可。
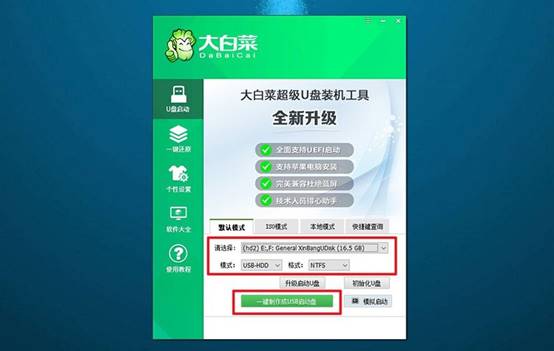
3、注意:在制作U盘启动盘之前,请确保关闭安全杀毒软件,避免误报。
然后,启动大白菜U盘!
1、根据电脑型号查找对应的u盘启动快捷键,连接U盘启动盘后,重启电脑并按下相应的快捷键,进入启动项设置界面。
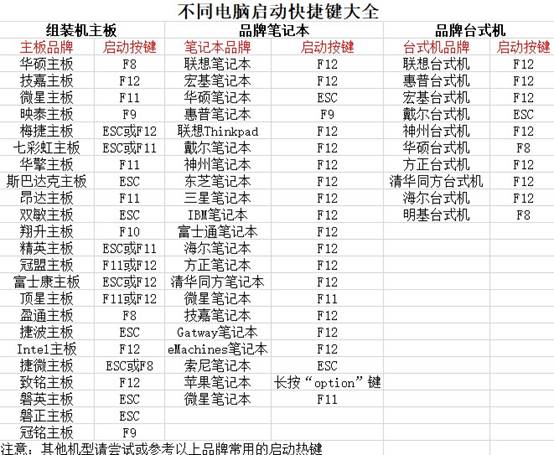
2、如图所示,在启动项设置界面中选择U盘作为启动选项,然后按下回车确认。
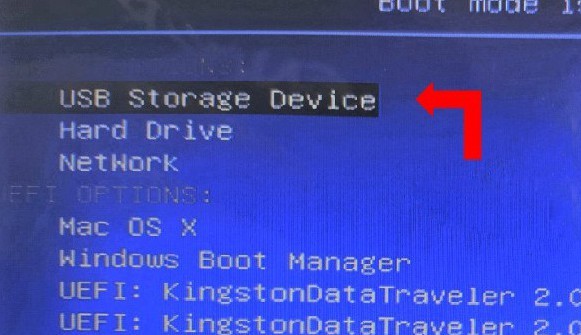
3、在大白菜主菜单中,选择启动Win10X64PE,继续按下回车键进入大白菜WinPE。
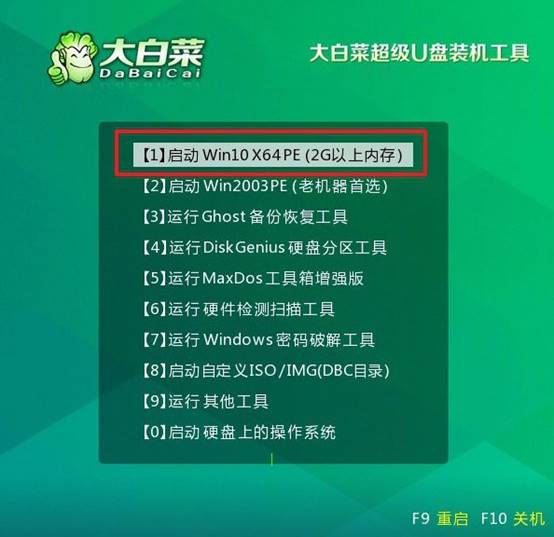
最后,大白菜安装系统!
1、进入大白菜WinPE桌面后,打开装机软件,将系统安装路径设定为C盘,然后点击“执行”按钮。
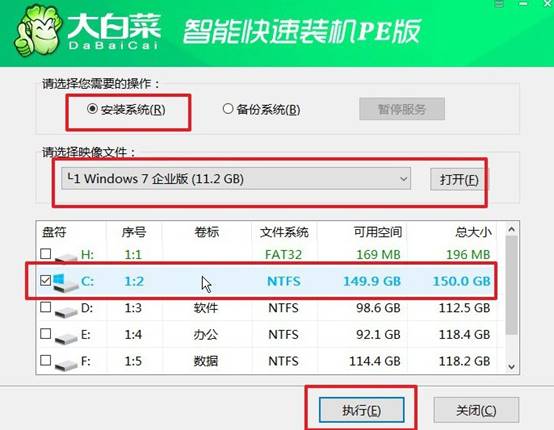
2、出现系统还原界面后,直接点击“是”继续操作,无需额外设置。
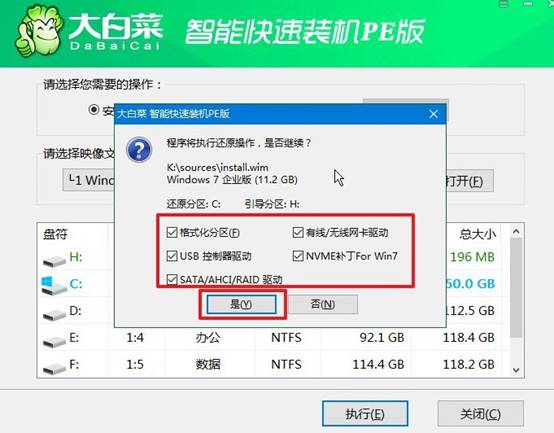
3、在系统安装部署阶段,勾选“安装完成后自动重启”选项,等待电脑完成余下操作。
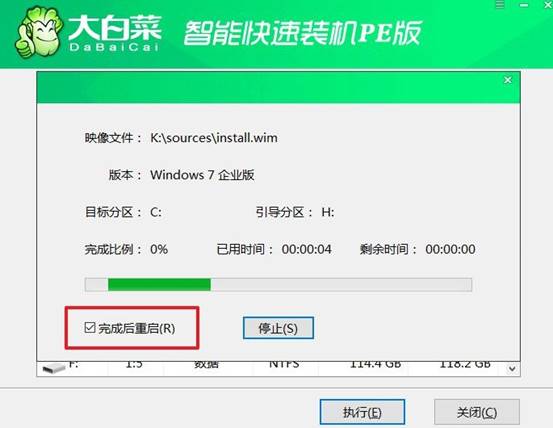
4、注意:在系统安装过程中,电脑将多次重启。在第一次重启时,拔出U盘,以避免再次进入WinPE桌面。

以上就是电脑u盘程序如何重装系统的全部操作了。你制作好u盘启动盘。设置好U盘为启动优先项,就能顺利进入Win10的安装界面,从而开始重装系统。接下来的操作就跟着安装向导走,不会有太大难度。最后,祝你重装系统顺利。

