当前位置:首页 > 帮助中心 > 惠普笔记本怎么U盘重装系统?惠普笔记本怎么U盘安装系统
惠普笔记本怎么U盘重装系统?惠普笔记本怎么U盘安装系统
惠普笔记本怎么U盘重装系统? U盘启动盘是每个电脑用户都应当掌握的技能,它不仅让系统重装变得更加轻松,而且为你的电脑保驾护航,避免了很多常见的故障和问题。所以,惠普电脑出现问题,也一样可以使用u盘重装系统来解决。下面就来学习普笔记本怎么U盘安装系统教程。

一、系统重装材料
电脑型号:惠普
系统版本: Windows 10系统
安装工具:大白菜u盘启动盘制作工具(点击红字下载)
二、系统重装准备
1、制作U盘启动盘,务必根据电脑的主板类型选择合适的启动模式。对于较新的设备,通常推荐UEFI模式,而较旧的设备可能更适合Legacy模式,以保证正常引导系统。
2、选择U盘的文件系统格式时,应结合使用场景。如果U盘仅用于Windows系统,NTFS格式较为稳妥。
3、需要下载系统镜像时,建议前往官方渠道或可信赖的网站,例如微软官方网站或“MSDN我告诉你”,确保获取未经篡改的原版镜像。
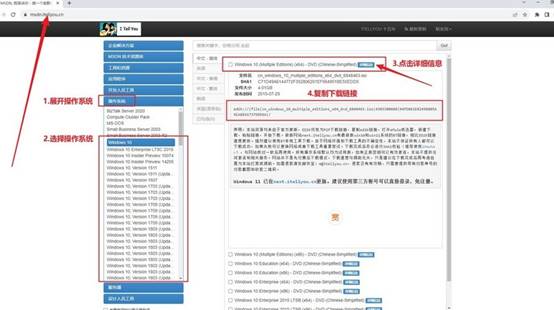
三、系统重装步骤
步骤一:大白菜WinPE制作
1.、在正式开始前,建议先关闭防火墙和安全软件,以防止干扰制作过程。然后,从大白菜官方网站下载最新版本的启动盘制作工具,并将其解压到本地。
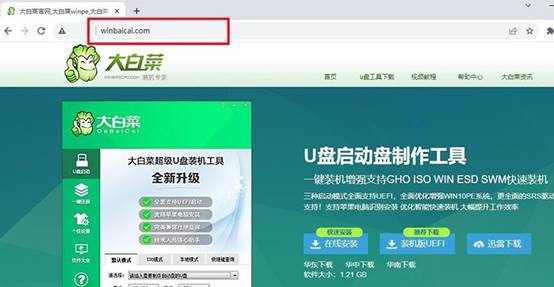
2、运行制作工具,并插入U盘,确保U盘内无重要数据后,选择U盘作为目标设备,按照提示完成启动盘制作。
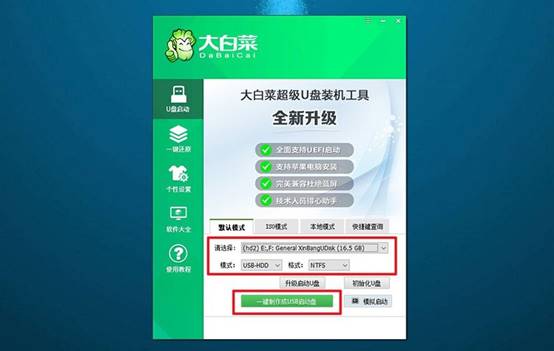
步骤二:大白菜WinPE启动
1、了解电脑主板的启动选项,找到相应的u盘启动快捷键,以便在开机时快速选择U盘启动。
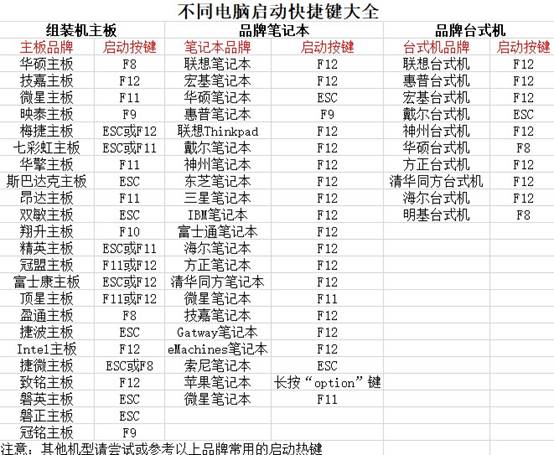
2、将U盘插入电脑后,重新启动并按下快捷键,进入启动菜单,选择U盘作为启动设备。
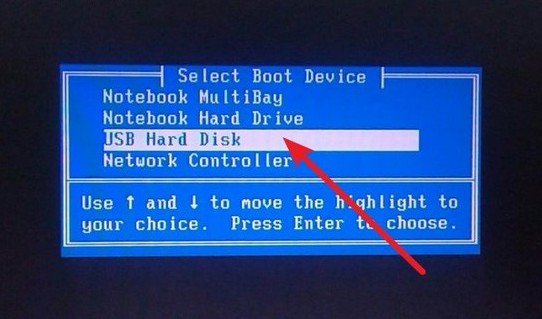
3、成功进入大白菜界面后,根据需求选择【1】进入PE系统即可。
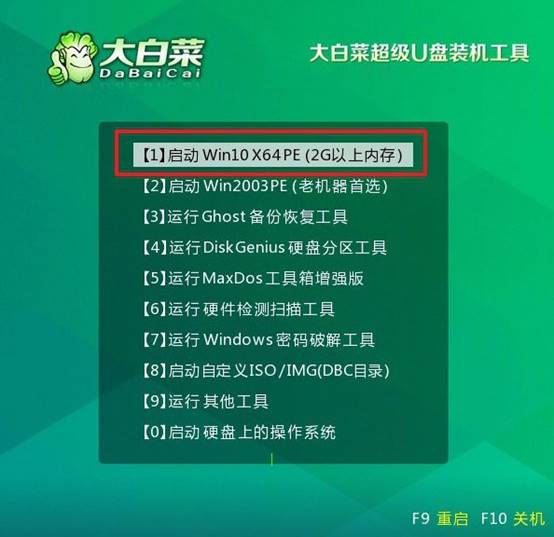
步骤三:大白菜WinPE重装系统
1、进入WinPE桌面后,运行一键安装工具,选择要安装的系统版本,并指定安装路径为C盘。
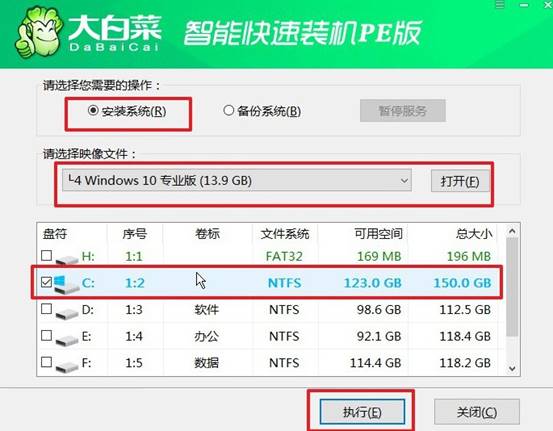
2、在系统恢复选项中,确认安装信息,此过程将格式化C盘,请确保数据已备份。
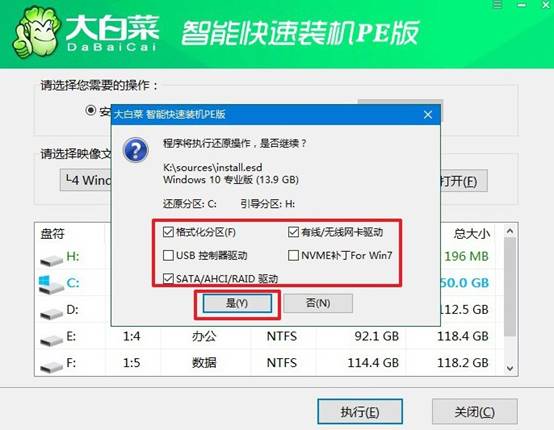
3、安装进入部署界面时,勾选“自动重启”选项,以便安装完成后电脑能够正常进入新系统。
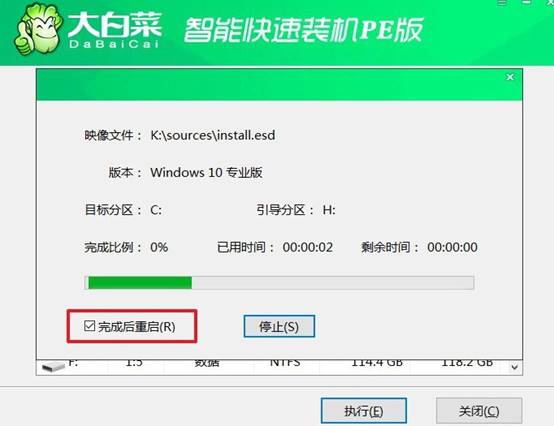
4、电脑第一次自动重启时,请立即移除U盘,以防止重复进入WinPE,随后等待系统完成配置,直至进入桌面。

好啦,现在你知道普笔记本怎么U盘安装系统了吧。当然,通过U盘启动盘重装系统,不仅适用于惠普笔记本,其他品牌的电脑也可以使用相同的方法。这种操作方式既省时又省力,并且一旦掌握了方法,即便是电脑新手也能轻松上手。

