当前位置:首页 > 帮助中心 > 10年笔记本电脑能做系统,旧笔记本重装系统教程【图示】
10年笔记本电脑能做系统,旧笔记本重装系统教程【图示】
10年笔记本电脑能做系统?如果说是年限这么长的电脑,那整体配置应该是比较低的,想要继续使用的话,就要选择较轻量级的操作系统。这里,建议习惯使用Windows系统的用户们,选择win7系统,兼容性比较好,也够稳定。如果不知道怎么操作,那就参考这篇旧笔记本重装系统教程图示。
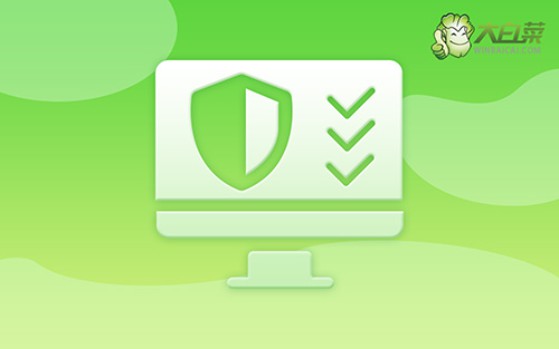
一、重装系统需要的工具
系统版本: Windows 7企业版
安装工具:大白菜u盘启动盘制作工具(点击红字下载)
二、重装系统前期的准备
1、U盘启动盘需要根据电脑的实际情况,来选择对应的启动模式,不然是无法让电脑从u盘启动的。其中,新电脑建议USB—HDD模式,而较旧的电脑建议USB—ZIP模式。
2、除了启动模式之外,u盘启动盘还需要注意对应的分区格式。不同的电脑所使用格式,可能会有所差别。而目前大多数电脑,都可以默认选择NTFS格式,基本都吻合。
3、之前,有很多朋友在下载系统镜像的时候,都不知道应该去哪里下载。这里,小编推荐去“msdn我告诉你”网站去下载,从win7到win10一应俱全,点击左侧“操作系统”展开,你就可以在右侧进行下载了。
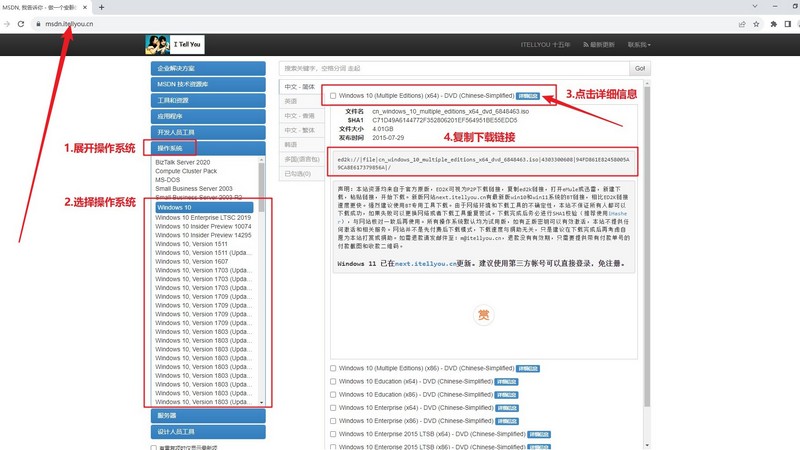
三、重装系统操作的步骤
第一步:u盘winpe制作
1、关闭安全杀毒软件,进入大白菜官网,下载大白菜U盘启动盘制作工具。
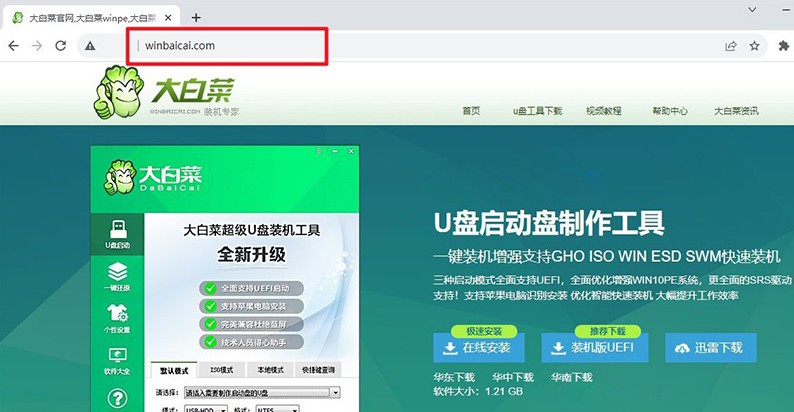
2、解压并打开大白菜U盘启动盘制作工具,将u盘接入电脑,如图设置并制作即可。
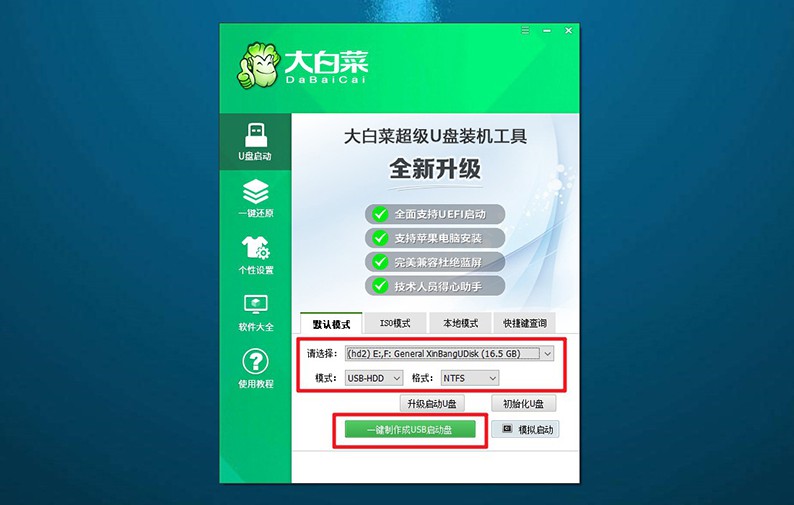
3、u盘启动盘制作完毕后,在可靠的渠道下载Windows系统并保存在u盘里面。
第二步:u盘winpe启动
1、下图为常见电脑品牌对应的u盘启动快捷键,或者可以点击链接跳转查询。
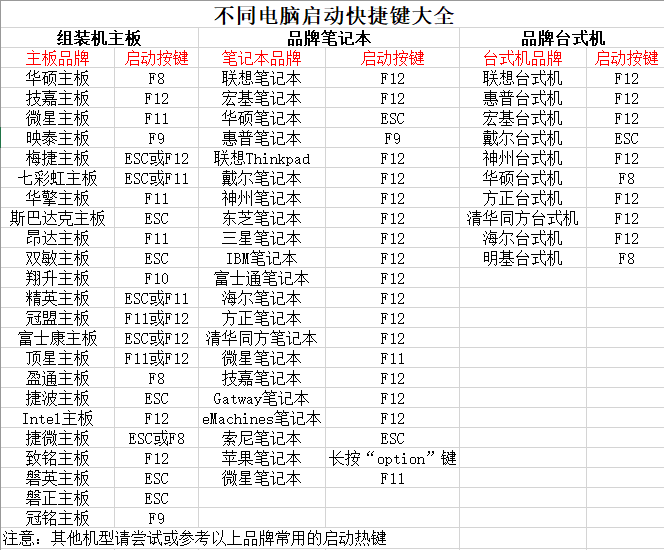
2、大白菜u盘接入电脑之后,重启电脑,按下u盘启动快捷键即可设置电脑从u盘启动。
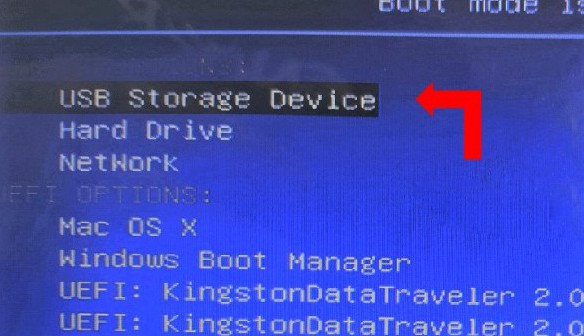
3、大白菜主菜单选项中,通过上下键选中【1】,再按下回车即可进入u盘winpe系统桌面。
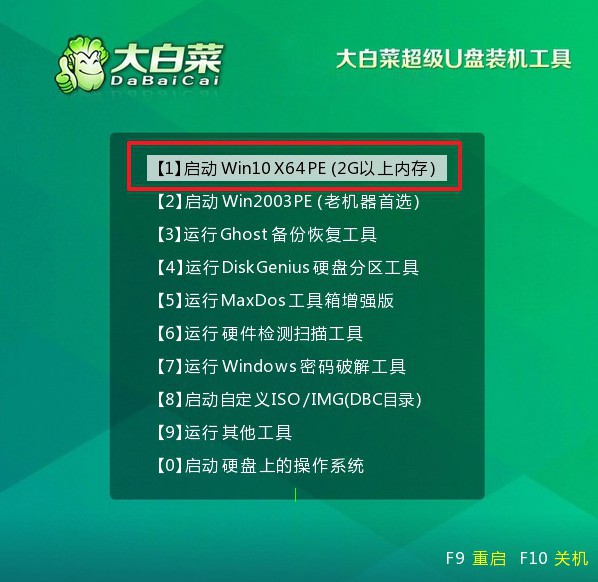
第三步:u盘winpe装系统
1、在u盘winpe桌面中,打开大白菜装机软件,将系统安装在c盘,点击“执行”。
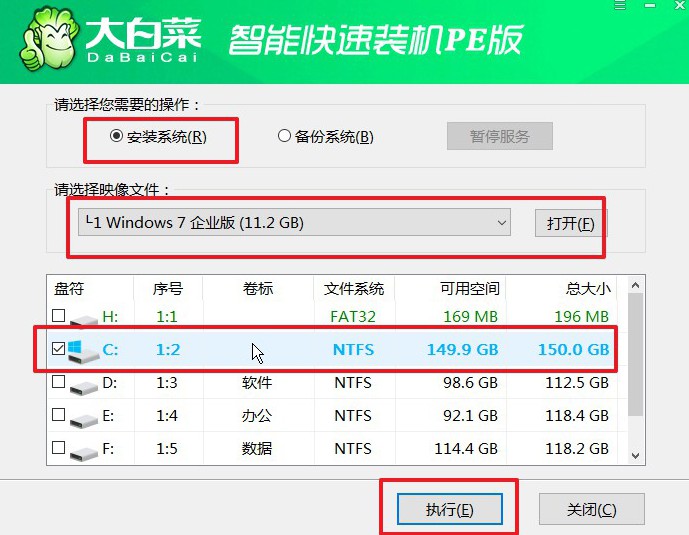
2、大白菜装机软件弹出还原小窗口后,默认勾选,点击“是”即可。
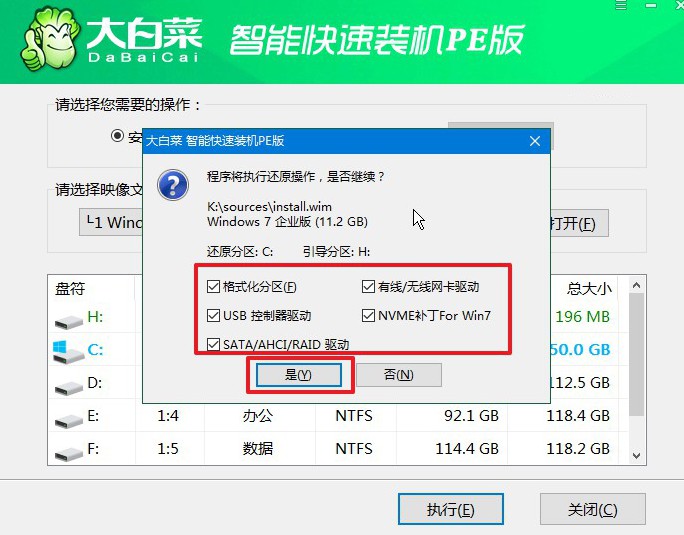
3、在系统部署界面汇总,勾选“完成后重启”,方便后续重装系统的自动重启。
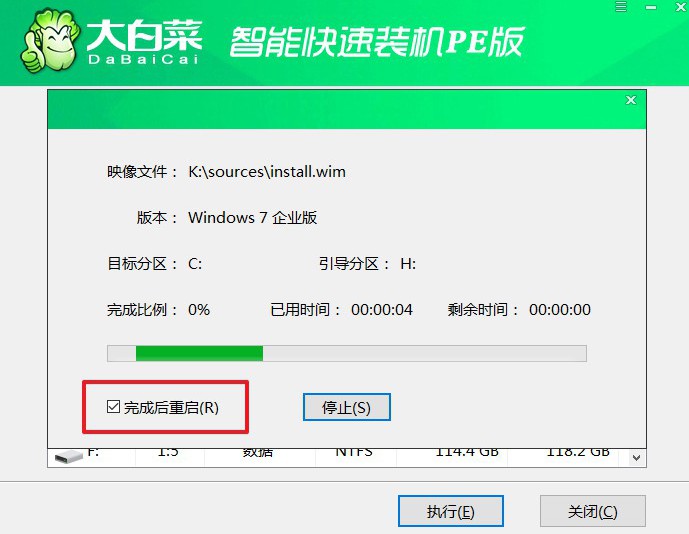
4、温馨提示,电脑会多次重启,但这是正常现象,记得第一次重启就要拔掉u盘启动盘。

四、重装系统常见的问题
电脑u盘安装系统画面定格?
检查U盘的健康状态: 确保U盘没有损坏或出现故障。你可以尝试将U盘连接到其他计算机上,看是否能够正常读取文件。如果U盘有问题,可能需要更换一个新的。
重新制作引导U盘: 如果U盘上的安装文件出现问题,尝试重新制作引导U盘。你可以使用专业的制作引导U盘的工具(例如Rufus、UNetbootin等),确保正确地将系统安装文件写入U盘。
选择正确的启动选项: 在计算机启动时,按下相应的按键(通常是Esc、F2、F12等,具体取决于计算机型号),进入启动菜单。选择正确的U盘启动选项。
等待一段时间: 在某些情况下,系统安装可能需要一些时间来加载和准备。等待一段时间,看看是否会继续进行安装。
尝试使用不同的U盘端口: 将U盘插入计算机的不同USB端口,有时候某些端口可能出现兼容性问题。
检查系统安装文件: 确保下载的系统安装文件没有损坏。你可以在制作引导U盘时重新下载系统安装文件,并检查其完整性。
尝试其他U盘: 如果可能的话,尝试使用另一台U盘,有时某些U盘与特定计算机硬件可能不兼容。
更新计算机的固件/BIOS: 检查计算机制造商的官方网站,查看是否有可用的BIOS或固件更新。有时,更新这些固件可以解决引导问题。
现在,你学会了旧笔记本重装系统教程图示吗?需要提醒的是,不管你安装什么系统,在进行操作之前,都要先备份重要的数据。因为安装新系统是需要格式化c盘的,一旦格式化,又写入新系统的话,那原数据很可能找不回来了。

