当前位置:首页 > 帮助中心 > 组装的电脑新手怎么装系统?组装电脑装系统教程【图文】
组装的电脑新手怎么装系统?组装电脑装系统教程【图文】
组装的电脑新手怎么装系统?既然是新手的话,那就不要去选择使用过于复杂的重装系统方法,比如说光盘,那一堆专业英文就足以让你头痛了。对比其他方法,建议选择使用u盘启动盘来操作,这也是很多电脑店工作人员会选择的,因为简单快捷。下面就来看看组装电脑装系统教程图文。
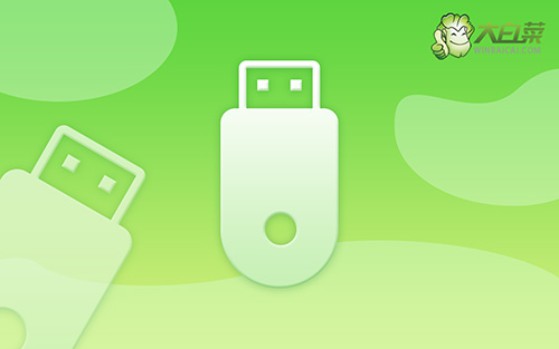
一、重装系统需要的工具
系统版本: Windows 10专业版
安装工具:大白菜u盘启动盘制作工具(点击红字下载)
二、重装系统前期的准备
1、在进行系统重新安装之前,建议大家都要先检查好电脑整体状态,比如说硬盘有没有坏道,有的话就像修复。毕竟,重装系统主要是针对硬盘进行操作,先检查会更加安全。
2、制作u盘启动盘有很多要注意的事项,比如说要提前关闭安全杀毒软件,因为制作过程涉及系统文件,很容易被误杀,导致u盘启动盘制作失败,影响最终系统安装。
3、Windows系统镜像,要选用安全可靠的来使用,毕竟谁都不想重装系统后,电脑还是有问题。你可以在“msdn我告诉你”网站进行下载,如图所示,点击展开后就可以操作了。
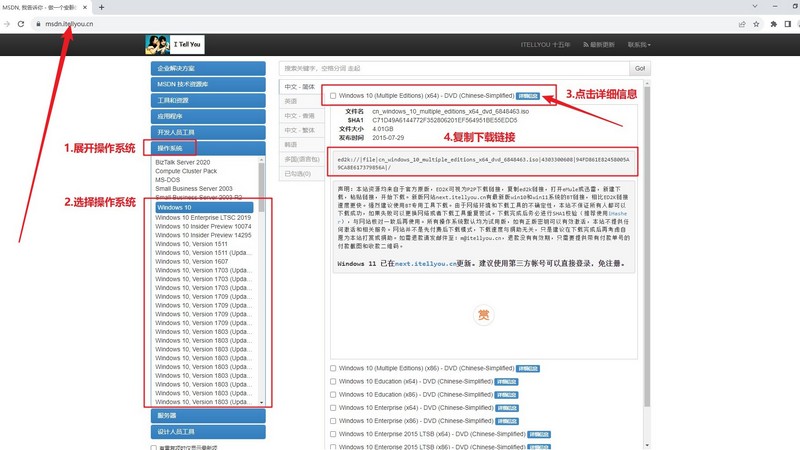
三、重装系统操作的步骤
第一步:制作大白菜u盘
1、搜索并打开大白菜官网,下载需要的大白菜u盘启动盘制作工具备用。
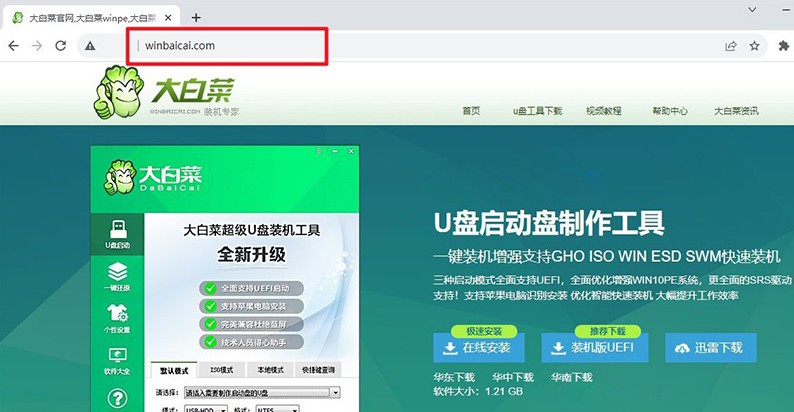
2、接入准备好的u盘,如图所示,默认设置,点击一键制作成usb启动盘即可。
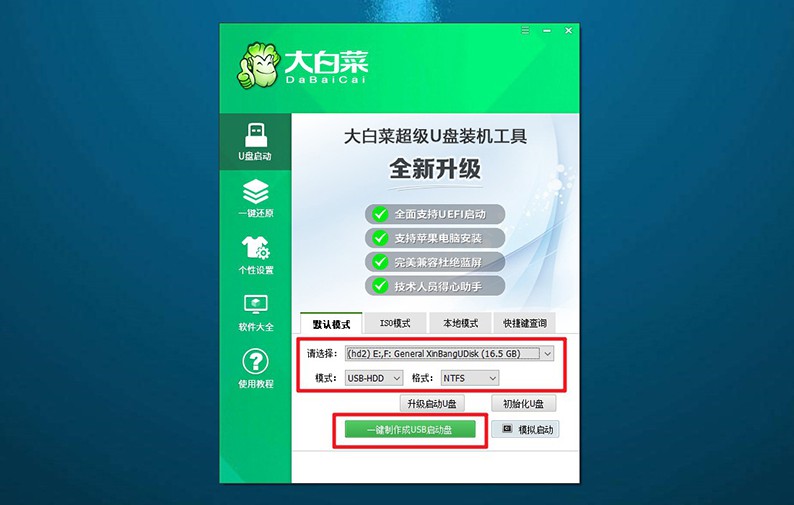
3、此外,大家可以选择将Windows系统镜像保存在u盘启动盘之中,方便使用。
第二步:启动大白菜u盘
1、电脑设置u盘启动才可以重装系统,大家可以使用u盘启动快捷键来设置,简单很多。
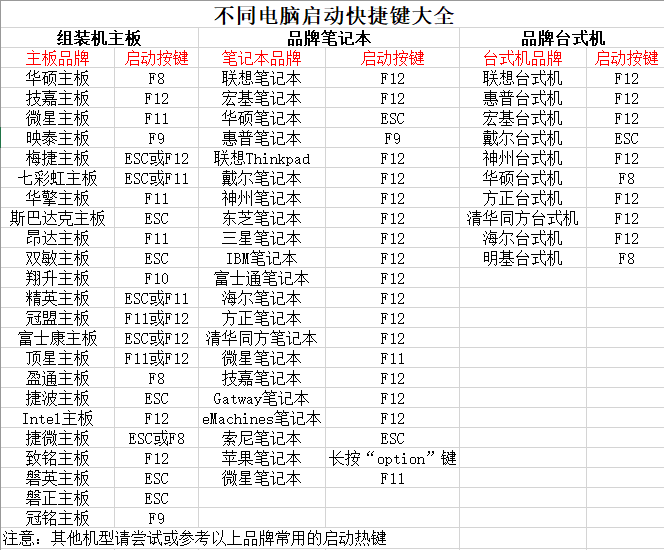
2、如图所示,电脑重启并使用U盘启动快捷键设置进入启动界面,选中u盘对应选项并回车即可。
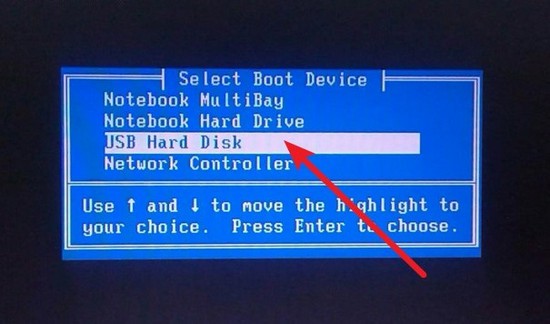
3、进入大白菜主菜单后,一般选择【1】并回车,即可进入winpe桌面准备重装了。
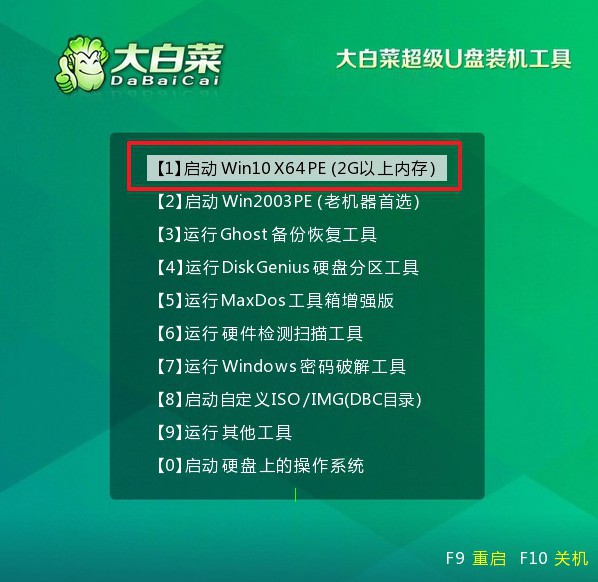
第三步:使用大白菜u盘装系统
1、进入winpe桌面后,打开一键装机软件后,选择将系统镜像安装到“C盘”,点击“执行”即可。
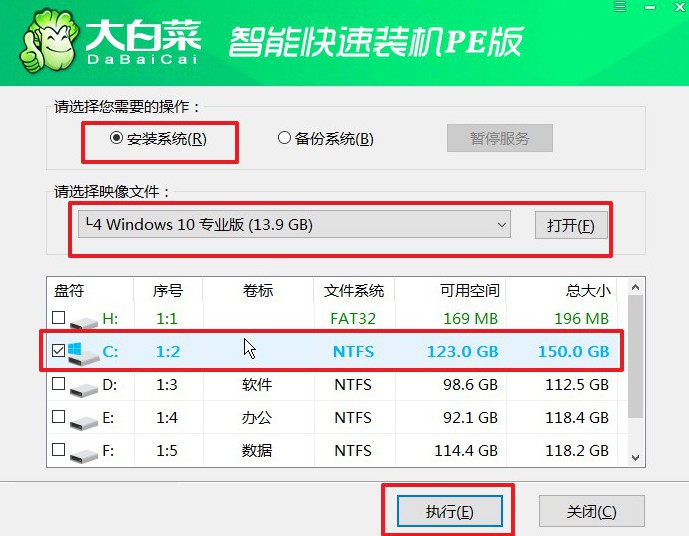
2、稍后,就会弹出还原设置页面,一般默认选项,直接点击“是”即可。
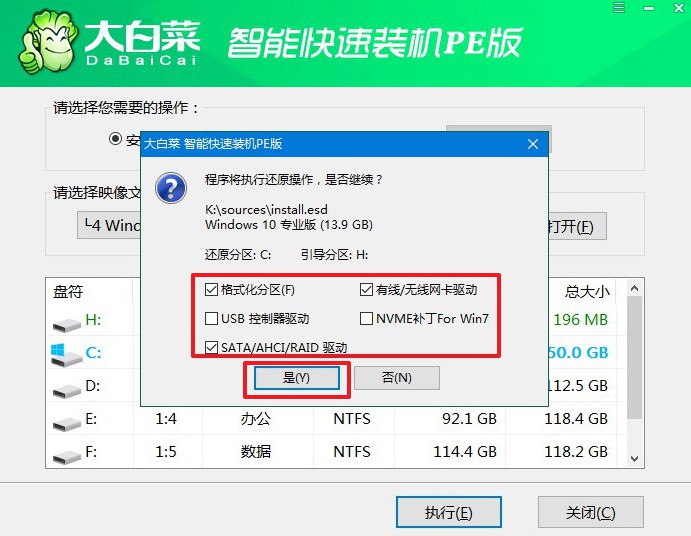
3、装机软件准备重装系统期间,会弹出进程界面,注意勾选“完成后重启”选项。
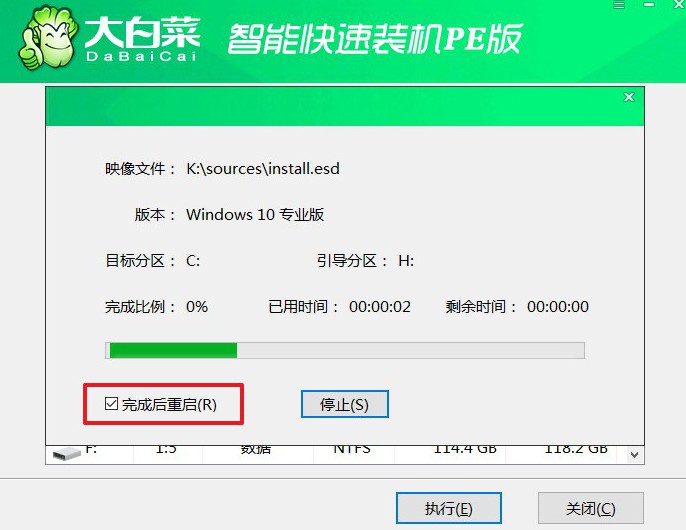
4、最后,大白菜装机软件就会自动安装Windows系统,不需要你进行其他操作了。

四、重装系统常见的问题
电脑系统重装后不启动不了?
检查启动顺序: 进入计算机的BIOS/UEFI设置,确保系统安装在硬盘上的启动顺序正确。将硬盘设置为首选启动设备。有时在重装系统后,启动顺序可能需要手动调整。
修复引导记录: 使用系统安装盘或引导U盘进入系统恢复环境,选择修复引导记录或重建引导记录的选项。这可以通过使用命令 bootrec /rebuildbcd、bootrec /fixmbr 和 bootrec /fixboot 进行操作。
检查硬盘连接: 确保硬盘连接良好。重新插拔硬盘数据和电源线,确保它们牢固连接。
修复系统文件: 使用系统安装盘进入系统恢复环境,选择修复系统文件的选项。这可以通过运行 sfc /scannow 命令来实现,该命令会扫描并修复系统文件。
尝试安全模式: 尝试进入Windows安全模式。如果可以进入安全模式,可能是某个驱动程序或应用程序引起了启动问题。你可以尝试卸载最近安装的软件或驱动程序。
使用系统还原: 如果你在重装系统之前创建了系统还原点,可以尝试使用系统还原将系统还原到先前正常工作的状态。
重新安装系统: 如果上述方法都无效,可能需要考虑重新安装操作系统。确保使用可靠的安装介质,并按照正确的步骤进行安装。
检查硬盘健康状况: 使用硬盘健康检测工具,如CrystalDiskInfo,检查硬盘的健康状况。如果硬盘出现问题,可能需要更换硬盘。
以上就是本次组装电脑装系统教程图文的全部内容了,大家都学会了吗?u盘启动盘重装系统没有太多的技术难点,唯一可能会有挑战性的,就是设置电脑从u盘启动这一步了。不同的电脑设置启动的快捷键会有区别,提前查询就好。

