当前位置:首页 > 帮助中心 > 制作启动盘安装系统教程?启动盘制作好了怎么安装系统
制作启动盘安装系统教程?启动盘制作好了怎么安装系统
制作启动盘安装系统教程?即便现在使用u盘启动盘重装系统成为了主流的方法,但依旧有些朋友还不知道怎么去操作。实际上,u盘启动盘的操作远比大家想象的要简单,尤其是制作和重装的过程,都是经过了大量的优化,不用担心学习难度。下面就来看看启动盘制作好了怎么安装系统。
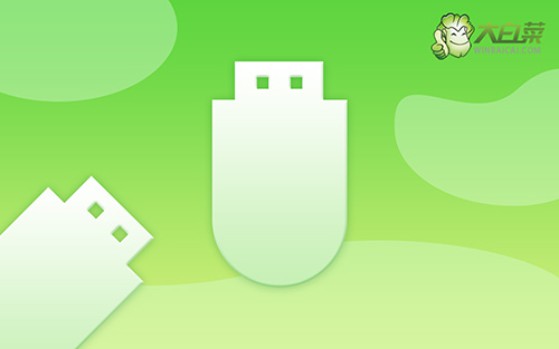
一、重装系统工具
镜像版本: Windows 7企业版
工具软件:大白菜u盘启动盘制作工具(点击红字下载)
二、重装系统准备
1、如果要使用u盘启动盘重装系统,必须先备份重要的数据。否则,一旦硬盘格式化并写入新数据,之前的数据将无法恢复。
2、使用U盘启动盘,制作启动盘是重装系统的关键步骤。务必选择一个可靠的U盘来进行制作。
3、制作好U盘启动盘后,可以访问【MSDN我告诉你】网站,下载所需的系统镜像文件进行安装。

三、重装系统步骤
准备大白菜U盘:
1、首先,从网络上下载大白菜U盘启动盘制作工具,并解压缩相关文件。

2、接下来,将你的U盘连接到电脑上,如图所示,制作一个大白菜u盘启动盘。

启动大白菜U盘:
1、你需要查找电脑型号对应的u盘启动快捷键,可以参考对应的快捷键表格来找到正确的键。

2、将U盘启动盘连接到电脑上,然后,重新启动电脑并按下相应的快捷键。

3、这将会让你电脑进入到启动项设置界面,在这里,你需要选择U盘作为启动选项,然后按下回车键。

安装大白菜系统:
1、当你进入到大白菜WinPE桌面后,打开装机软件,将系统安装路径设定为C盘,然后点击“执行”按钮以继续操作。

2、接下来,你会看到系统还原界面,直接点击“是”以继续进行操作,而不需要进行额外的设置。

3、在系统安装部署阶段,务必勾选“安装完成后自动重启”选项,这将会让电脑在安装完成后自动重启。

4、最后,耐心等待电脑完成剩余的操作。而电脑第一次重启时,记得拔出U盘,以免再次进入到WinPE桌面。

就这样,我们完成了启动盘制作好了怎么安装系统的全部操作了。其实,电脑在使用的时候难免会遇到一些问题,所以大家最好还是掌握u盘启动盘的使用方法。因为它不仅仅可以重装系统而已,它还内置了许多工具,可以修复系统。

