当前位置:首页 > 帮助中心 > 制作u盘启动盘的教程?制作u盘启动盘重装系统的教程
制作u盘启动盘的教程?制作u盘启动盘重装系统的教程
制作u盘启动盘的教程? 你现在是使用电脑进行学习还是工作呢?无论是哪一种,最起码可以确定电脑已经是我们重要的设备了,所以学习u盘启动盘重装系统就很有必要了。至于为什么选择u盘启动盘来操作,当然是因为它的操作简单易学呀。下面就来看看制作u盘启动盘重装系统的教程。
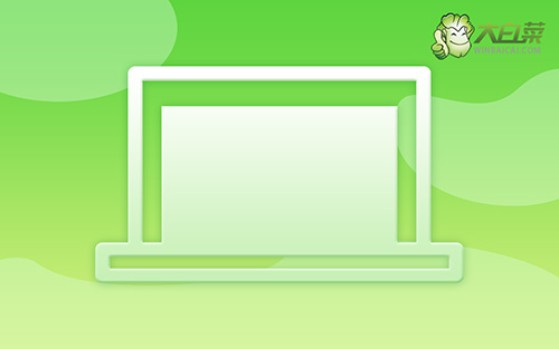
一、u盘重装系统工具
镜像版本: Windows 7企业版
工具软件:大白菜u盘启动盘制作工具(点击红字下载)
二、u盘重装系统准备
1、制作U盘启动盘时,应根据具体需求选择合适的启动模式,目前大多数电脑默认支持USB-HDD模式。
2、在U盘启动盘制作完成后,可以通过软件自带的模拟器进行测试,以确保其正常使用。
3、如果需要下载和安装系统镜像,推荐访问“MSDN我告诉你”网站,该网站提供多种系统镜像版本供选择和下载。

三、u盘重装系统步骤
一、准备大白菜U盘
1、首先,下载最新版的大白菜U盘启动制作工具,并解压缩。

2、打开软件后,准备好一个U盘,将其连接到电脑上。在软件界面上,按照默认设置,点击创建U盘启动盘,等待制作完成。

二、设置大白菜U盘启动
1、在这一步,你可以根据个人喜好选择使用BIOS快捷键或者u盘启动快捷键进行设置。具体的按键信息可参考相关表格。

2、如果选择使用U盘启动快捷键,在启动电脑后,根据屏幕提示按下相应的快捷键,选择U盘启动,并确认操作。

3、在大白菜主菜单界面,选择“【1】启动Win10X64PE”,然后按下回车键。

三、大白菜U盘安装系统
1、在大白菜桌面上找到并打开“一键装机”软件。选择将系统安装至C盘,并点击“执行”。

2、弹出的还原窗口中,确认使用默认设置,点击“是”以启动还原过程。

3、在大白菜系统安装界面,选择“重启”选项。当电脑首次重启时,拔出U盘启动盘。

4、电脑会进行多次重启,这是正常现象,请耐心等待Windows系统安装完成。

关于制作u盘启动盘重装系统的教程,就讲解到这里了,是不是觉得很简单呀。对于电脑来说,不出现问题是一件好事,但是如果真的出现了问题,还是学习一下怎么解决比较好。而今天所说的u盘启动盘就非常不错,建议大家制作备用。

