当前位置:首页 > 帮助中心 > 制作u盘启动盘方法?制作u盘启动盘重装系统步骤
制作u盘启动盘方法?制作u盘启动盘重装系统步骤
制作u盘启动盘方法?你只需要准备好一个优质的u盘,容量最好在8G或以上,然后在官网下载大白菜u盘启动盘制作工具,就能进行制作了。其实,u盘启动盘制作并不难,而你只需要按照教程一步步操作,基本都可以独立完成系统安装。接下来,就一起看看制作u盘启动盘重装系统步骤。
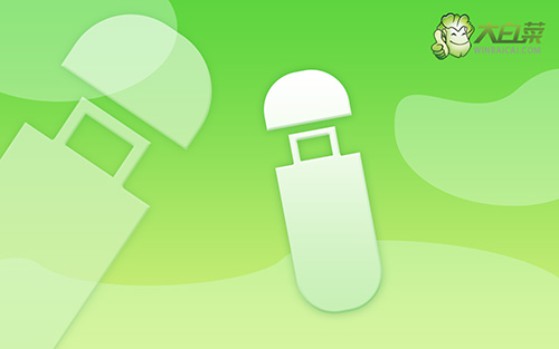
一、重装系统工具
镜像版本: Windows 7企业版
工具软件:大白菜u盘启动盘制作工具(点击红字下载)
二、重装系统准备
1、在重新安装系统之前,请务必备份相关数据,以防在重装过程中数据丢失。制作U盘启动盘的关键是将WinPE系统写入U盘,这一步容易被电脑杀毒软件误报为威胁。
2、在实际操作之前,请关闭安全杀毒软件,以确保制作过程顺利进行。
3、获取可靠的系统镜像也是重装系统的关键步骤。建议访问“MSDN我告诉你”网站,点击左侧的“操作系统”选项,下载所需的系统镜像

三、重装系统步骤
首先,准备U盘和制作工具
1、选择一个容量为8GB的U盘,下载并安装一个适合的启动盘制作工具,比如大白菜U盘制作工具。

2、将U盘插入电脑,等待系统识别,打开大白菜工具,按照默认设置进行操作,制作启动盘。

接着,设置电脑启动U盘
1、查找电脑型号对应的u盘启动快捷键,可以参考相关图示以确保选择正确的快捷键。

2、插入制作好的u盘启动盘启动盘,使用确认过的快捷键启动电脑,并选择U盘启动项。

3、在启动后的大白菜WinPE主菜单中,选择编号为【1】的选项,然后按下回车键进入大白菜桌面界面。

最后,u盘重新安装系统
1、在大白菜桌面界面中,按照图示操作,将系统镜像安装到C盘上,并点击“执行”按钮。

2、在大白菜还原界面中,按照默认设置点击“确认”按钮。

3、等待Windows系统部署完成,勾选“完成后重启”选项,并在电脑首次重启时拔掉U盘启动盘。

4、耐心等待大白菜装机软件完成Windows安装,直至桌面出现即可。

通过这篇制作u盘启动盘重装系统步骤,你应该学会了吧。如果还没学会也不用担心,教程文章就摆在这里,你只需要参考教程仔细操作就可以了。当然,要是你有些地方不懂的话,也可以直接去找大白菜官网技术客服帮忙解决。

