当前位置:首页 > 帮助中心 > 微星笔记本怎么装win7?微星笔记本win7怎么重装系统
微星笔记本怎么装win7?微星笔记本win7怎么重装系统
微星笔记本怎么装win7?最近有位使用微星笔记本的用户,表示自己的电脑因为某些需要安装为win7系统,但他不知道应该怎么做。其实,这个可以使用u盘启动盘来操作,它十分好用,不需要你懂得很多的专业知识。要是你也想要学习的话,一起来看看微星笔记本怎么装win7吧。

一、电脑重装系统工具
计算机品牌:微星
镜像版本: Windows 7企业版
工具软件:大白菜u盘启动盘制作工具(点击红字下载)
二、电脑重装系统准备
1、备份时别忘了桌面文件:在备份数据时,注意桌面上的文件也保存在C盘内,确保这些文件一起备份,否则重装系统后将无法找回这些数据。
2、提前准备驱动程序:为防止重装系统后缺少驱动程序导致电脑无法正常运行,建议提前将必要的驱动程序下载并保存到U盘启动盘中,确保重装后能立刻使用这些驱动。
3、下载可靠的系统镜像:如需下载系统镜像文件,建议前往“MSDN我告诉你”网站。该网站提供多种Windows系统镜像,下载安全且质量有保障,可放心使用。
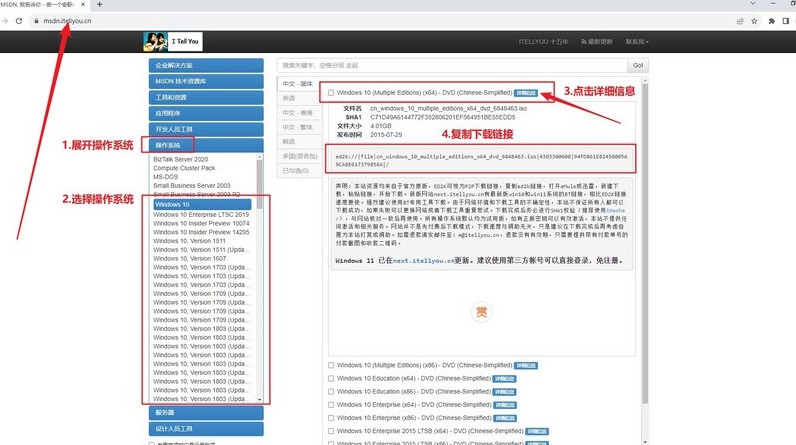
三、电脑重装系统操作
一、制作大白菜WinPE启动盘
1、在开始操作之前,请先关闭电脑安全杀毒程序,再前往大白菜官网下载并解压U盘启动盘制作工具。
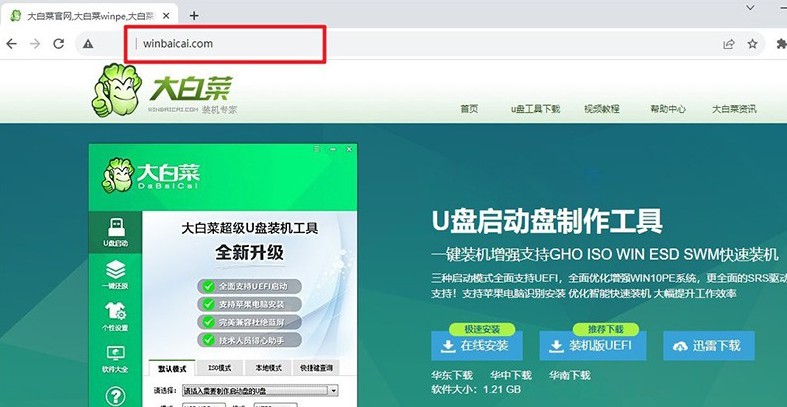
2、打开解压后的大白菜制作工具,将U盘插入电脑,开始制作U盘启动盘,耐心等待制作完成。
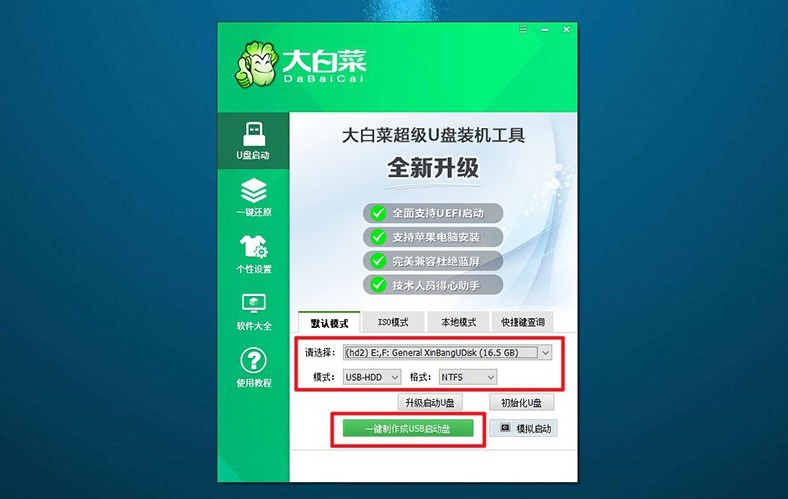
二、使用大白菜WinPE启动电脑
1、常见电脑品牌的u盘启动快捷键如图所示,请根据您的电脑型号找到相应的快捷键并记录下来。
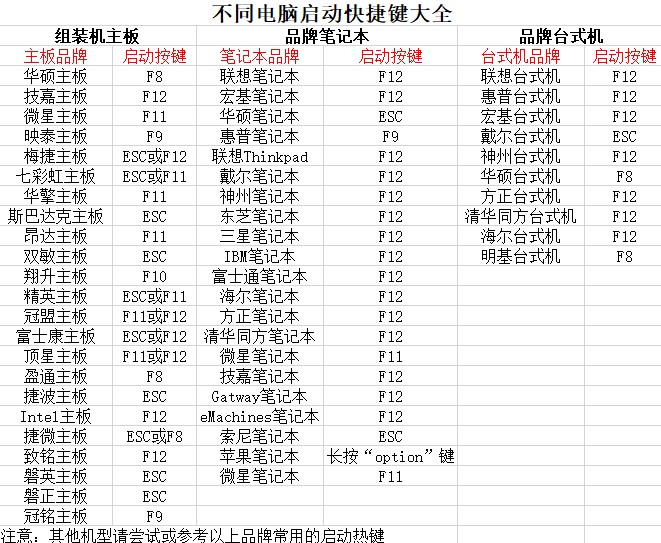
2、将已制作好的U盘插入电脑,重启电脑并快速按下记录的U盘启动快捷键,电脑将从U盘启动。
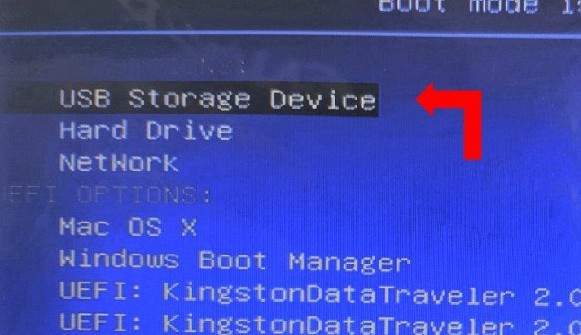
3、接着,在大白菜启动界面中,选择第一个选项“1”,然后按回车键继续。
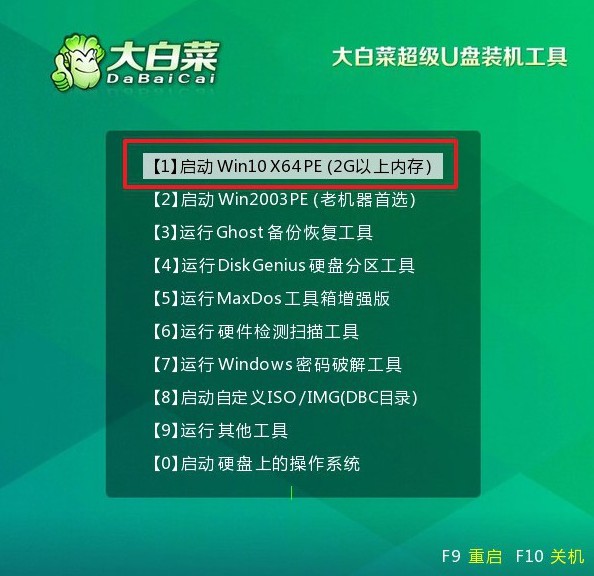
三、通过大白菜WinPE重装系统
1、进入U盘启动的WinPE系统桌面,找到并启动一键装机软件,设置系统的安装路径为C盘,确认无误后点击“执行”以开始安装。
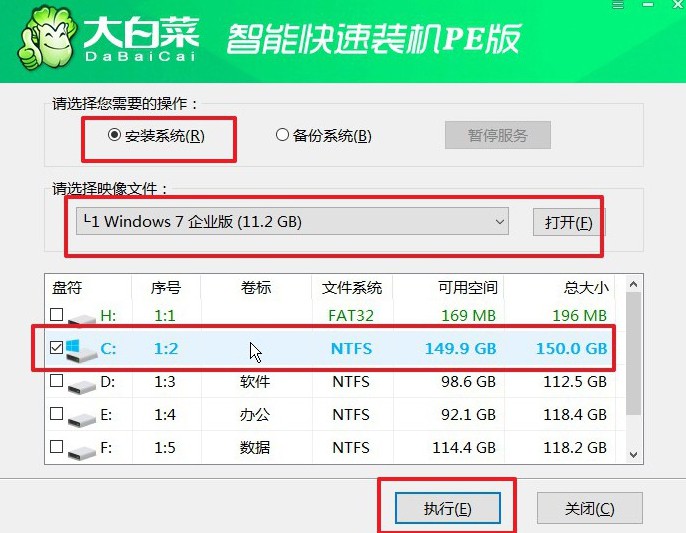
2、弹出的还原确认窗口中,按照默认设置点击“是”继续安装过程。
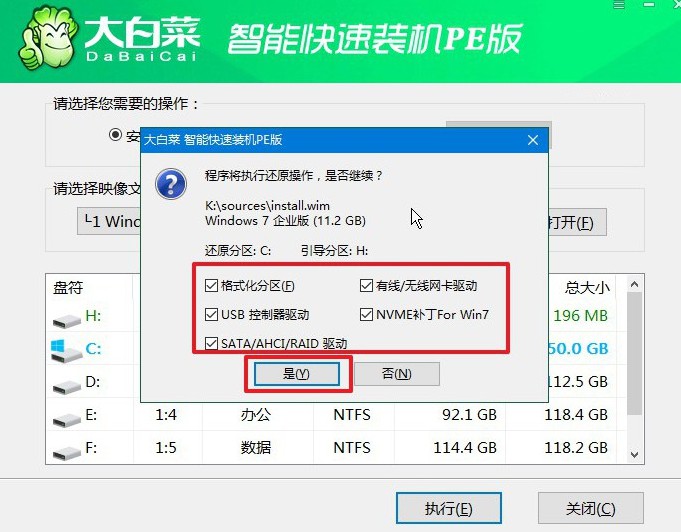
3、系统进入Windows部署阶段后,勾选“完成后重启”选项。
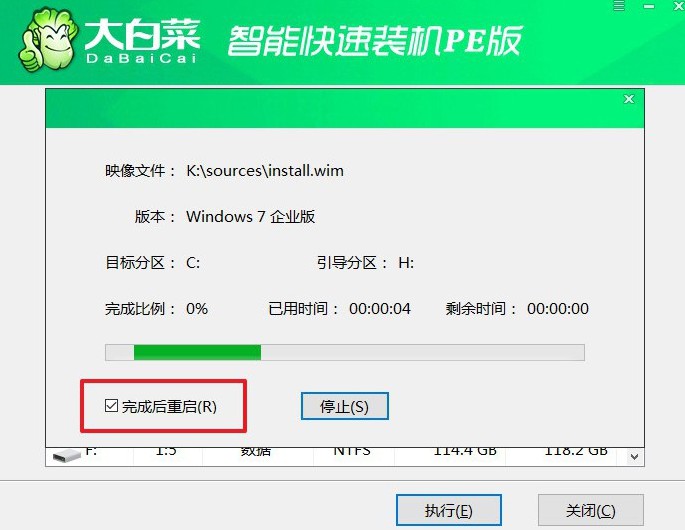
4、当电脑第一次重启时,务必拔掉U盘启动盘,接下来无需手动操作,等待系统自动完成安装。

就这样,我们完成了微星笔记本怎么装win7的操作了。如果你的电脑也因为某些需求要安装其他系统,也可以使用u盘启动盘来操作。因为它可以安装不同版本的Windows系统,而你只需要将相关的镜像保存在u盘里面,设置电脑启动后即可操作。

