当前位置:首页 > 帮助中心 > 如何用u盘重装系统win10?怎么用u盘重装系统win10
如何用u盘重装系统win10?怎么用u盘重装系统win10
如何用u盘重装系统win10?当电脑成为了我们生活中重要的工具,那么掌握重装系统的方法就很有必要了,毕竟你也不想花钱去找人来操作,不仅费钱还费时间,实在是没有必要。当然,大家不用担心,因为现在u盘启动盘重装系统并不难,下面就和小编一起来学习怎么用u盘重装系统win10吧。

一、系统u盘安装工具
镜像版本: Windows 10专业版
工具软件:大白菜u盘启动盘制作工具(点击红字下载)
二、系统u盘安装准备
1、制作U盘启动盘时,建议使用品质可靠的U盘,避免选择不知名品牌的设备。这有助于降低制作失败的风险,确保后续使用过程顺畅。
2、如果你的电脑因故障无法制作启动盘,可以借用其他正常工作的电脑进行操作。制作完成后,请将系统镜像文件转移到U盘中,以便使用。
3、如果你不确定哪里可以找到经过验证的系统镜像文件,建议访问“MSDN我告诉你”网站。该网站提供的镜像经过严格验证,下载安全可靠,是一个值得信赖的资源。
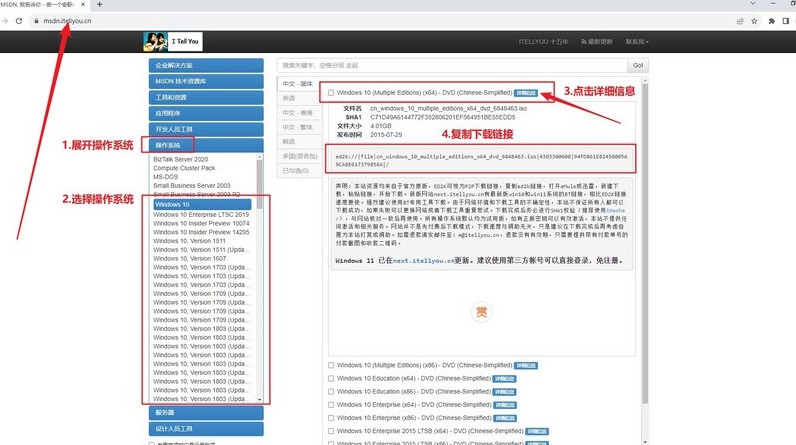
三、系统u盘安装步骤
第一步:制作大白菜U盘启动盘
1、访问大白菜官网(winbaicai),下载U盘启动盘制作工具,并将其解压打开备用。
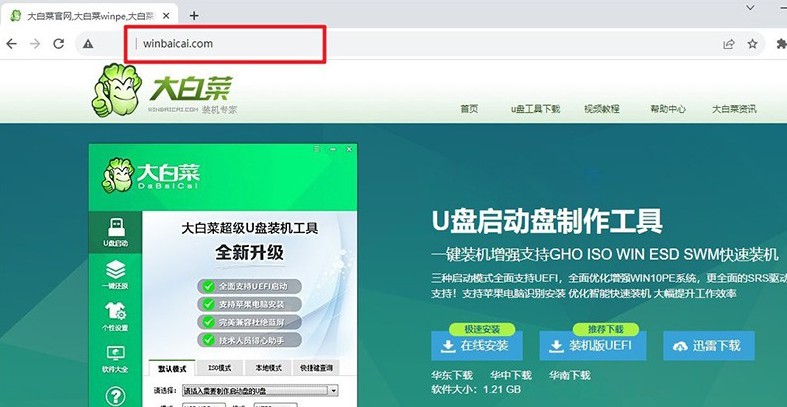
2、将一个至少8GB容量的U盘插入电脑,刚刚打开的U盘启动盘制作工具会自动识别,你只需要点击制作即可。
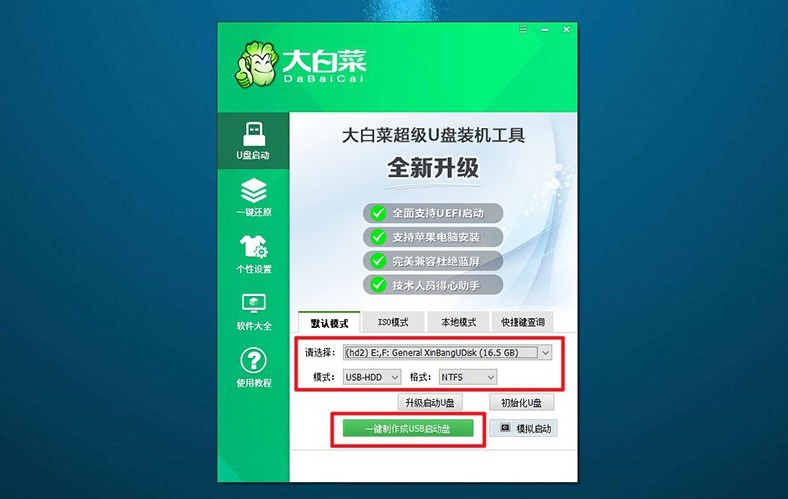
第二步:启动电脑并进入U盘
1、在重新启动电脑前,查找并记下与u盘启动快捷键,你可以通过链接或参考下面的截图获取信息。
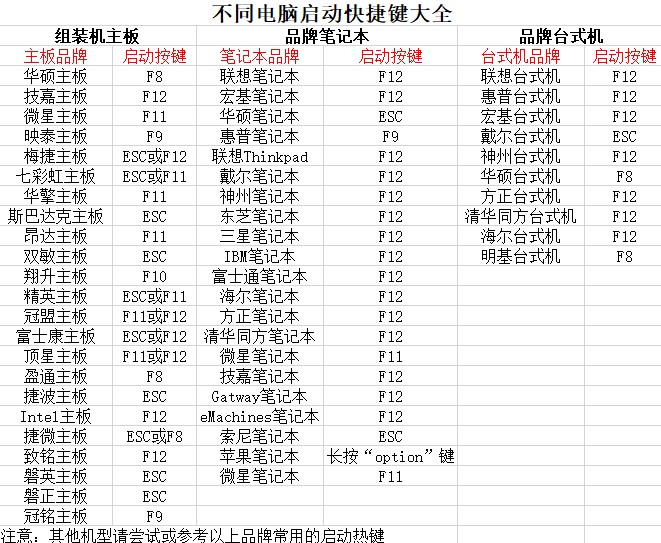
2、重新启动电脑,在出现启动画面前迅速按下U盘启动的快捷键,进入启动选项菜单,选择U盘并按回车键。
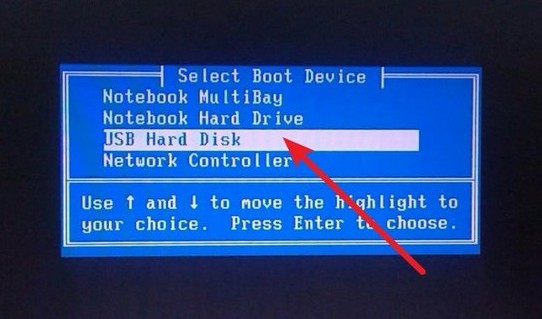
3、在大白菜主菜单中,选择【1】然后按回车进入系统桌面。
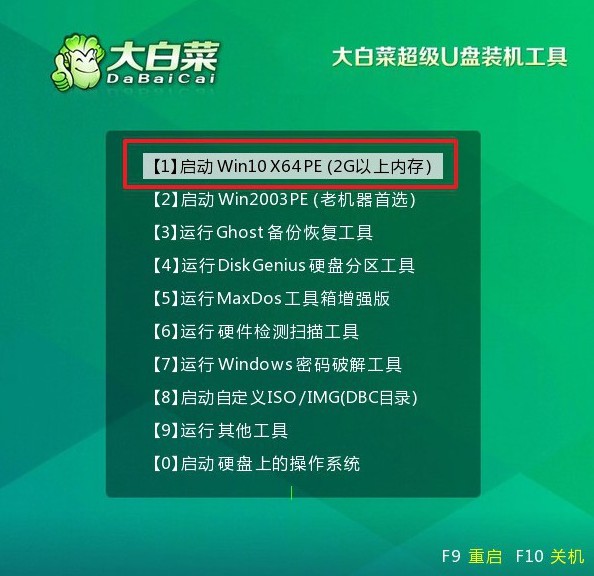
第三步:使用大白菜U盘安装操作系统
1、打开桌面上的一键装机软件,选择要安装的系统镜像,将其安装到C盘,点击“执行”。
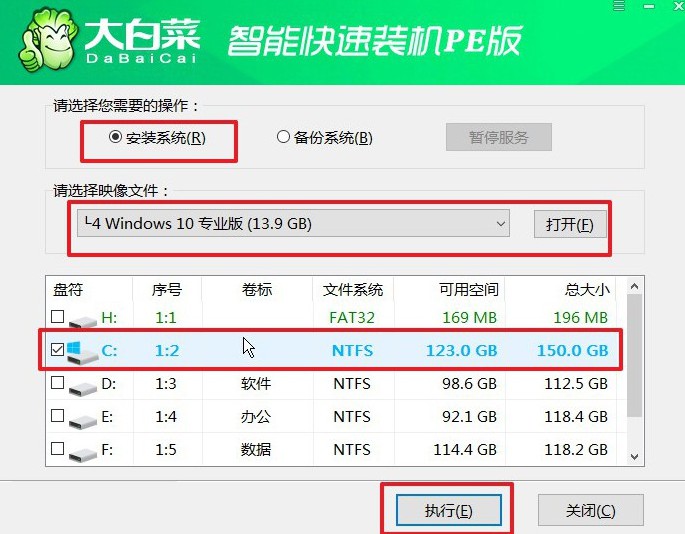
2、在还原设置窗口中,无需额外调整,点击“确认”。
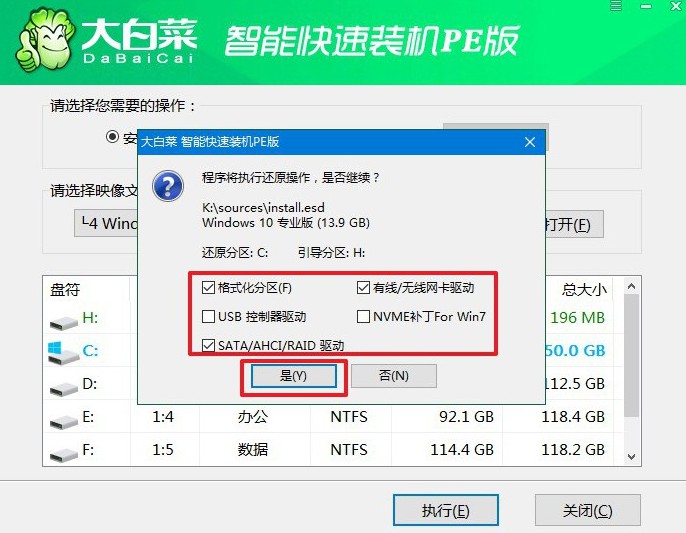
3、在系统重装过程中,确保选择“重启”选项,便于后续步骤的顺利完成。
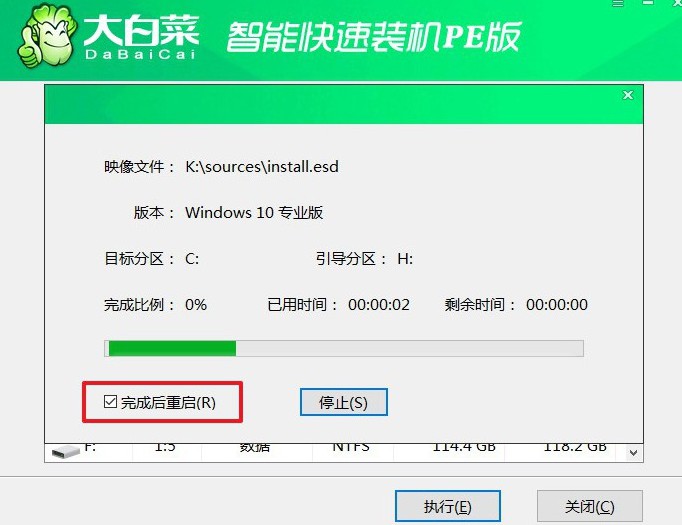
4、电脑会自动进行Windows系统的安装,无需其他操作,直到系统安装完成。

通过这篇怎么用u盘重装系统win10教程,你应该学会了吧。要是你对其中的某些操作有疑惑的话,可以直接去找官网技术客服来帮忙解决。其实,u盘启动盘还是蛮简单的,你只需要按照教程一步步操作即可。最后,祝你重装系统顺利。

