当前位置:首页 > 帮助中心 > 启动盘制作好了怎么安装系统?制作启动盘安装系统教程
启动盘制作好了怎么安装系统?制作启动盘安装系统教程
启动盘制作好了怎么安装系统?其实,你的u盘启动盘制作好了,那么重装系统可以说是成功了一半。因为后续你只需要设置电脑从u盘启动,打开一键装机软件来操作即可,整个过程十分简单易懂,相信可以让你快速完成电脑系统的安装。那接下来,就一起看看制作启动盘安装系统教程。
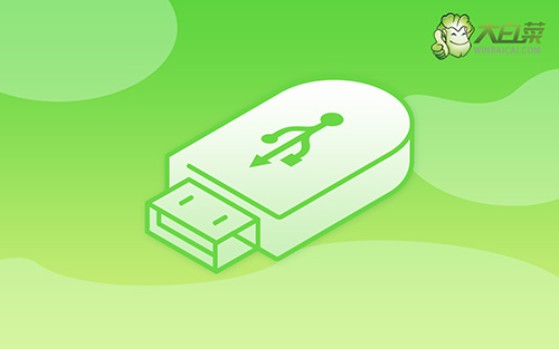
一、系统u盘安装工具
镜像版本: Windows 10专业版
工具软件:大白菜u盘启动盘制作工具(点击红字下载)
二、系统u盘安装准备
1、重装系统前,先保存数据:在开始使用U盘启动盘进行系统重装之前,务必将所有重要文件进行备份。一旦C盘被格式化并写入新系统,之前的所有数据将永久丢失,无法找回。
2、选择可靠的U盘制作启动盘:制作U盘启动盘是重装系统的关键环节,务必选择一个稳定且质量可靠的U盘,以避免制作过程中出现失败或其他问题。
3、下载系统镜像文件并安装:制作好U盘启动盘后,可访问“MSDN我告诉你”网站,下载所需的系统镜像文件,并按照网站提供的安装指引进行操作。
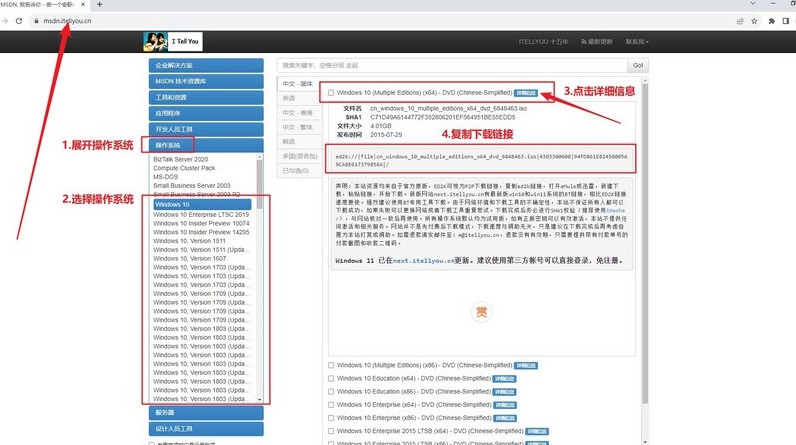
三、系统u盘安装步骤
一、准备大白菜U盘:
1、打开浏览器,访问大白菜官网(winbaicai),下载U盘的启动盘制作软件。
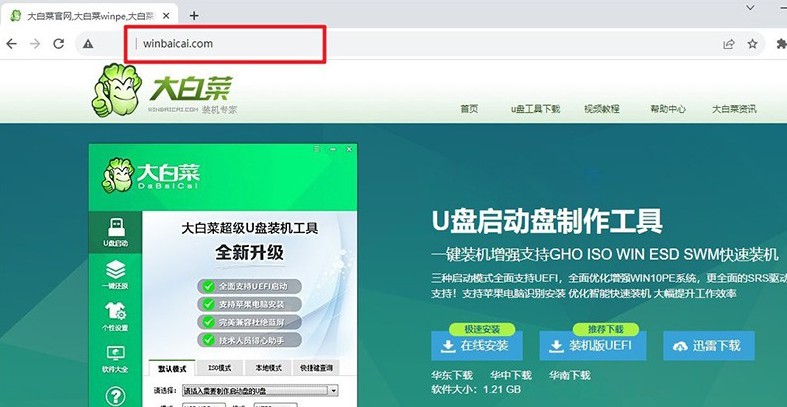
2、运行解压后的制作工具,选择你的U盘进行“一键制作USB启动盘”。
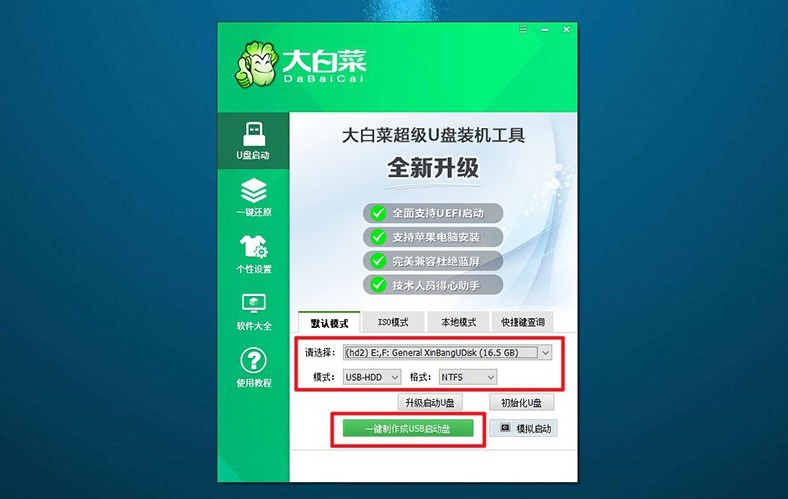
二、启动大白菜U盘:
1、确定你的电脑品牌和型号,以便找到相应的u盘启动快捷键。
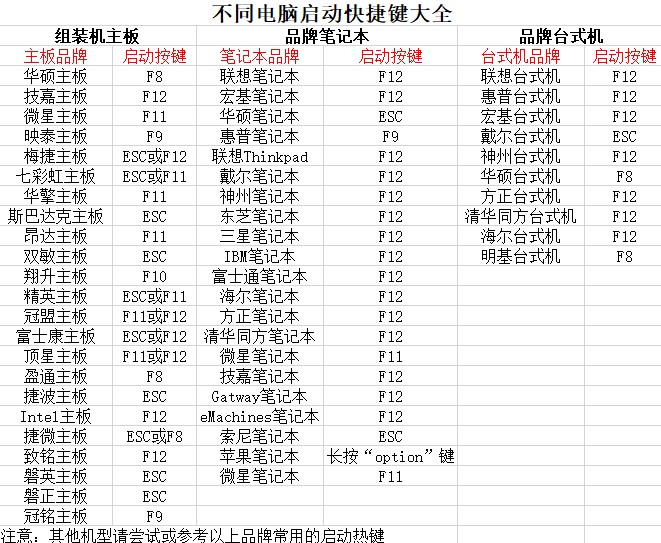
2、插入制作好的U盘,重启电脑。在启动时按下对应的U盘启动快捷键,进入启动选择界面,选择U盘作为启动设备。
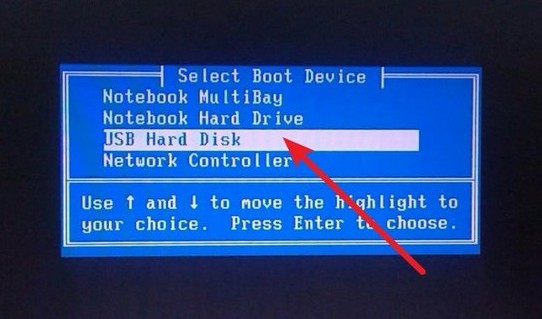
3、进入大白菜主菜单后,选择第一个启动选项【1】,并按下回车确认键。
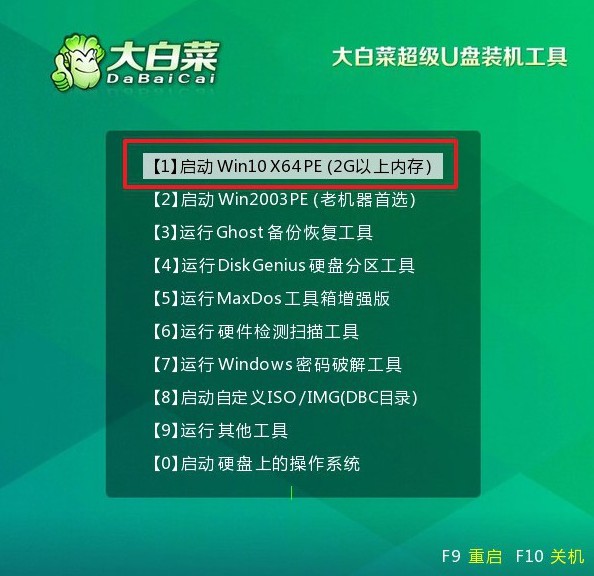
三、大白菜U盘重装系统:
1、进入U盘启动的系统桌面,启动大白菜安装工具,将系统镜像设置为C盘,点击“开始”进行安装。
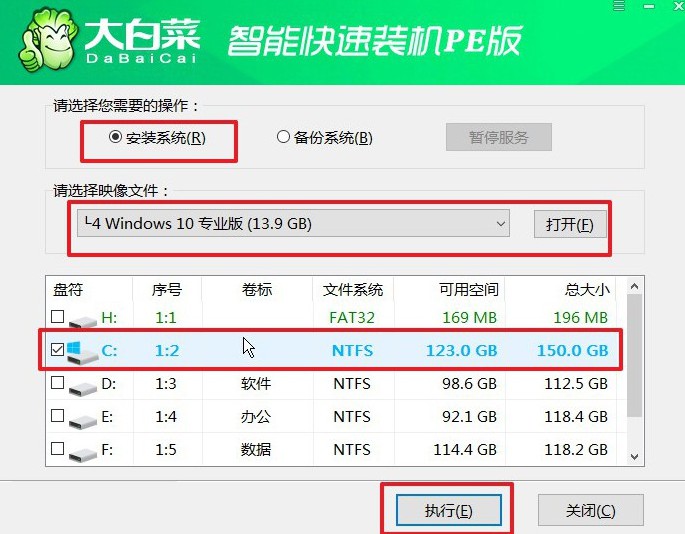
2、在弹出的系统还原确认窗口中,使用默认设置并确认操作。
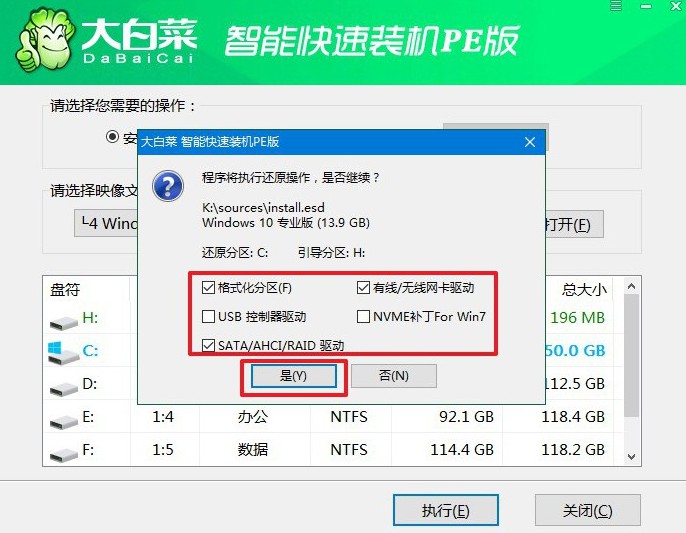
3、在系统安装过程中,出现新的界面时,确保选择“重启”选项。
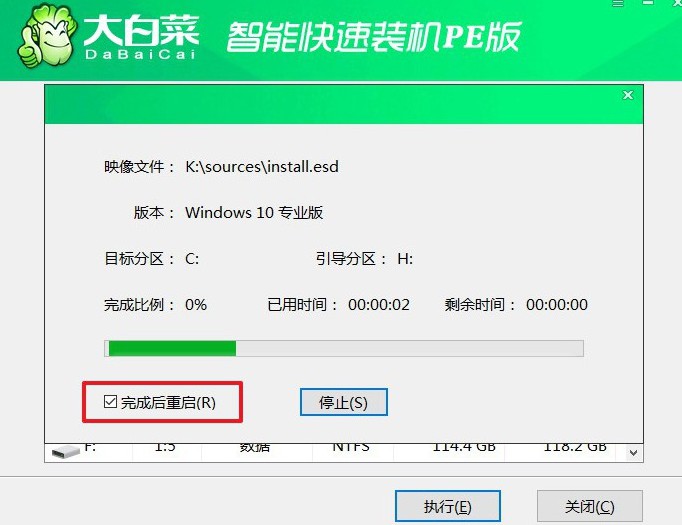
4、等待电脑完成重启,并在第一次重启时取出U盘,然后耐心等待Windows系统的完全安装。

以上就是本次制作启动盘安装系统教程的全部操作了,是不是觉得还蛮简单的呢。如果说你的电脑之后出现其他问题,比如说电脑开机黑屏,是因为引导故障的话,那你就可以设置电脑从u盘启动,使用里面的工具来修复系统引导。

