当前位置:首页 > 帮助中心 > 如何制作u盘启动盘重装?怎么制作u盘启动盘重装教程
如何制作u盘启动盘重装?怎么制作u盘启动盘重装教程
如何制作u盘启动盘重装?在电脑需要进行系统重装时,选择好用的工具很重要,因为这可以让你事半功倍。要是你不知道选择哪个工具的话,可以考虑使用大白菜u盘启动盘来操作,它的操作简单易学,对比其他工具更加适合新手。那今天就和小编一起来学习怎么制作u盘启动盘重装教程。
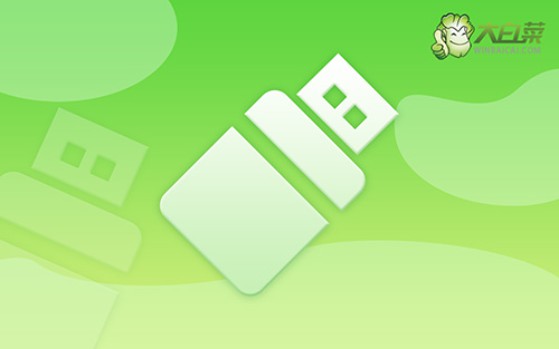
一、系统u盘安装工具
镜像版本: Windows 10专业版
工具软件:大白菜u盘启动盘制作工具(点击红字下载)
二、系统u盘安装准备
1、确认U盘容量:在创建U盘启动盘前,检查U盘的可用空间是否足够,尤其是需要保存系统镜像文件时,建议U盘容量至少为8GB。
2、使用官方工具:在制作U盘启动盘时,务必选择官方认可的工具软件,避免使用不明来源的工具,以确保制作过程的安全性和成功率。
3、确保下载源安全:在选择Windows系统镜像时,一定要确认下载源的安全性。如果对下载渠道不放心,可以访问“MSDN我告诉你”网站,从中获取可靠的系统镜像文件。
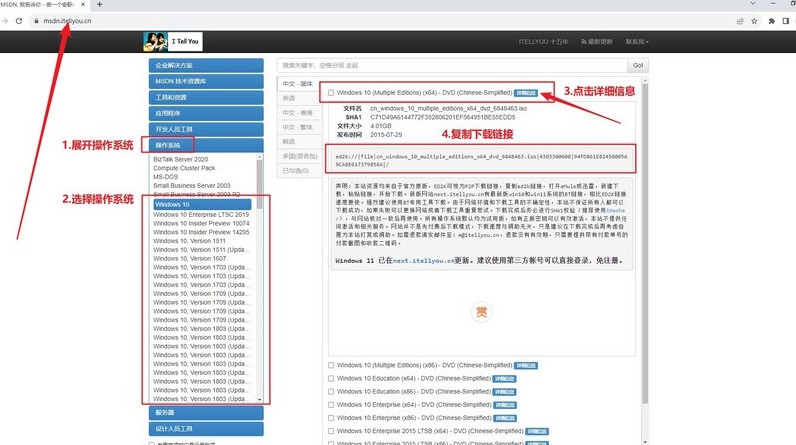
三、系统u盘安装步骤
一、大白菜U盘制作步骤
1、首先,前往大白菜的官方网站,下载U盘启动盘制作工具。下载完成后,将压缩文件解压至电脑桌面便于查找。
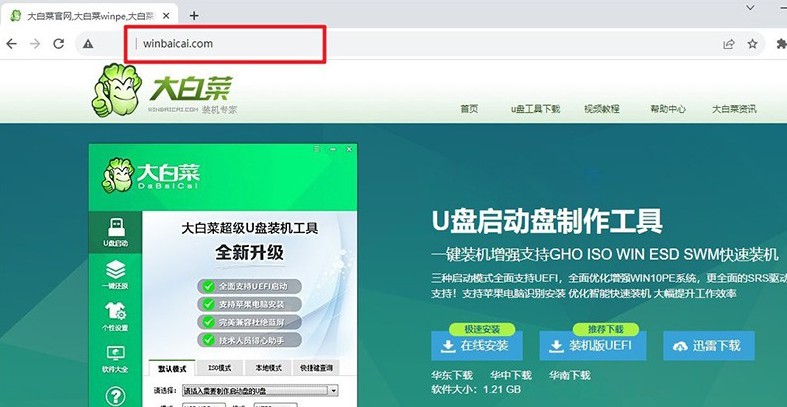
2、准备一个空白的U盘并将其插入电脑,双击打开刚下载的制作工具。在默认设置下,直接点击制作按钮,即可完成U盘启动盘的制作。
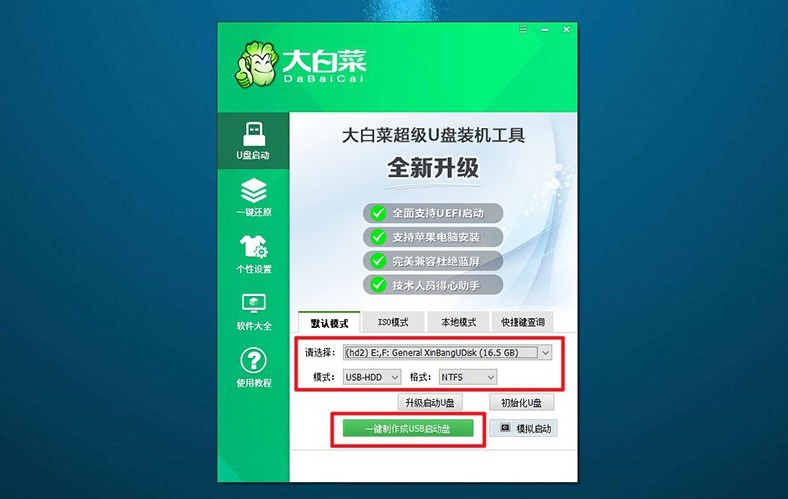
二、大白菜U盘启动步骤
1、通过参考提供的快捷键表,找到与你电脑型号对应的u盘启动快捷键。
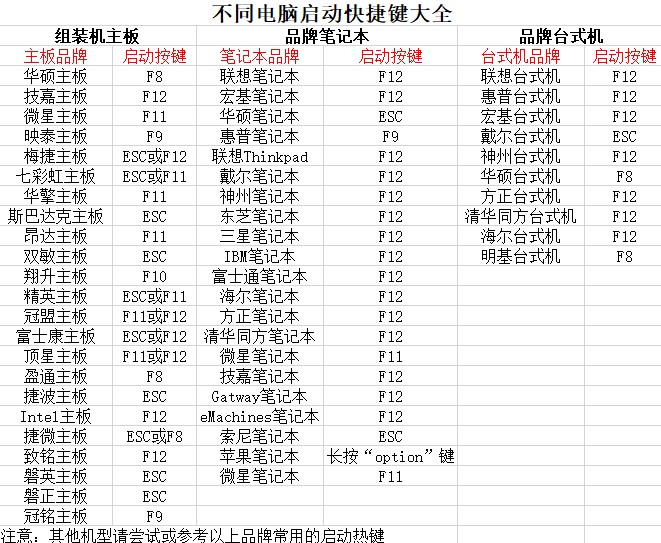
2、将已经制作好的大白菜U盘插入电脑,重启电脑并在启动时按下相应的快捷键,进入启动项选择界面。接着,选择U盘作为启动项并按回车键确认。
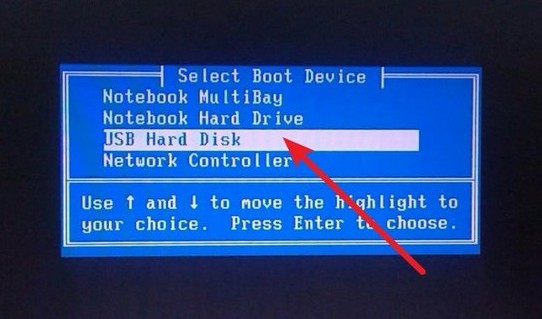
3、在弹出的大白菜主菜单中,选择第一个选项【1】并按回车键进入系统。
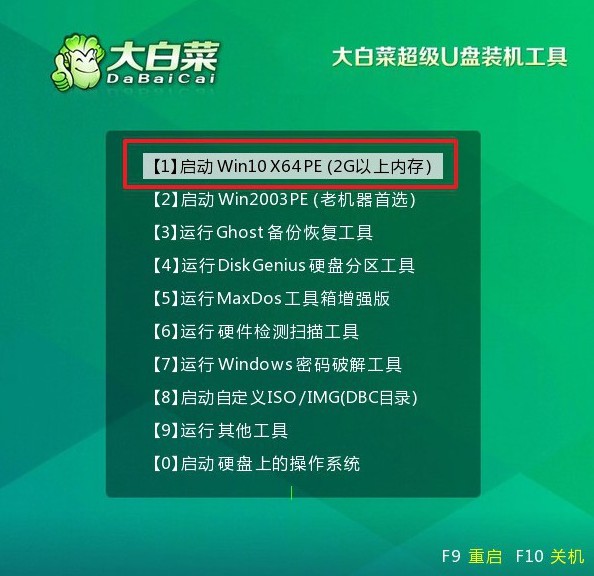
三、大白菜U盘重装系统步骤
1、当你进入大白菜WinPE桌面后,打开系统安装工具,选择将系统安装到C盘,然后点击“开始安装”按钮。
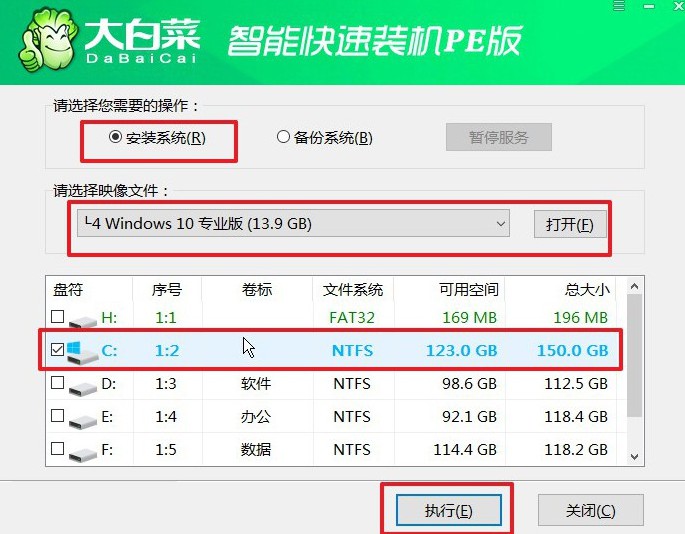
2、在弹出的系统还原确认窗口中,保持默认选项不变,点击“确定”以继续。
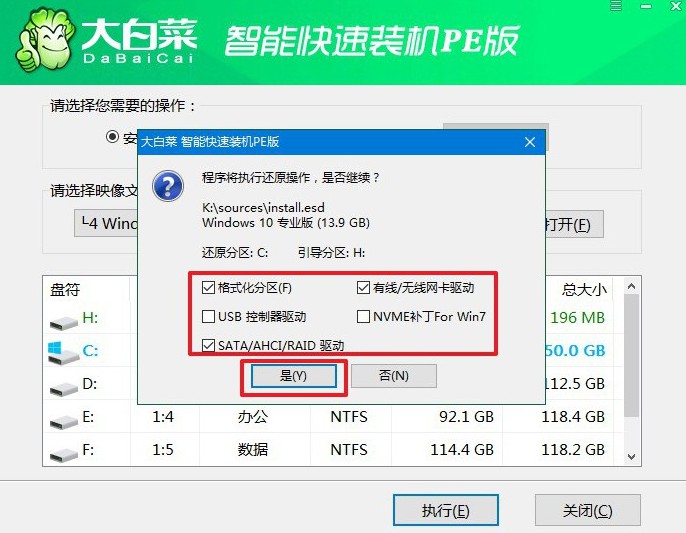
3、在系统安装过程的最后阶段,确保选中“安装完成后自动重启”的选项,以便系统能够顺利完成部署。
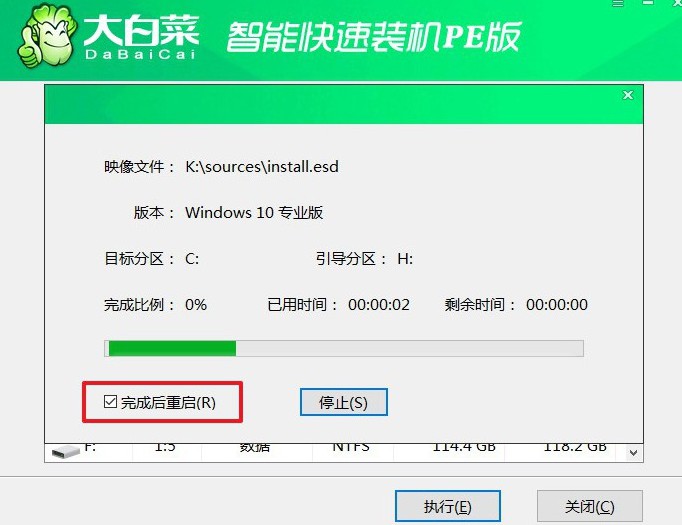
4、操作完成后,等待电脑自动重启。在电脑首次重启时,记得取出U盘,以免干扰后续系统引导。

好啦,现在你学会了怎么制作u盘启动盘重装教程吧。大家使用u盘启动盘重装系统成功之后,不要忘记去检查电脑相关的驱动是否安装齐全。很多朋友都是没有及时去检查,结果就导致电脑用着用着又出现了问题,就很麻烦。

