当前位置:首页 > 帮助中心 > 联想电脑怎么重装系统?联想怎么用U盘装系统
联想电脑怎么重装系统?联想怎么用U盘装系统
联想电脑怎么重装系统? 随着电脑不断优化与普及,越来越多朋友家里都是有一台电脑进行使用的。因此,大家也是很有必要去掌握U盘重装系统的技巧。U盘启动盘不仅能够随身携带,还能在必要的时候帮助你去重装系统,解决问题。下面就和小编一起来看看联想怎么用U盘装系统。
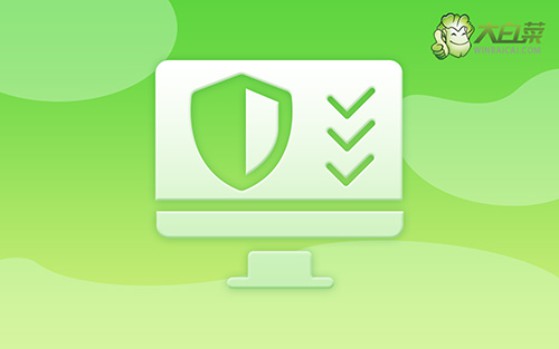
一、重装系统工具
计算机品牌:联想
镜像版本: Windows 7企业版
工具软件:大白菜u盘启动盘制作工具(点击红字下载)
二、重装系统准备
1、在着手进行系统重装前,务必先对电脑的硬件进行一次全面的检查,包括硬盘、内存、主板等关键部件。这能有效排除因硬件故障引发的系统重装失败或后续使用过程中出现的崩溃问题。
2、在制作启动盘之前,建议暂时关闭电脑中的所有杀毒软件和安全防护工具。因为这些软件有时会错误地将启动盘制作过程中所涉及的关键文件视为威胁,从而导致制作中断或失败。
3、在确认硬件无异常并关闭了安全软件后,可以从可靠的资源网站获取系统镜像文件。这里推荐使用经过验证的平台,如MSDN,来下载官方版本的系统镜像。
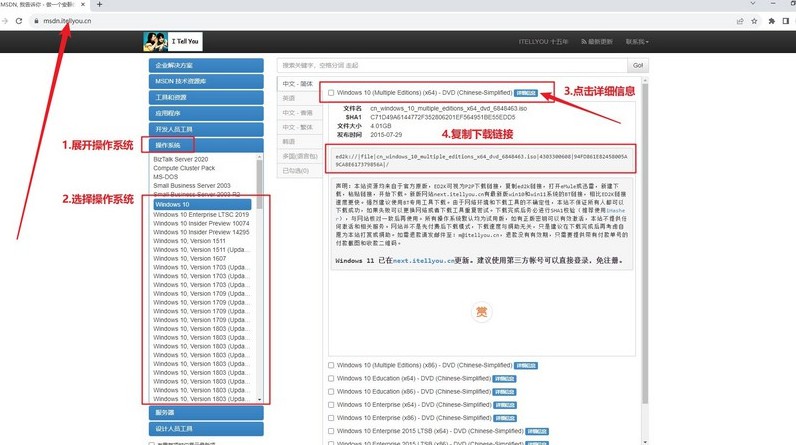
三、重装系统步骤
一、创建U盘启动盘
1、下载与解压:下载最新版本的大白菜U盘启动盘制作工具,并将其解压至桌面,以便进行后续操作。
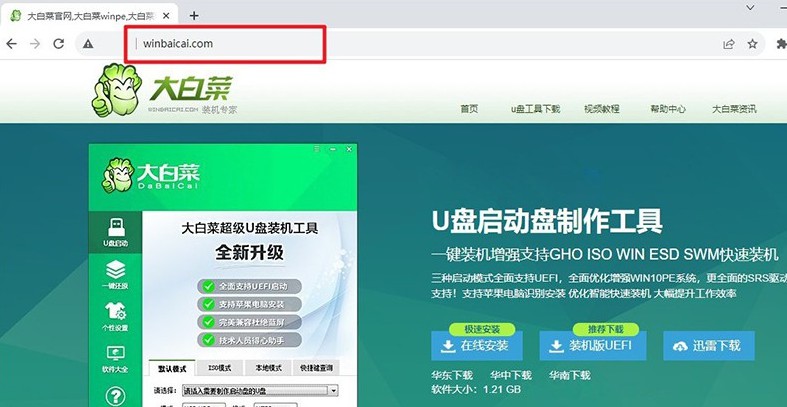
2、插入U盘并制作:将U盘连接到电脑,启动刚刚解压的制作工具。一般情况下,保持默认设置,直接点击“开始制作U盘启动盘”即可。
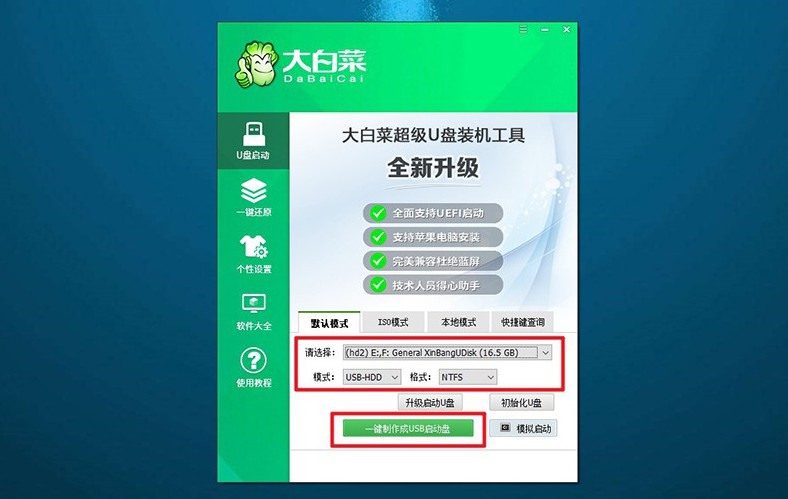
二、配置电脑以使用U盘启动
1、查找启动快捷键:制作完成后,确认你电脑的u盘启动快捷键。可以在大白菜官网进行查询,或者参考相关的快捷键截图。
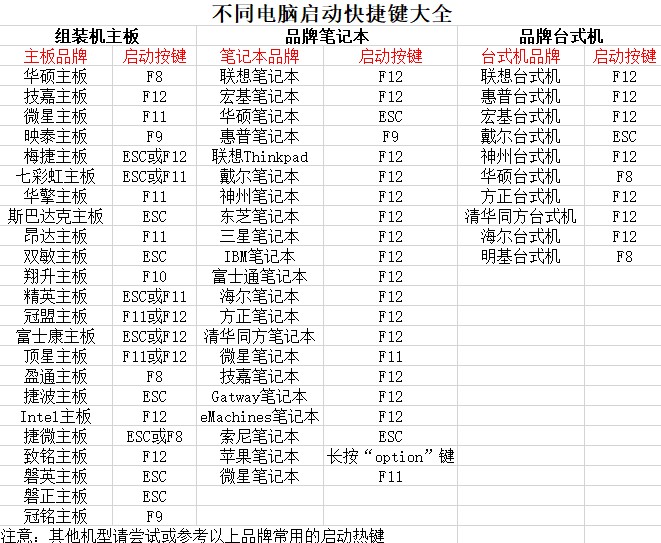
2、重启并选择启动设备:重启电脑时,迅速按下对应的快捷键,进入启动选项菜单。在列表中找到U盘,选择它并按回车键确认。
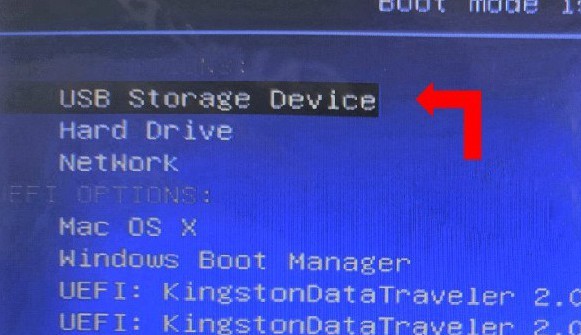
3、进入大白菜启动界面:当你进入大白菜启动界面时,选择选项【1】“Win10 X64PE系统”,然后按下回车键以继续。
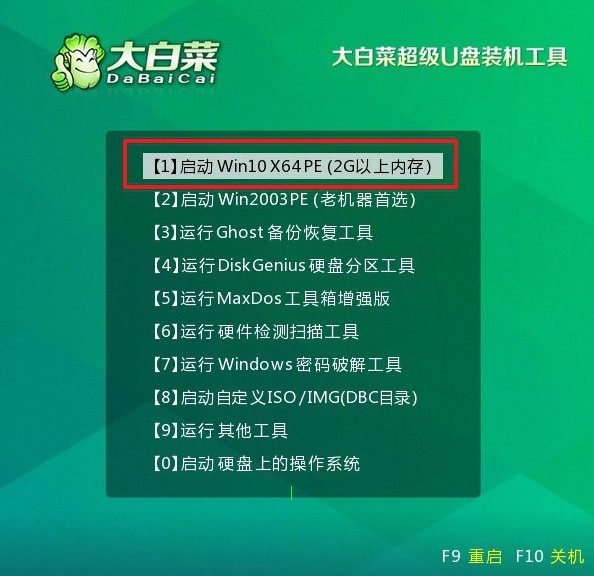
三、使用U盘重装系统
1、启动“一键装机”工具:在PE系统的桌面上,打开一键装机软件,选择将系统安装到C盘,并点击“执行”按钮开始安装。
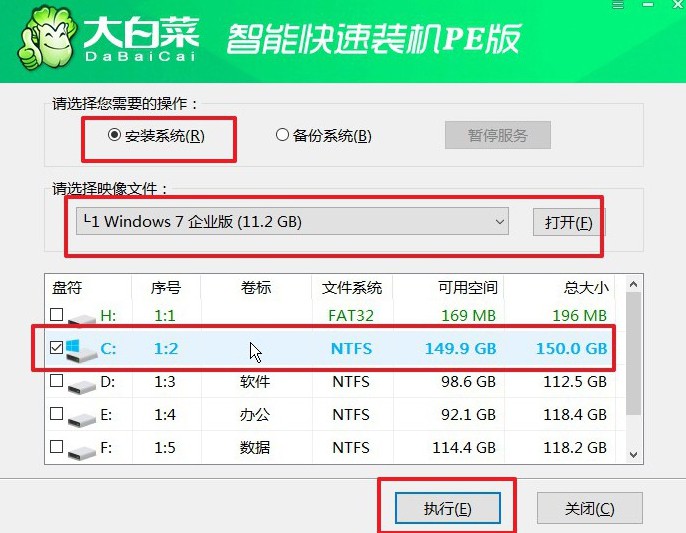
2、确认安装选项:当提示窗口出现时,选择默认选项并点击“是”以确认你的操作。
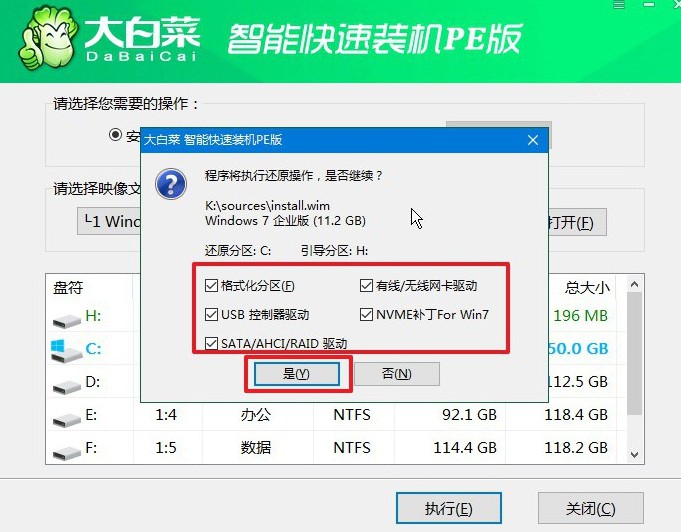
3、重启和拔出U盘:安装过程中,电脑将会自动重启。请注意,在第一次重启时,需要手动拔掉U盘,以确保系统顺利继续安装。
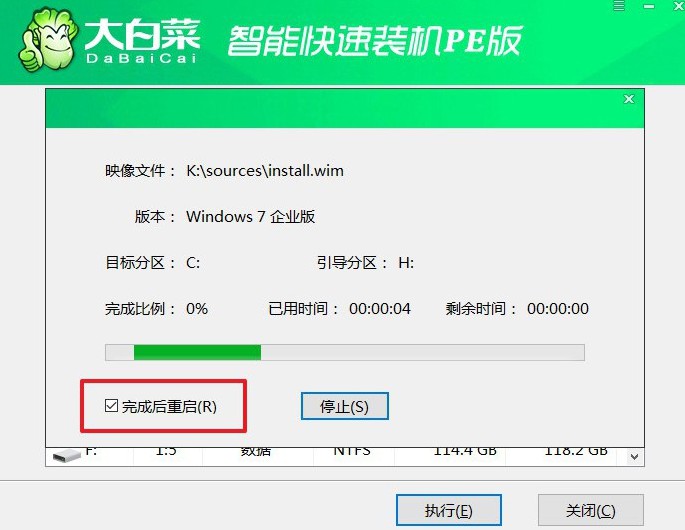
4、完成安装过程:系统会经历多次重启,请耐心等待,直到Windows系统成功安装完成,届时你就可以开始使用新的系统。

就这样,我们完成了联想怎么用U盘装系统的全部操作了,你学会了吗?要是有疑惑又或者已经在操作上遇到问题,可以直接去找大白菜官网技术客服,他们会帮助你解决问题,顺利安装系统,解决电脑遇到的问题,让电脑恢复正常。

