当前位置:首页 > 帮助中心 > 惠普电脑系统重装方法?惠普星怎么用大白菜重装系统
惠普电脑系统重装方法?惠普星怎么用大白菜重装系统
惠普电脑系统重装方法? 电脑用久了遇到系统故障也不奇怪,通常不会是什么大问题,大就是很影响操作。面对这种情况,小编其实会更加建议去备份数据重装系统,因为这类问题涉及各种隐藏故障,你不知道问题在哪里,自然就不好解决了。今天就一起来学习惠普星怎么用大白菜重装系统。
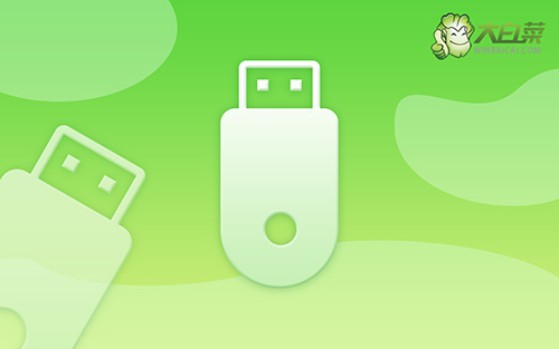
一、重装系统工具
计算机品牌:惠普
镜像版本: Windows 7企业版
工具软件:大白菜u盘启动盘制作工具(点击红字下载)
二、重装系统准备
1、在进行备份时,很多人往往会忽略桌面上的文件,然而它们实际上存储在C盘中,和其他重要数据一样需要备份。因此,在备份过程中一定要将桌面文件一并保存,以免重装后丢失。
2、重装系统后,电脑可能缺少一些必要的驱动程序,导致部分硬件设备无法正常工作。为了防止这种情况发生,建议在重装前预先下载好所有必需的驱动程序,保存到u盘启动盘备用。
3、在下载系统镜像文件时,推荐使用MSDN等权威平台,那里提供多种经过认证的Windows系统镜像,能够有效避免因使用不安全镜像导致的系统问题,确保重装过程顺利无误。
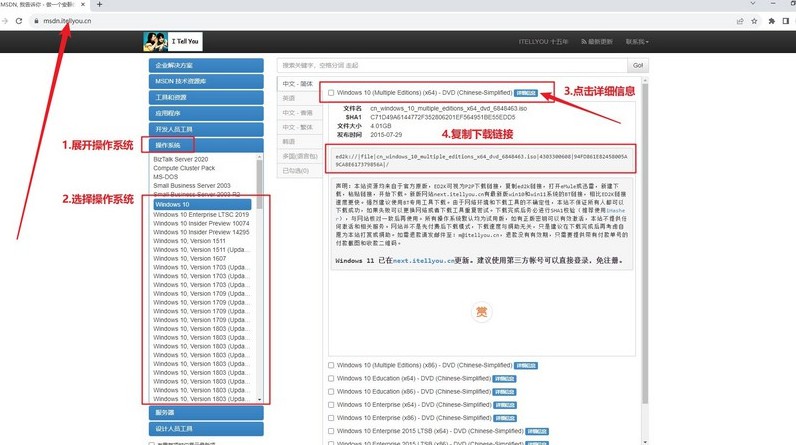
三、重装系统步骤
步骤一:大白菜制作U盘启动盘
1、准备一个至少8GB的U盘,并访问大白菜官方网站下载U盘启动盘制作工具。
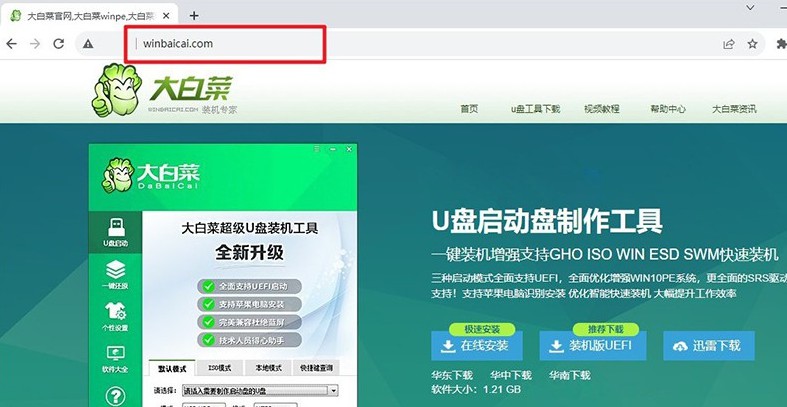
2、下载完成后,将压缩包解压到桌面,插入U盘并让电脑识别,在确认相关选项后,点击“制作U盘启动盘”以完成制作。
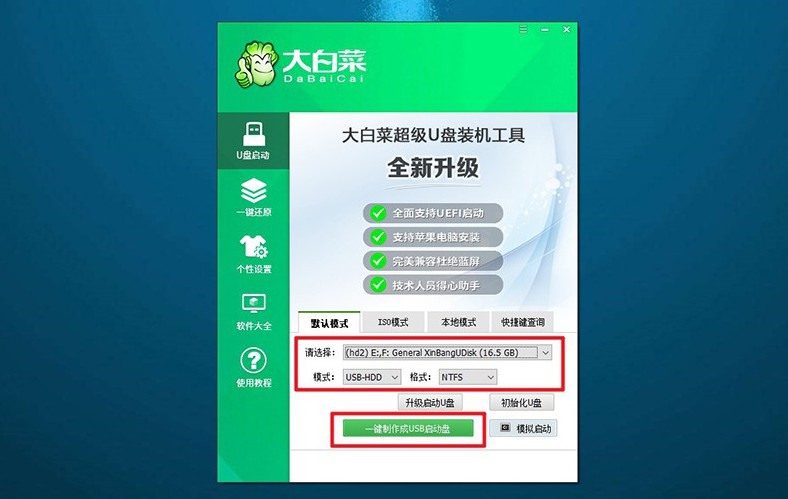
步骤二:设置大白菜U盘启动
1、查找你电脑的u盘启动快捷键,不同品牌和型号的电脑可能有不同的快捷键,具体信息可以在大白菜官网查找。
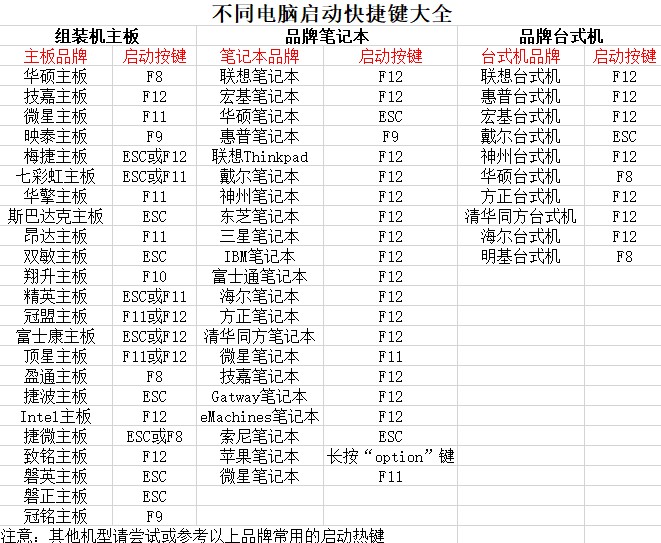
2、将制作好的U盘插入电脑,重启时快速按下相应的快捷键,进入启动选择界面,选择U盘作为启动设备。
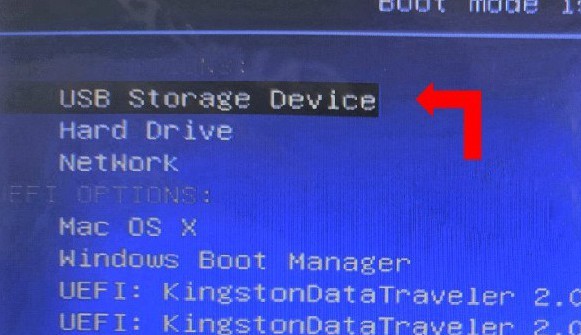
3、成功进入启动选项后,你将看到大白菜的WinPE主菜单,选择第一个选项并按回车确认。
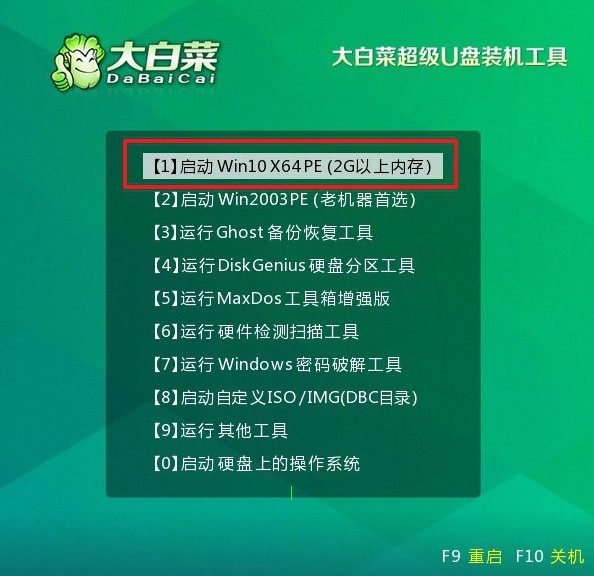
步骤三:利用大白菜安装操作系统
1、当系统进入大白菜桌面时,打开系统安装工具,找到你要安装的操作系统镜像文件,选择将其安装到C盘。
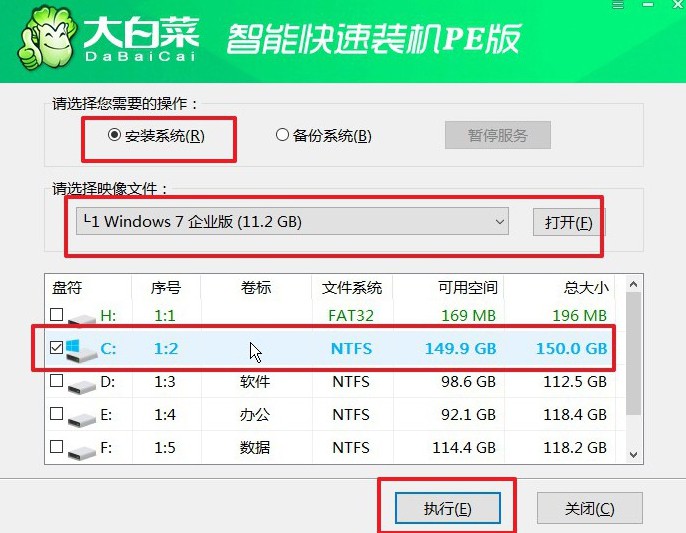
2、系统安装工具会弹出确认窗口,通常情况下无需更改默认设置,直接点击“是”以继续安装过程。
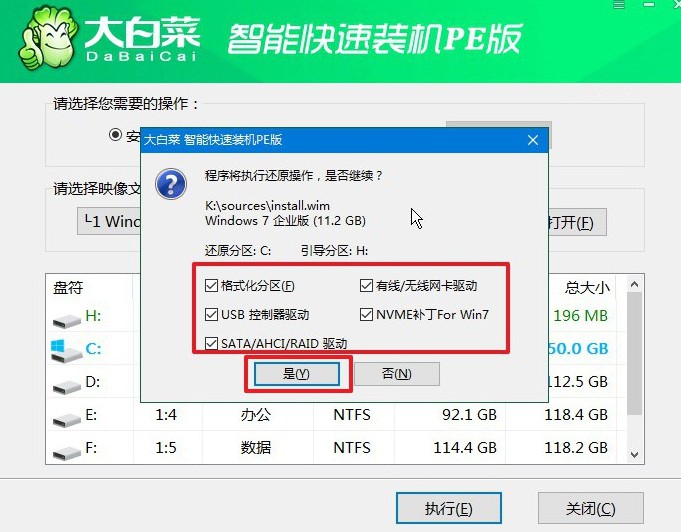
3、接下来,系统会提示你是否需要重启,确保选中重启选项,以便顺利进入下一步。
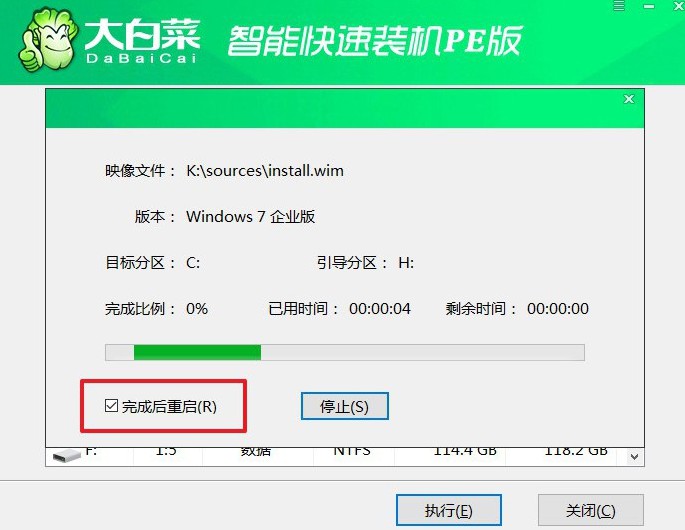
4、在系统第一次重启时,记得拔掉U盘,以防电脑再次从U盘启动。这时,Windows系统将继续安装剩余的步骤,你只需耐心等待安装完成即可。

现在,你知道惠普星怎么用大白菜重装系统了吧。当电脑因为使用久了而出现各种问题,而你又无法修复的时候,今天这篇文章就能派上用场了。所以,大家好好学习一下如何使用大白菜u盘启动盘来重装系统吧,非常好用哦。

