当前位置:首页 > 帮助中心 > 大白菜U盘重装系统教程?大白菜U盘重装系统
大白菜U盘重装系统教程?大白菜U盘重装系统
大白菜U盘重装系统教程?一直以来,小编都建议大家学习重装系统的方法,因为你不知道电脑什么时候会出现问题,而万一出现问题,重装系统往往就是最佳的处理方法。今天介绍大白菜u盘启动盘,它的操作简单易学,非常适合新手。今天就来看看大白菜U盘重装系统吧。
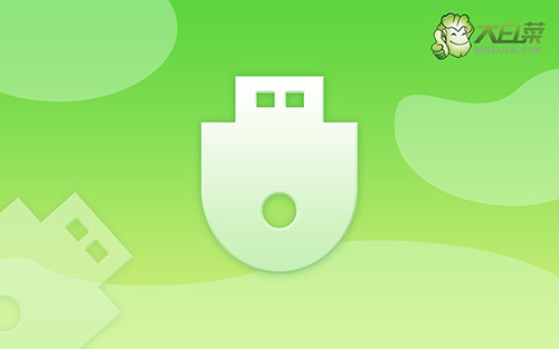
一、u盘重装系统工具
镜像版本: Windows 7企业版
工具软件:大白菜u盘启动盘制作工具(点击红字下载)
二、u盘重装系统准备
1、确保U盘容量充足:一般来说,建议使用容量至少为8GB的U盘,以确保镜像文件能够完全存储,而不会因空间不足而导致制作失败。
2、使用官方工具进行启动盘制作:为了确保启动盘制作过程的稳定性和成功率,强烈建议从官方渠道下载制作工具,这样才可以确保u盘系统的兼容性和安全性。
3、确保系统镜像文件的安全性:在下载Windows系统镜像文件时,一定要确保下载源的可信度,避免使用来历不明的文件。建议从可靠的渠道获取,比如“MSDN我告诉你”等权威网站。
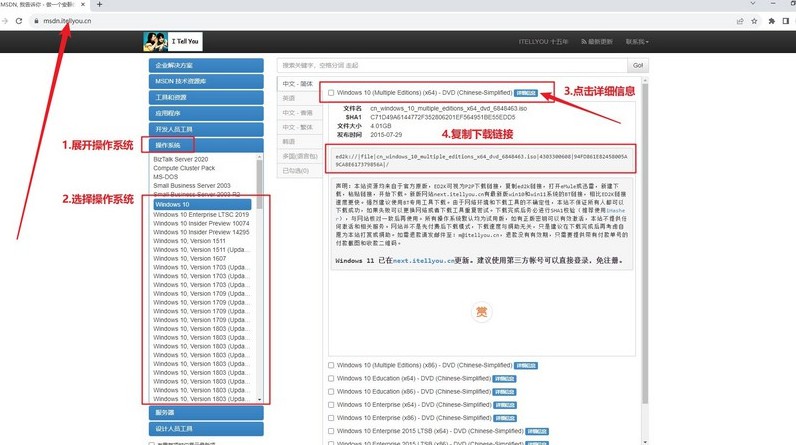
三、u盘重装系统步骤
一、准备大白菜U盘启动盘
1、下载工具:访问大白菜的官方网站,下载启动盘制作工具并将其解压缩到你的电脑上,以备后续使用。
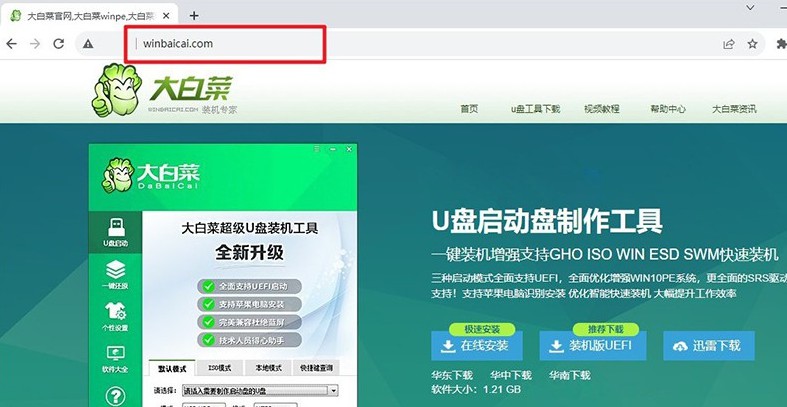
2、制作启动盘:打开解压后的工具,并插入U盘,接着根据软件提示,按照步骤完成U盘启动盘的制作。
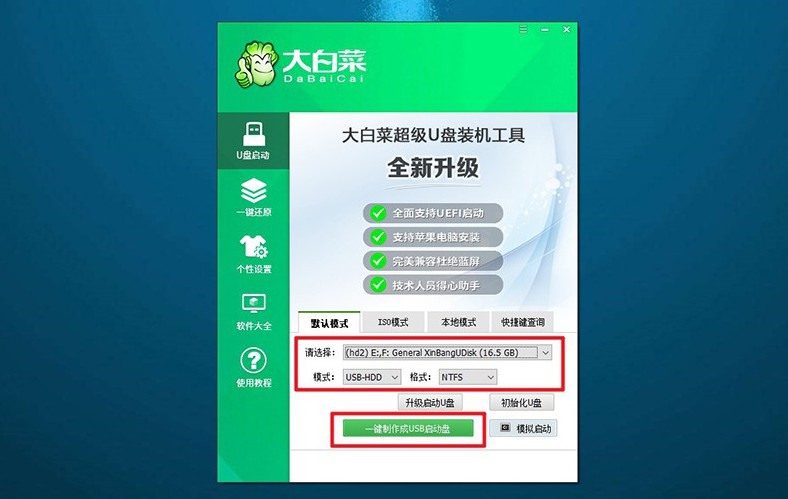
二、启动大白菜U盘
1、确定快捷键:不同品牌的电脑有不同的u盘启动快捷键。在开始操作之前,务必查找并确认自己电脑的快捷键。
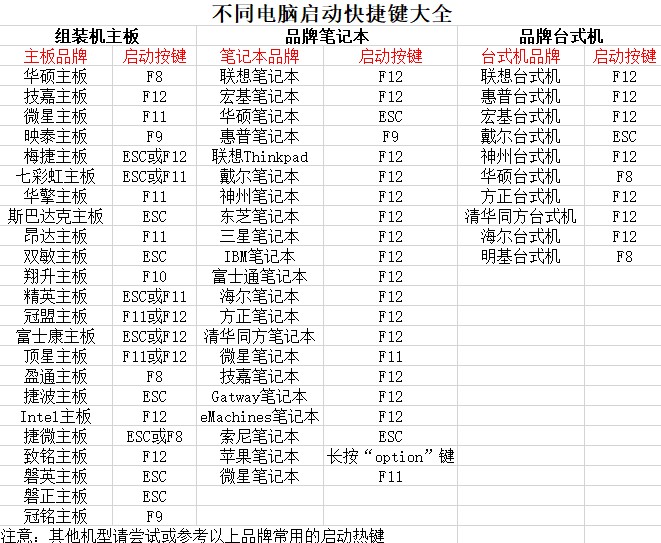
2、插入启动盘:将制作好的U盘插入电脑的USB接口,重启电脑,使用之前查找的快捷键进入U盘启动设置。
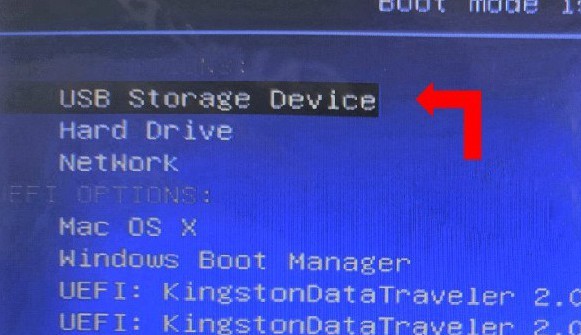
3、选择启动选项:当电脑成功读取U盘后,会出现大白菜启动界面,选择第一个选项【1】并按下回车键,进入下一步。
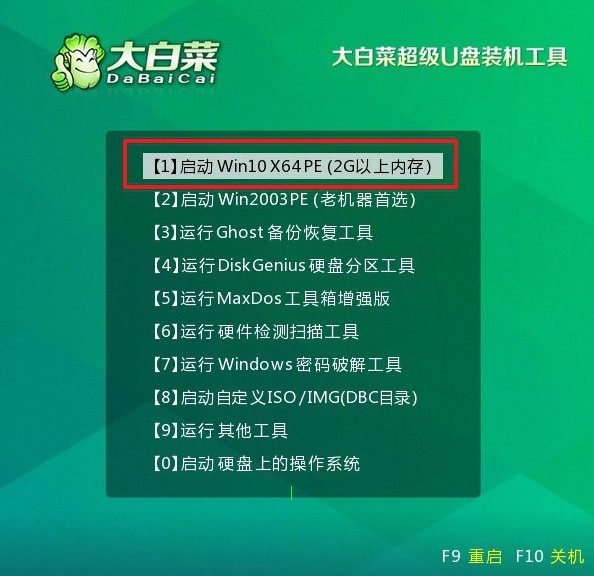
三、使用大白菜U盘重装系统
1、进入WinPE环境:在WinPE环境中,你会看到一键装机工具的软件,打开并选择C盘作为系统安装路径,并点击“执行”。
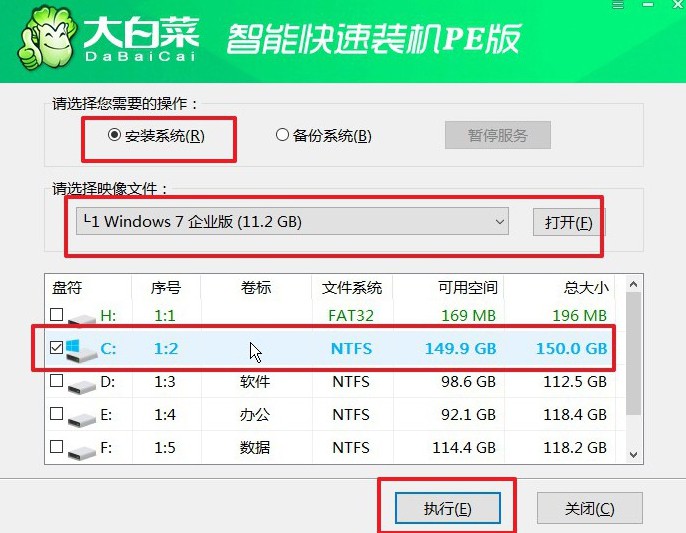
2、确认还原操作:当弹出还原确认窗口时,可以选择默认选项,点击“是”以继续操作。
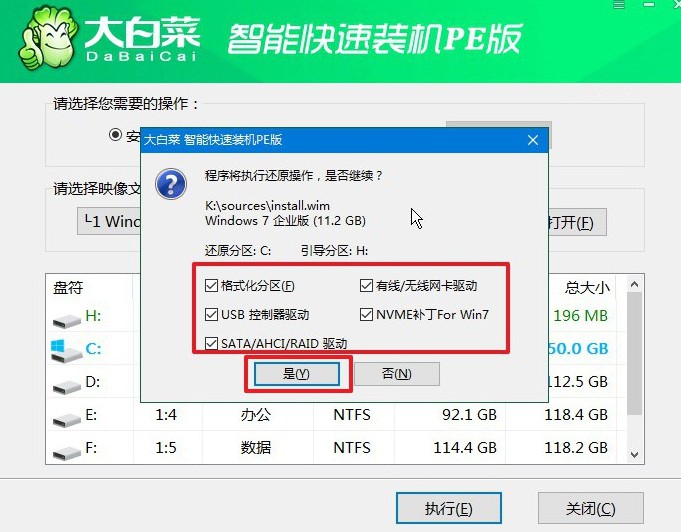
3、进行Windows部署:系统将进入Windows部署阶段,在此过程中,会弹出新窗口,记得勾选重启选项。
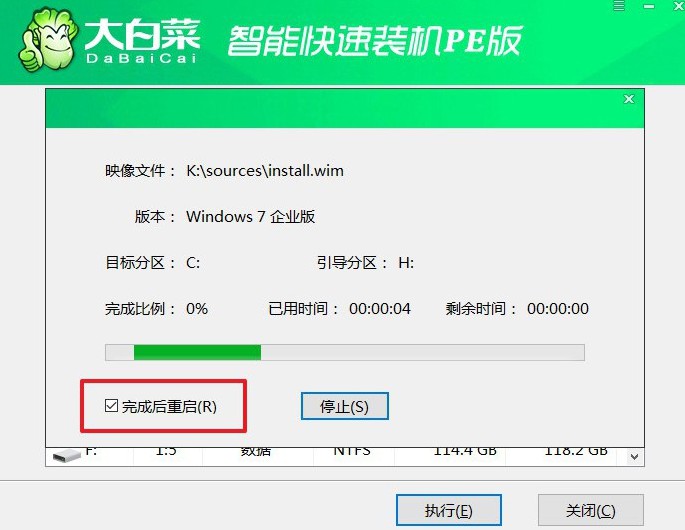
4、移除U盘并自动安装:在系统第一次重启时,请拔掉U盘。此后,系统会自动完成剩余的安装步骤,直到全新系统安装完成,无需手动干预。

好啦,大白菜U盘重装系统的全部操作,大家都清楚怎么做了吧。如果你担心实际操作出问题,也可以在制作好u盘启动盘之后,直接使用大白菜u盘制作软件中的模拟功能,熟悉设置u盘启动和重装系统的全部操作,就不用这么担心了。

