当前位置:首页 > 帮助中心 > 惠普笔记本怎么重装系统?惠普电脑系统重装步骤
惠普笔记本怎么重装系统?惠普电脑系统重装步骤
惠普笔记本怎么重装系统?惠普笔记本携带方便,所以很多人都会购买并且使用,但却不是每一个使用的人都知道怎么去重装系统的。这就导致携带笔记本外出办公遇到故障时,不会及时解决,影响工作。如果你也担心遇到类似的情况,可以参考这篇文章学习惠普电脑系统重装步骤。
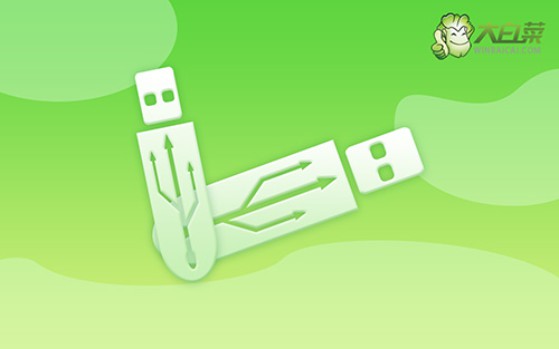
一、u盘重装系统工具
计算机品牌:惠普
镜像版本: Windows 7企业版
工具软件:大白菜u盘启动盘制作工具(点击红字下载)
二、u盘重装系统准备
1、为了确保制作系统启动盘的过程顺利且稳定,务必选用质量可靠的U盘。虽然市场上有很多廉价的U盘,但它们常常在关键时刻掉链子,导致启动盘制作失败,甚至重装系统失败。
2、在制作启动盘时,建议使用一台稳定且没有故障的电脑。倘若当前的电脑因某些原因无法顺利完成制作,可以考虑借助其他能够正常运作的电脑。
3、获取系统镜像文件时,一定要确保来源的可靠性。这里推荐从经过验证的网站下载镜像文件,比如“MSDN我告诉你”等平台,这些站点上的文件已经过严格筛选和验证,确保安全无病毒,且兼容性良好。
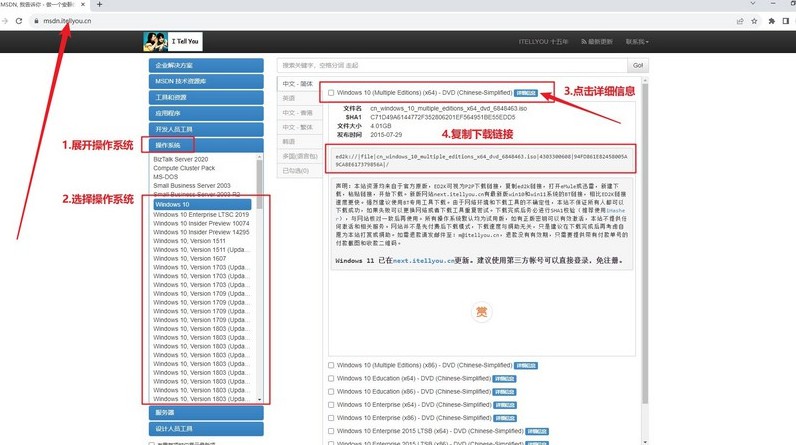
三、u盘重装系统步骤
一、制作U盘启动盘
1、访问大白菜官网,下载最新版本的U盘启动制作工具,并将其解压到桌面以备使用。
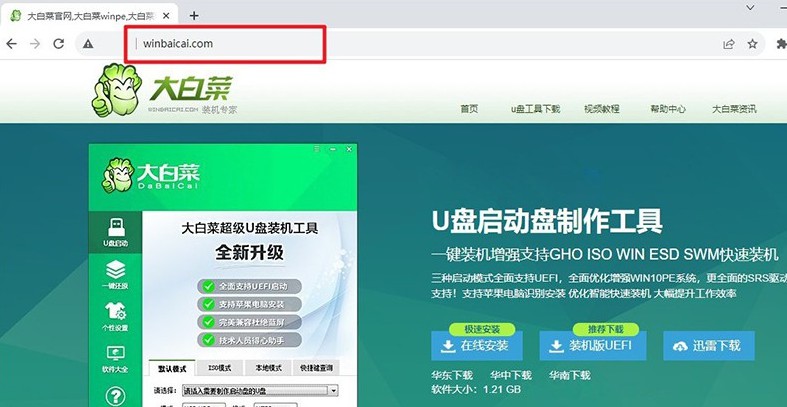
2、将准备好的U盘插入电脑,启动工具时会自动识别U盘,一般保留默认设置,按照提示完成U盘启动盘的制作。
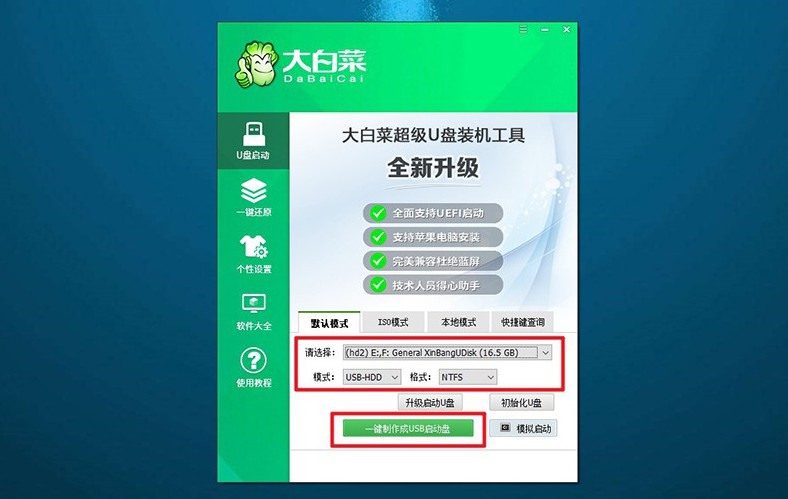
二、配置电脑从U盘启动
1、确定你的电脑型号对应的u盘启动快捷键,不同品牌和型号的电脑可能有所不同,最好提前查明。
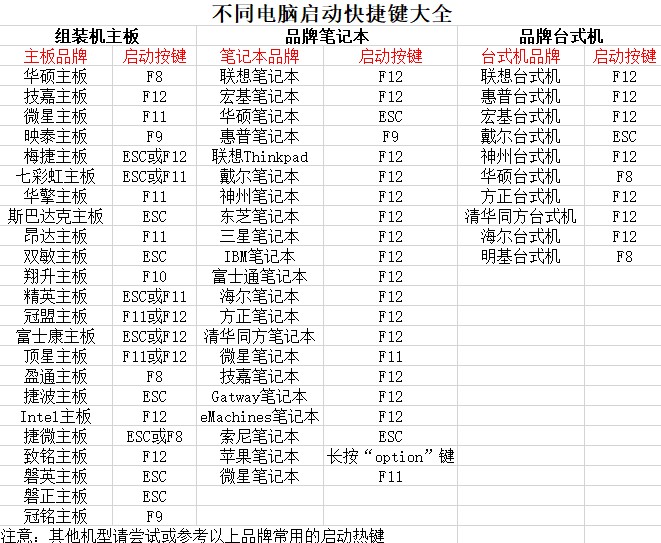
2、重启电脑,在启动过程中迅速按下快捷键,进入启动设备选择菜单,选择U盘作为启动设备。
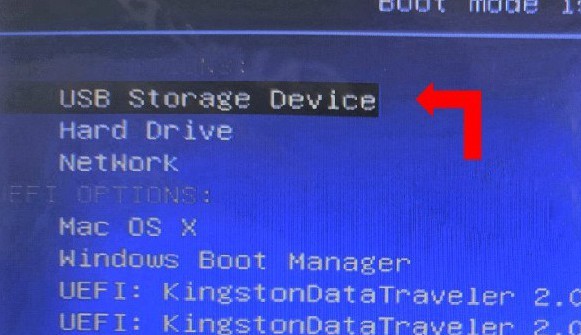
3、确认选择后,系统会进入大白菜启动工具界面,选择【1】“Win10X64PE系统”并按回车键确认。
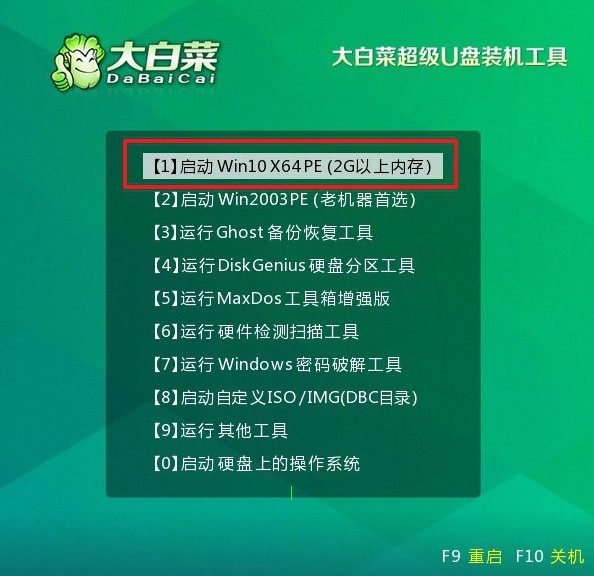
三、使用U盘安装操作系统
1、成功进入PE系统桌面后,运行“一键装机”工具,确保安装目标设为C盘,点击执行。
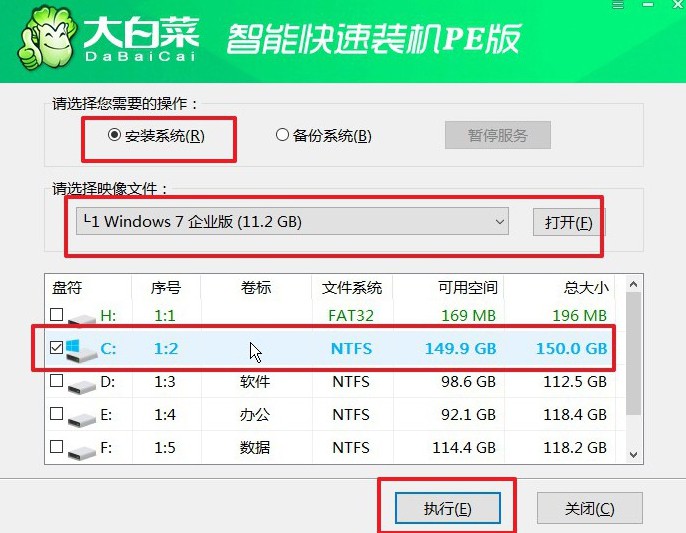
2、在弹出的确认窗口中,点击“是”以开始安装操作系统。
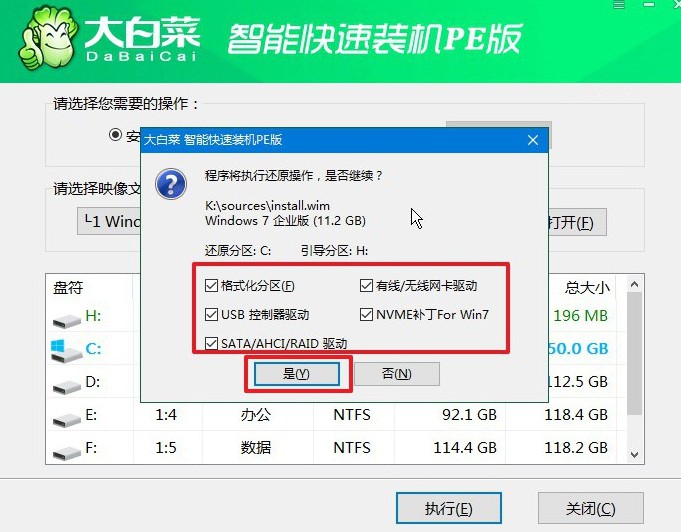
3、在安装过程中,工具会提示是否需要重启,请确保勾选重启选项。
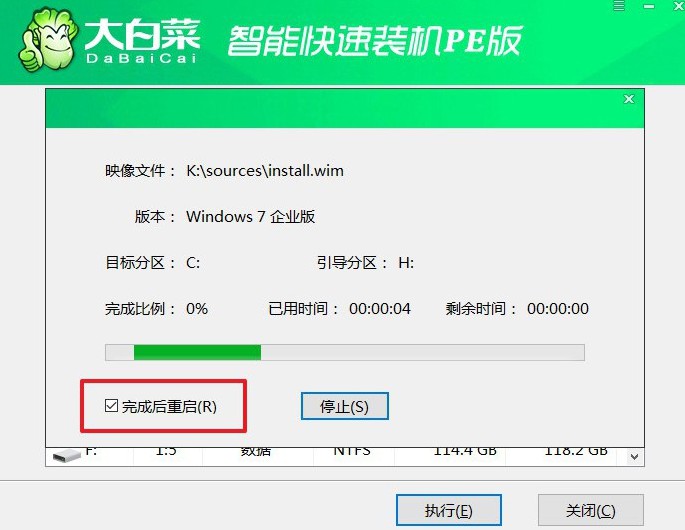
4、当系统安装进度差不多的时候,电脑将会第一次重启,此时请拔掉U盘。接下来,系统会自动进行多次重启,直到Windows操作系统安装完成,请耐心等待。

关于惠普电脑系统重装步骤的讲解就到这里了,是不是还蛮简单的。其实,其他品牌的笔记本电脑也可以使用大白菜u盘启动盘来重装系统,就是要注意快捷键的查询。当然这也是不是问题,因为快捷键在官网就可以查询,相当方便。

