当前位置:首页 > 帮助中心 > 大白菜装机怎么样?大白菜装机教程
大白菜装机怎么样?大白菜装机教程
大白菜装机怎么样?小编表示感觉好极了,因为大白菜u盘启动盘重装系统的操作简单易学,大部分操作界面都是中文的,不用担心和光盘重装系统一样,有一堆看不懂,也不用担心一不小心就操作失误了。如果你有兴趣学习的话,下面就和小编一起来学习大白菜装机教程,相信可以帮到你。
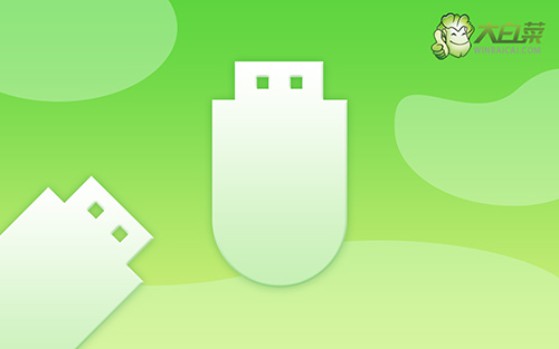
一、重装系统工具
镜像版本: Windows 7企业版
工具软件:大白菜u盘启动盘制作工具(点击红字下载)
二、重装系统准备
1、提前备份所有重要数据:在进行系统重装前,尤其是针对C盘的数据,务必先做好备份工作。一旦重装过程中C盘被格式化,所有数据将永久丢失,无法通过普通手段恢复。
2、选择高品质U盘进行启动盘制作:一个质量可靠、稳定的U盘至关重要。低质量U盘在制作过程中可能会出现数据写入失败或其他意外问题,导致重装系统时发生故障。
3、下载可信的系统镜像文件:优先考虑官方渠道或信任度较高的第三方资源网站。例如,访问“MSDN,我告诉你”这样的安全网站,获取正版系统镜像文件,以避免下载到被植入恶意程序的版本。
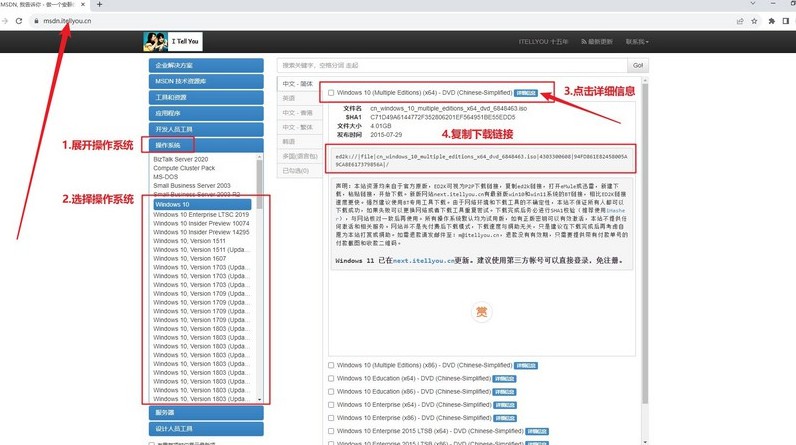
三、重装系统步骤
步骤一:大白菜制作U盘启动盘
1、准备一个至少8GB的U盘,并访问大白菜官方网站下载U盘启动盘制作工具。
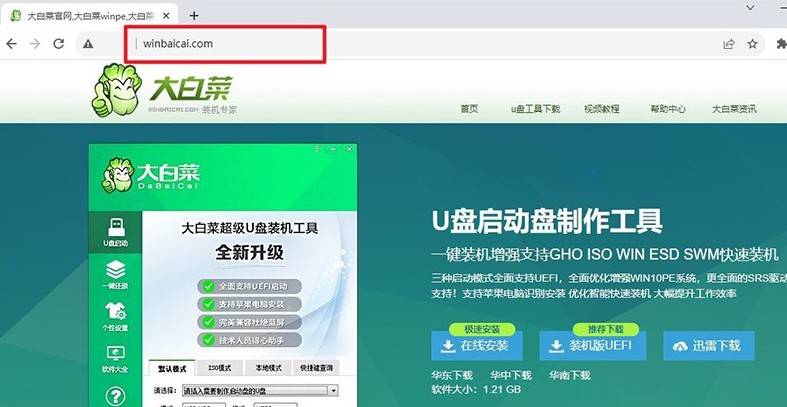
2、下载完成后,将压缩包解压到桌面,插入U盘并让电脑识别,在确认相关选项后,点击“制作U盘启动盘”以完成制作。
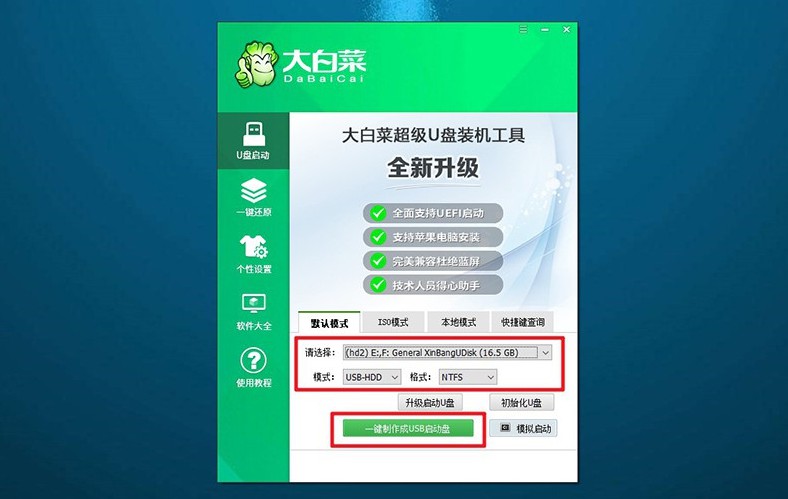
步骤二:设置大白菜U盘启动
1、查找你电脑的u盘启动快捷键,不同品牌和型号的电脑可能有不同的快捷键,具体信息可以在大白菜官网查找。
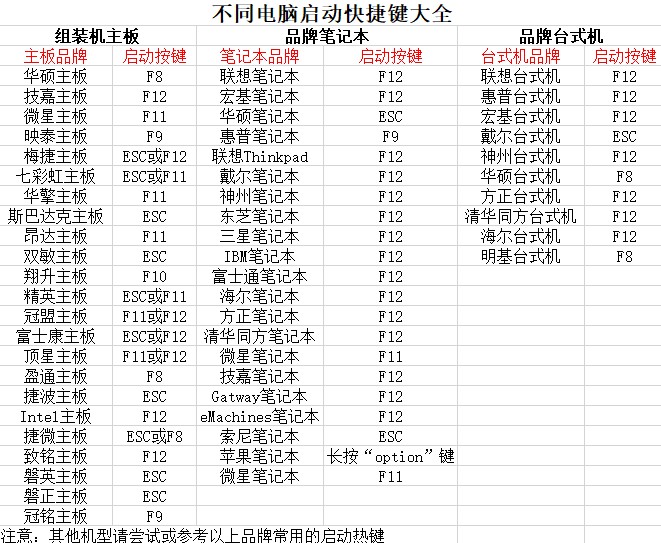
2、将制作好的U盘插入电脑,重启时快速按下相应的快捷键,进入启动选择界面,选择U盘作为启动设备。
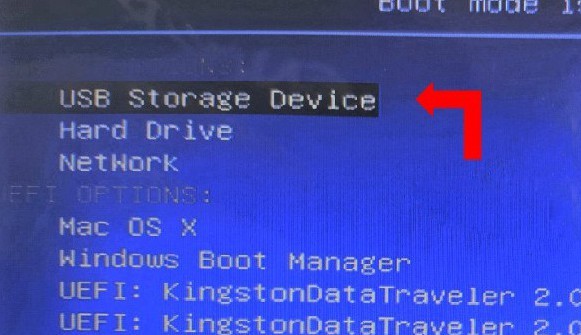
3、成功进入启动选项后,你将看到大白菜的WinPE主菜单,选择第一个选项并按回车确认。
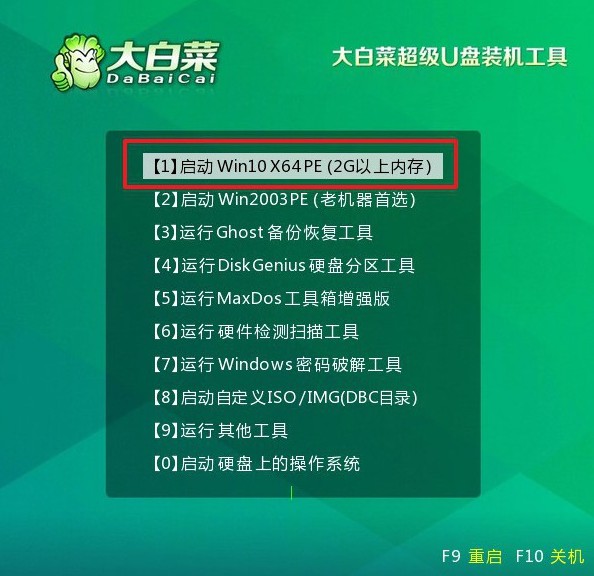
步骤三:利用大白菜安装操作系统
1、当系统进入大白菜桌面时,打开系统安装工具,找到你要安装的操作系统镜像文件,选择将其安装到C盘。
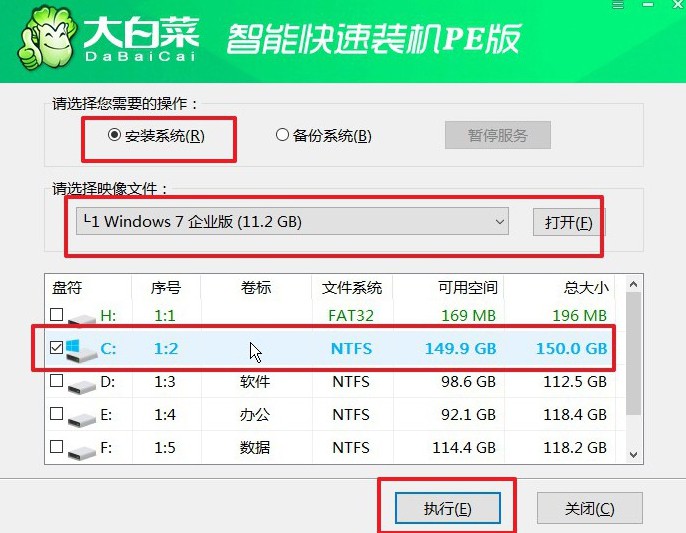
2、系统安装工具会弹出确认窗口,通常情况下无需更改默认设置,直接点击“是”以继续安装过程。
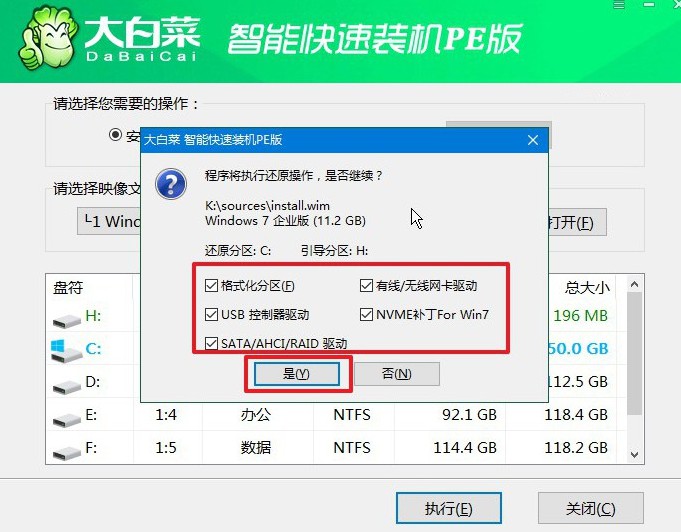
3、接下来,系统会提示你是否需要重启,确保选中重启选项,以便顺利进入下一步。
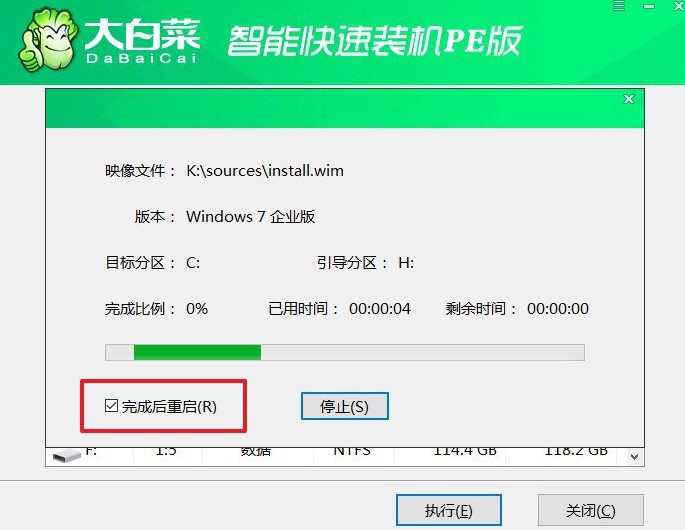
4、在系统第一次重启时,记得拔掉U盘,以防电脑再次从U盘启动。这时,Windows系统将继续安装剩余的步骤,你只需耐心等待安装完成即可。

上面的操作,就是本次大白菜装机教程的全部内容了。而且,它还不限制使用的电脑,简单来说,只要电脑usb接口没有问题的话,你就可以设置电脑从u盘启动,进而使用里面的工具来检测修复系统,又或者是参考本文重装系统。

