当前位置:首页 > 帮助中心 > 大白菜装机教程win10方法?大白菜装机教程win10
大白菜装机教程win10方法?大白菜装机教程win10
大白菜装机教程win10方法?如果问小编什么方法重装系统最好,那小编会选择使用大白菜u盘启动盘,原因很简单,因为它是傻瓜式操作。这么说吧,就算是之前没有接触过重装系统的人,也一样可以通过今天这篇教程学会怎么去重装系统。接下来,就看看这篇大白菜装机教程win10教程吧。
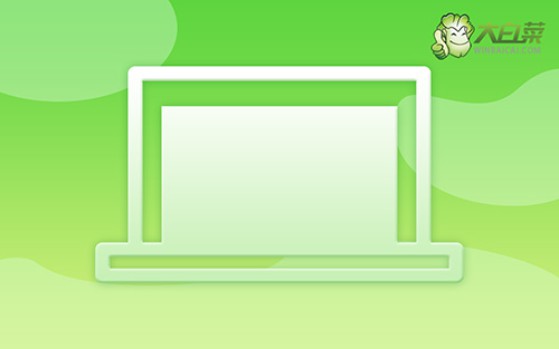
一、u盘重装系统工具
镜像版本: Windows 10专业版
工具软件:大白菜u盘启动盘制作工具(点击红字下载)
二、u盘重装系统准备
1、确保U盘数据已备份:在制作U盘启动盘的过程中,U盘中的所有数据都会被彻底清除,因此建议选择一个没有重要文件的U盘来制作启动盘。如果你的U盘上有重要数据,务必提前将这些文件备份到其他存储设备上。
2、预先准备好驱动程序:为了确保系统能够顺利运行并避免驱动缺失的情况,建议在制作启动盘时,将必要的驱动程序一起存储到U盘中。万一有问题,你也可以自行安装。
3、下载可靠的系统镜像文件
为了确保系统安装过程的安全与稳定,推荐从可信赖的网站下载系统镜像文件。例如,“MSDN我告诉你”网站提供了多种版本的Windows系统镜像,下载过程安全可靠。
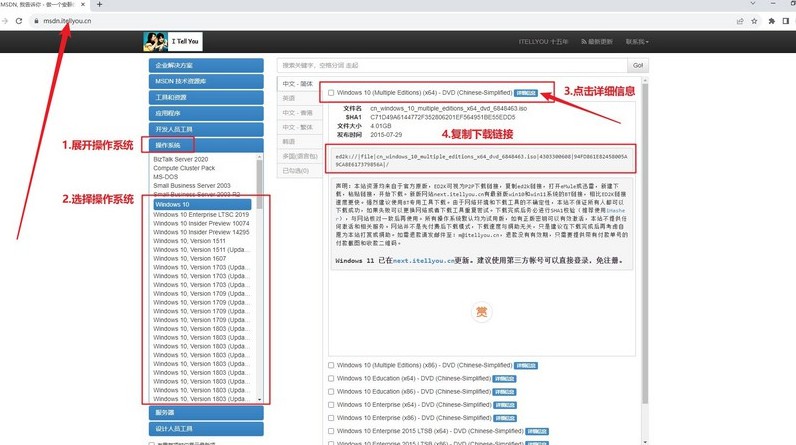
三、u盘重装系统步骤
步骤一:制作大白菜启动U盘
1、下载大白菜软件:前往大白菜的官方网站(winbaicai),下载并解压启动盘制作工具。
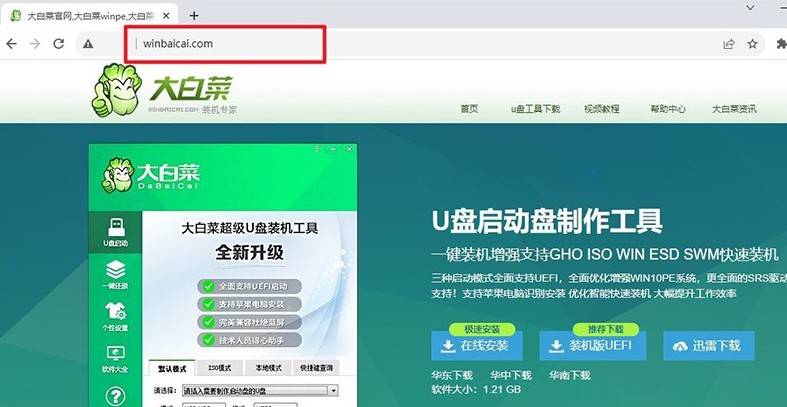
2、准备U盘启动盘:选择一个至少8GB的U盘并将其插入电脑。启动工具后,它会自动识别到你的U盘,点击“制作”按钮,工具将开始将U盘转换为启动盘。
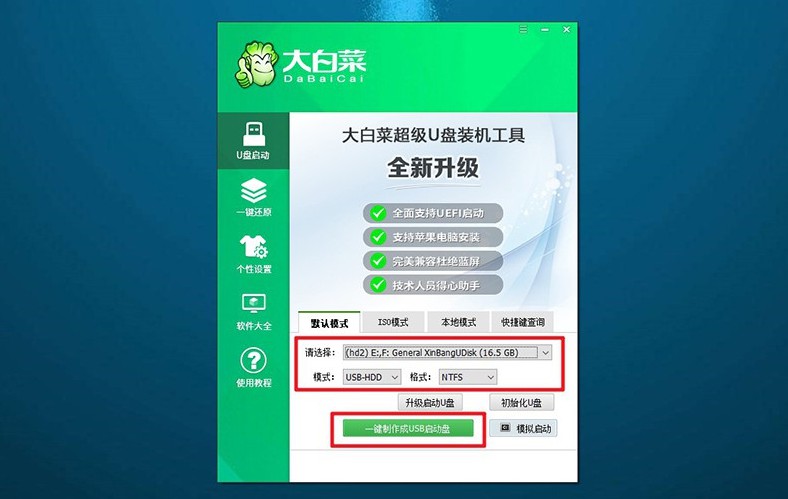
步骤二:设置大白菜U盘启动
1、确认启动快捷键:在重新启动电脑之前,确保知道u盘启动快捷键,你可以在官方网站上查找,或通过链接获取信息。
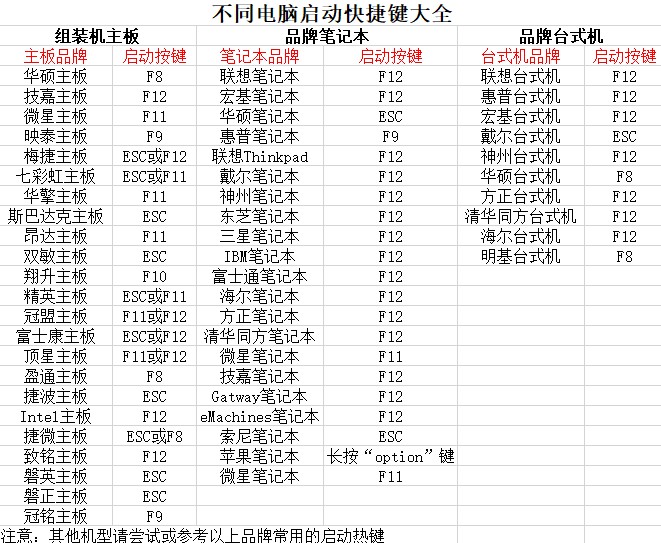
2、访问启动菜单:重启电脑时,当启动画面出现时,快速按下相应的启动快捷键,以进入启动选项设置界面,选择U盘作为启动设备,并按回车确认。
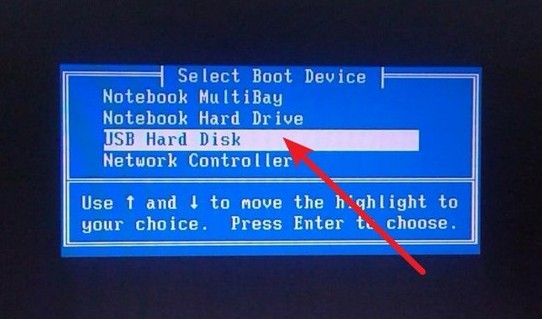
3、进入大白菜主菜单:在大白菜的启动菜单中,选择进入系统桌面的选项【1】,然后按下回车键。
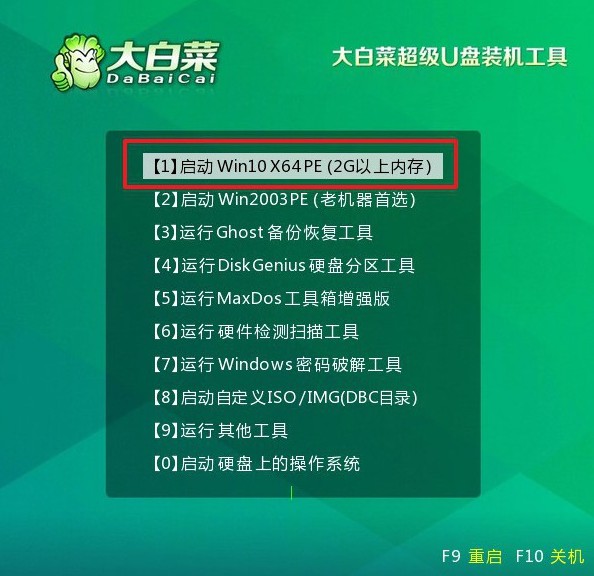
步骤三:大白菜U盘安装操作系统
1、启动安装程序:在桌面上,打开大白菜提供的一键安装工具,选择系统镜像文件,并指定将其安装到C盘,点击“执行”开始安装。
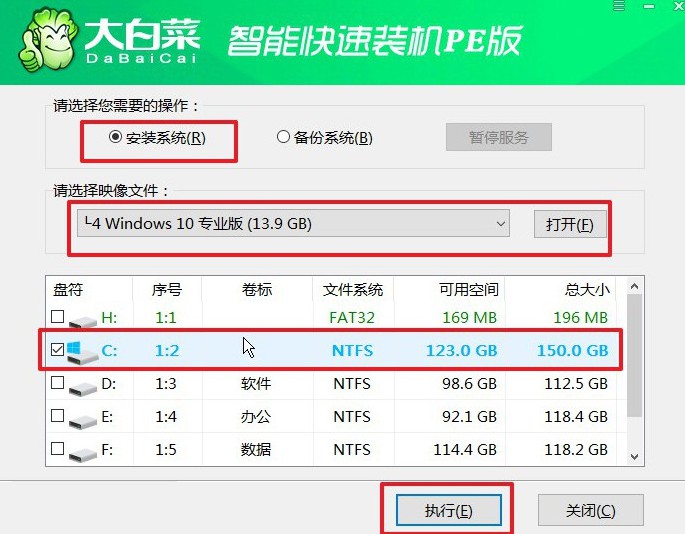
2、确认还原设置:弹出的还原设置窗口通常无需修改,直接点击“是”,系统将自动开始重装。
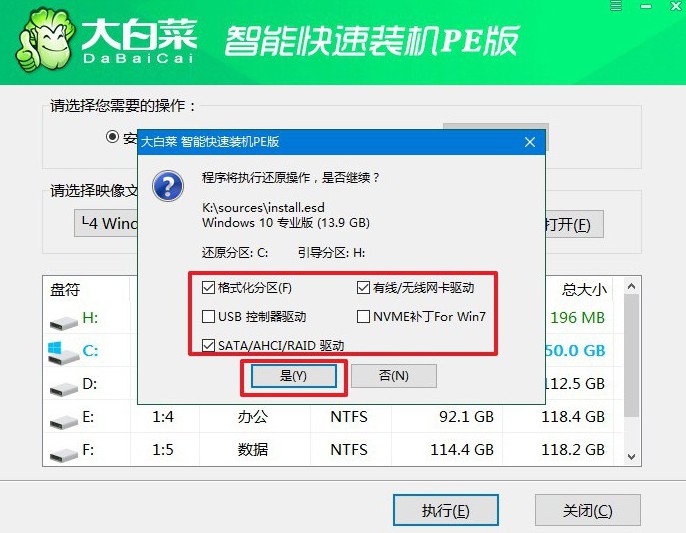
3、重启设置:在安装过程中,系统会弹出新的设置页面,请确保选择“重启”以便顺利进行下一步。
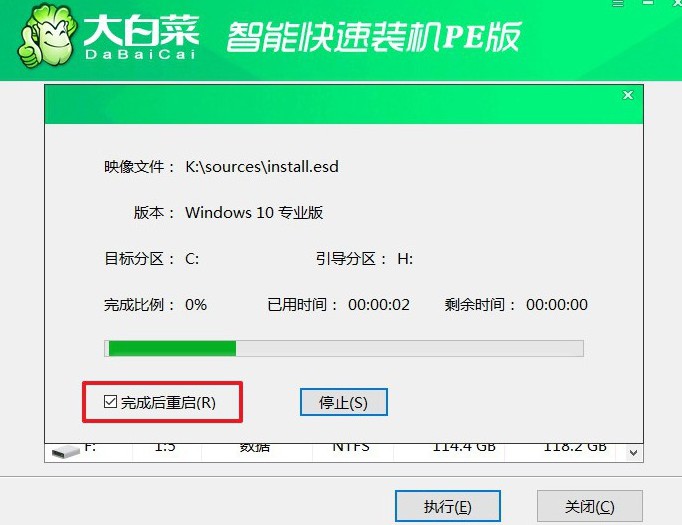
4、完成系统安装:初次重启时,请拔掉U盘,后续系统将自动完成安装过程,无需用户进行其他操作。

好啦,现在你学会了大白菜装机教程win10吧。大白菜u盘启动盘除了可以重装系统之外, 还可以用作日常的电脑维护,因为它内置了许多工具,大家有兴趣可以去了解了解。小编举个例子,电脑引导故障黑屏蓝屏,就可以通过它解决。

