当前位置:首页 > 帮助中心 > 戴尔1510怎么给笔记本装系统?戴尔笔记本如何装系统
戴尔1510怎么给笔记本装系统?戴尔笔记本如何装系统
戴尔1510怎么给笔记本装系统?戴尔 1510 是比较老旧的一款笔记本电脑了,所以大家在使用的时候要选择合适的系统,比如说win7系统就非常不错。虽然它停止了支持,但是由于对硬件要求不高,且兼容性还很不错,所以还是非常多人使用的。下面就来看看戴尔笔记本如何装系统吧。
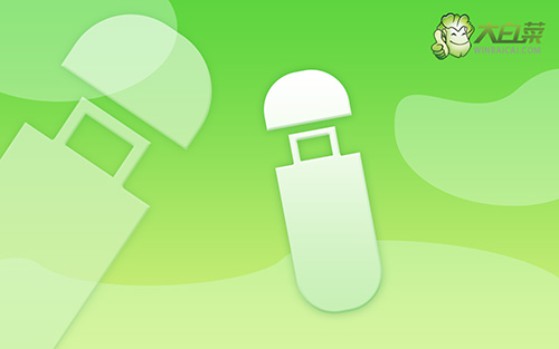
一、重装系统工具
计算机品牌:戴尔
镜像版本: Windows 7企业版
工具软件:大白菜u盘启动盘制作工具(点击红字下载)
二、重装系统准备
1、在制作U盘启动盘时,根据你的电脑型号和操作系统的不同,选择合适的启动模式至关重要。虽然大多数电脑默认会采用USB-HDD模式,但某些设备可能会要求其他启动模式,注意设置。
2、在使用制作工具创建启动盘后,使用软件提供的模拟启动功能,可以帮助你提前验证U盘的启动盘是否制作成功,并且确保在重装过程中能正常运行。
3、如果你需要下载系统镜像文件,但不确定从哪里获取,建议访问“MSDN我告诉你”网站。这是一个可信赖的资源平台,提供了不同版本的操作系统镜像文件下载,满足不同用户的需求。
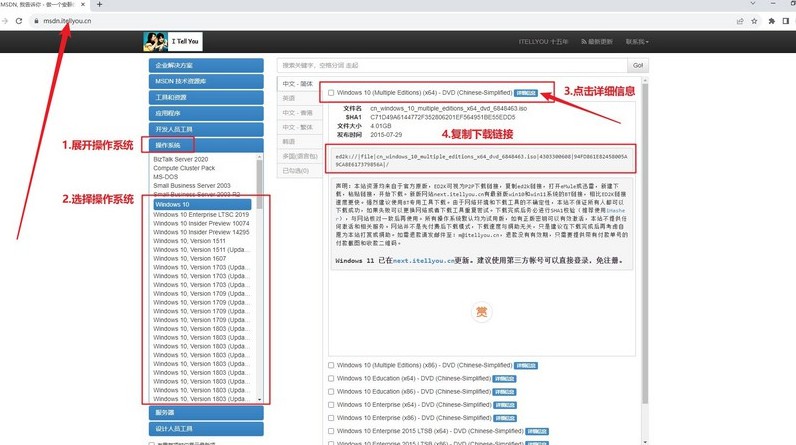
三、重装系统步骤
一、准备大白菜U盘启动盘
1、下载工具:访问大白菜的官方网站,下载启动盘制作工具并将其解压缩到你的电脑上,以备后续使用。
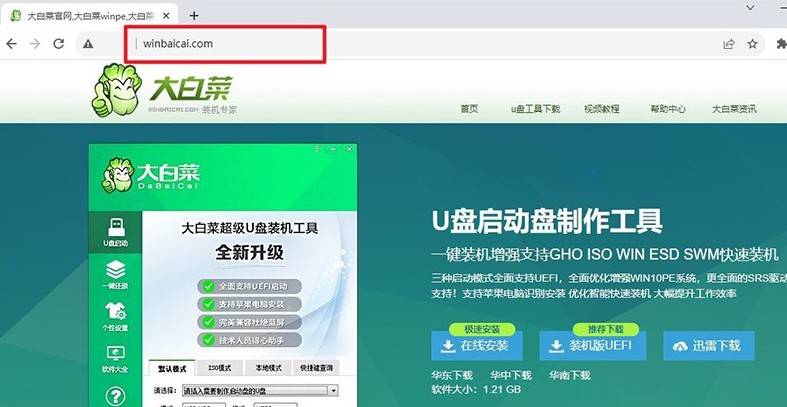
2、制作启动盘:打开解压后的工具,并插入U盘,接着根据软件提示,按照步骤完成U盘启动盘的制作。
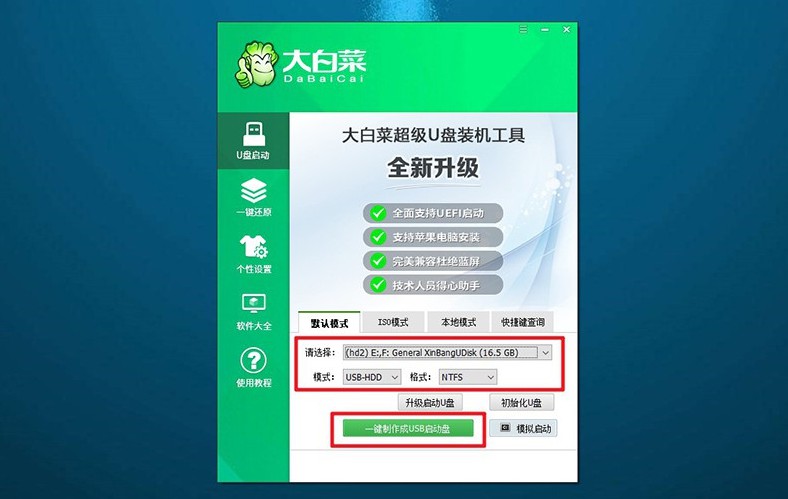
二、启动大白菜U盘
1、确定快捷键:不同品牌的电脑有不同的u盘启动快捷键。在开始操作之前,务必查找并确认自己电脑的快捷键。
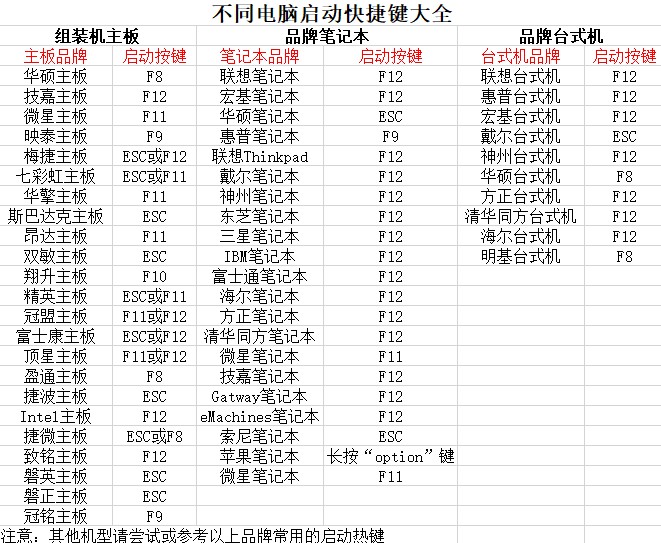
2、插入启动盘:将制作好的U盘插入电脑的USB接口,重启电脑,使用之前查找的快捷键进入U盘启动设置。
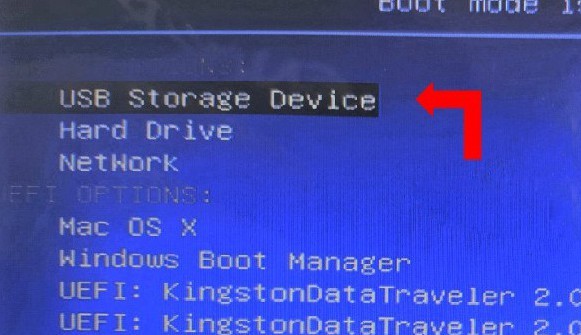
3、选择启动选项:当电脑成功读取U盘后,会出现大白菜启动界面,选择第一个选项【1】并按下回车键,进入下一步。
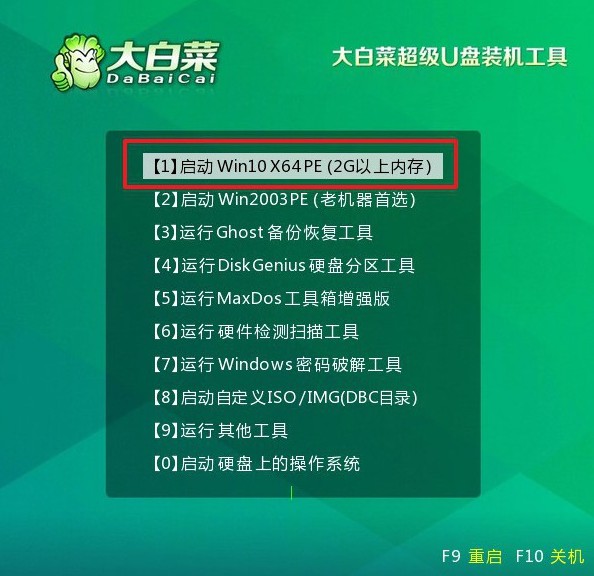
三、使用大白菜U盘重装系统
1、进入WinPE环境:在WinPE环境中,你会看到一键装机工具的软件,打开并选择C盘作为系统安装路径,并点击“执行”。
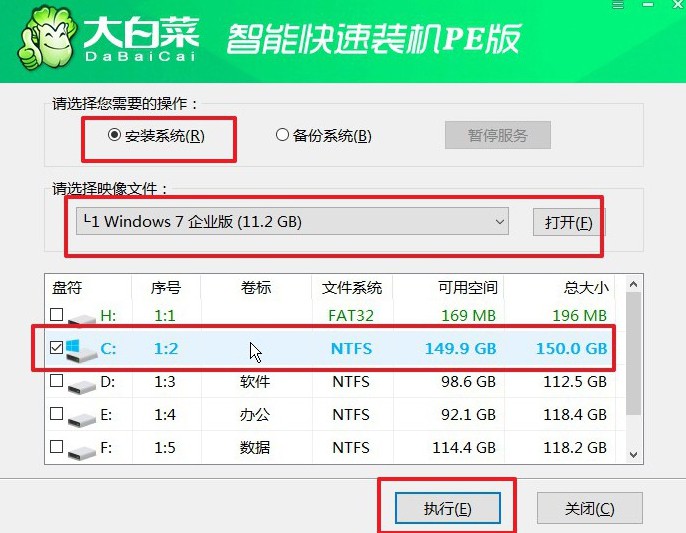
2、确认还原操作:当弹出还原确认窗口时,可以选择默认选项,点击“是”以继续操作。
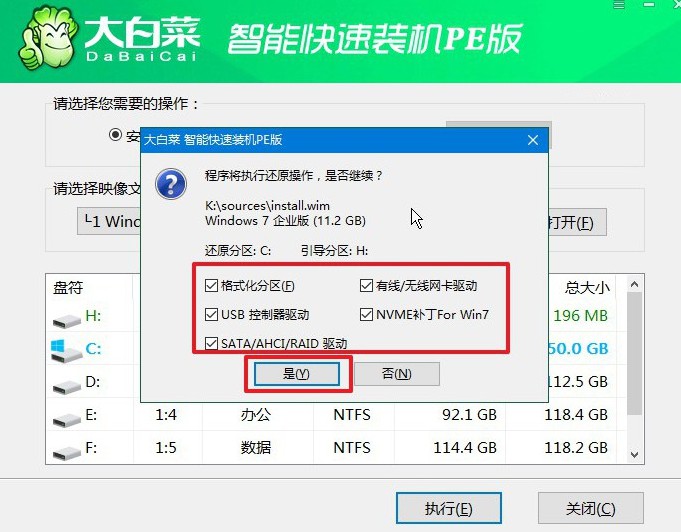
3、进行Windows部署:系统将进入Windows部署阶段,在此过程中,会弹出新窗口,记得勾选重启选项。
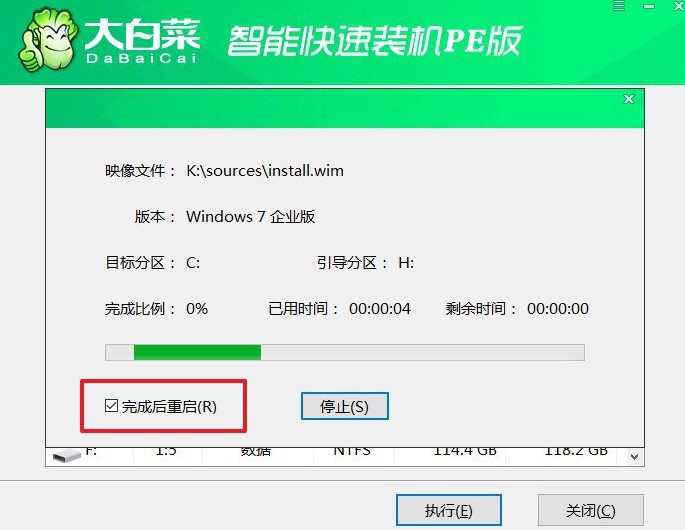
4、移除U盘并自动安装:在系统第一次重启时,请拔掉U盘。此后,系统会自动完成剩余的安装步骤,直到全新系统安装完成,无需手动干预。

关于戴尔笔记本如何装系统的教程,小编就讲解到这里了,你学会了吗?当然,即便你用的不是戴尔电脑,也一样可以参考这篇教程来操作。这就是u盘启动盘的好处之一,不限制电脑品牌,只要找对设置快捷键,其他操作大同小异。

