怎么用u盘装系统win7
怎么用u盘装系统win7? U盘作为我们常用的电脑工具,早就不在局限存放数据等功能,它可以通过大白菜等工具制作成u盘启动盘,维护电脑日常良好运行。它除了可以解决一些小问题之外,还可以解决电脑严重故障,是的就是通过重装系统来解决。下面就来学习怎么用u盘装系统win7。

一、电脑重装系统u盘
系统版本: Windows 7企业版
安装工具:大白菜u盘启动盘制作工具(点击红字下载)
二、电脑重装系统准备
1、重装系统之前,务必确保电脑的硬件处于良好状态。比如说检查硬盘、内存和主板等核心部件是否正常工作。不然,硬件故障可能导致重装过程中出现问题,影响后续操作。
2、在制作启动盘的过程中,建议暂时关闭所有防病毒软件和安全防护工具。这类软件可能会错误地将启动盘创建过程中的某些文件标记为潜在威胁,从而导致启动盘制作失败。
3、在确认硬件没有问题并且安全软件已禁用后,可以从正规渠道下载操作系统镜像文件。强烈建议选择知名且可信赖的平台,如MSDN,来获取操作系统的官方镜像文件,更加安全。
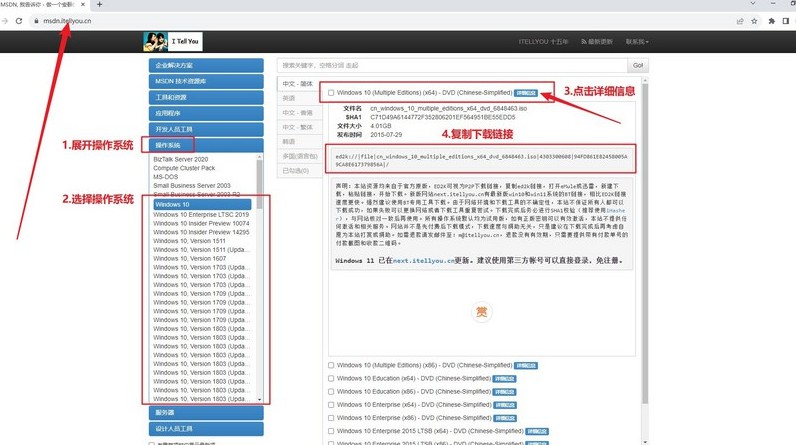
三、电脑重装系统步骤
第一步:制作启动U盘
1、下载启动盘制作工具:前往大白菜官方网站 (winbaicai),下载最新版本的启动盘制作工具,并打开该工具。
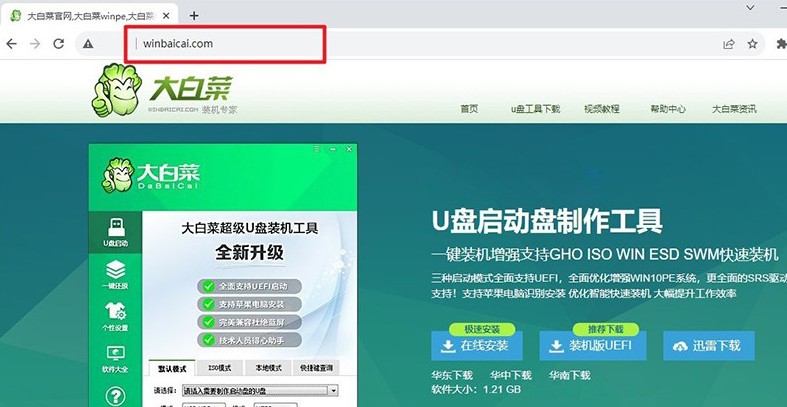
2、准备U盘并连接电脑:准备一个至少8GB容量的U盘,并将其插入电脑的USB接口。启动大白菜工具后,它会自动识别到U盘,如图点击制作即可。
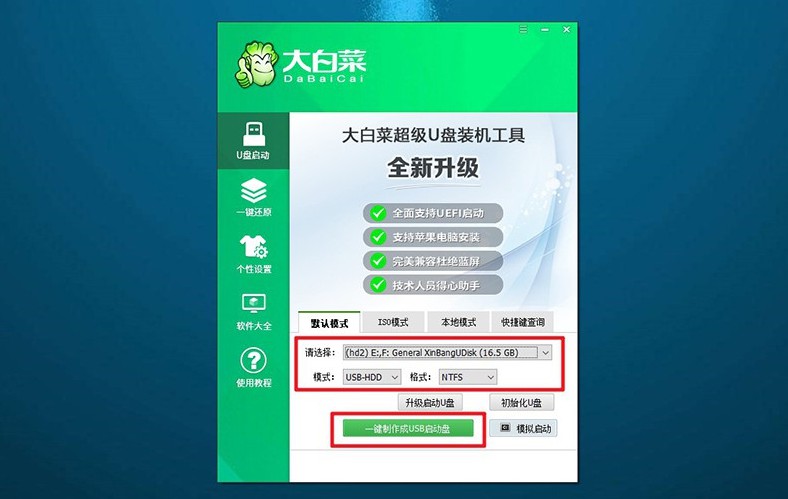
第二步:从U盘引导电脑
1、了解启动快捷键:不同品牌的电脑u盘启动快捷键可能有所不同,请提前查阅大白菜官网上提供的相关快捷键列表,避免在操作过程中出现问题。
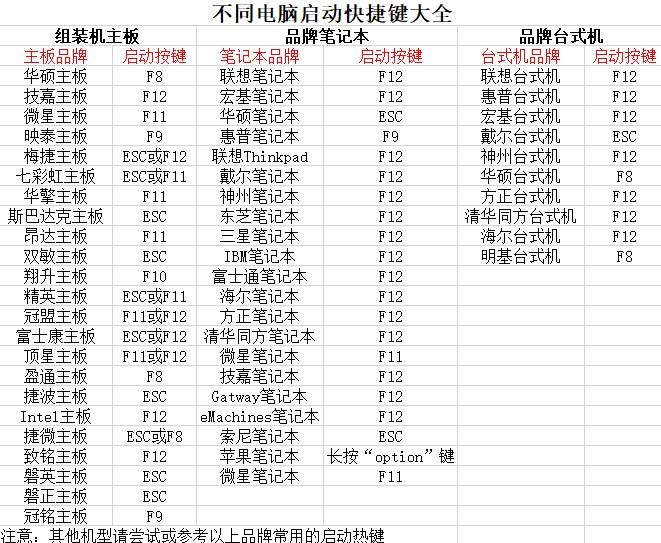
2、重启并进入启动菜单:重启电脑并在启动时迅速按下相应的快捷键,进入启动选项界面,选择U盘作为启动设备,然后按下回车确认。
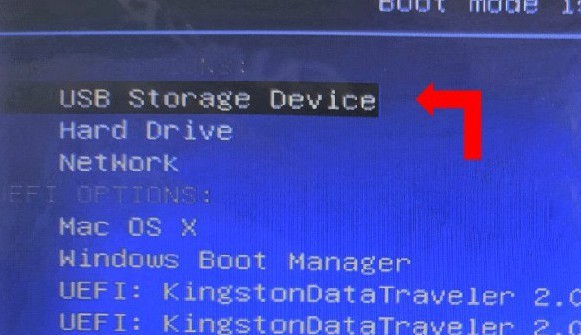
3、进入大白菜启动界面:如果一切顺利,电脑将进入大白菜启动菜单。在菜单中,选择第一个选项并按回车键继续。
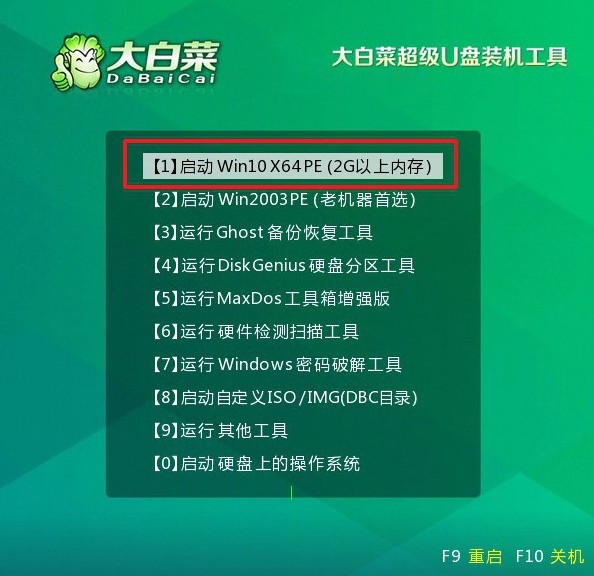
第三步:U盘安装新系统
1、运行系统安装工具:进入大白菜桌面后,双击打开大白菜自带的一键安装工具。接下来,选择您事先下载好的操作系统镜像文件,并指定安装C盘,点击“执行”开始安装。
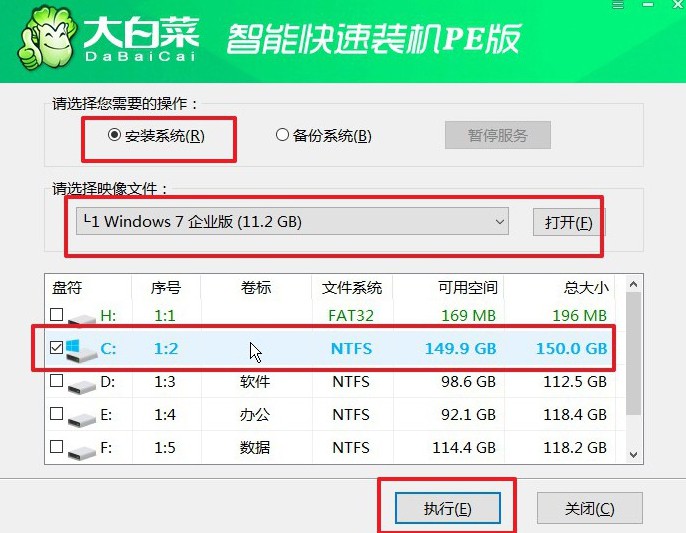
2、开始安装过程:安装工具会弹出设置窗口,通常默认设置已针对大多数用户进行了优化,无需额外调整,只需点击“是”开始安装。
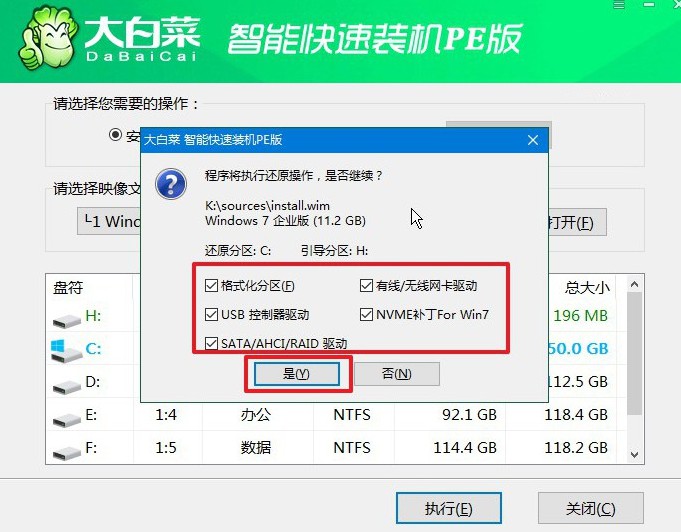
3、重启并移除U盘:安装过程中,系统可能会提示需要重启,请勾选相关选项。同时,务必在第一次重启时,拔出U盘,否则系统可能会再次进入大白菜启动菜单。
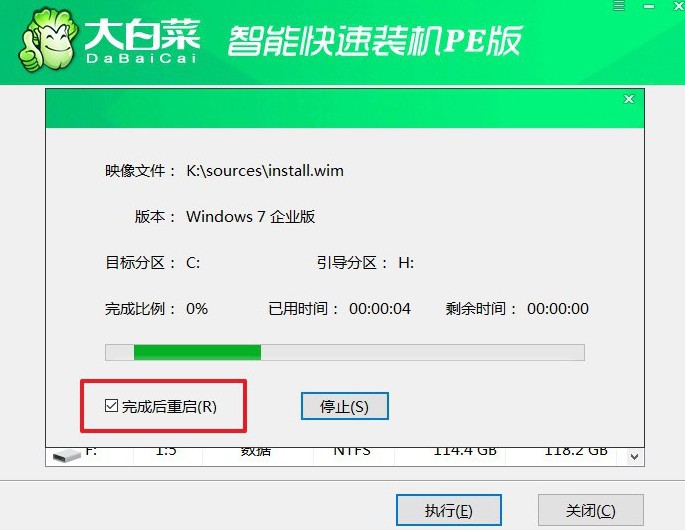
4、完成安装与自动启动:后续基本不用手动干预,只需耐心等待,直到系统自动进入新桌面,系统安装完成。

就这样,我们完成了怎么用u盘装系统win7的全部操作了。对于我们来说,学会u盘启动盘的使用,可以省去了光盘安装的麻烦,还能提升安装效率。毕竟,与传统的光驱安装方式相比,U盘安装系统无需依赖光盘驱动器,太好用。

