当前位置:首页 > 帮助中心 > 大白菜装机怎么样-大白菜装机如何重装
大白菜装机怎么样-大白菜装机如何重装
大白菜装机怎么样?小编表示没有试过的人,有需要的话,一定要使用大白菜u盘启动盘来重装系统,就能知道原来重装系统是可以这么简单易操作的。对比其他的工具,比如说光盘之类的,u盘启动盘操作界面基本都是中文的,自然操作就学得快。下面就来看看大白菜装机如何重装吧。

一、电脑重装系统u盘
系统版本: Windows 7企业版
安装工具:大白菜u盘启动盘制作工具(点击红字下载)
二、电脑重装系统准备
1、选择优质存储设备:选择品牌可靠且具备较高传输速度和稳定性的U盘,可以大大减少制作过程中出现错误或失败的可能性。此外,选择容量较大且数据写入速度较快的U盘也能提升制作效率。
2、使用性能可靠的电脑:U盘启动盘的制作过程需要一个性能稳定的操作环境。为了避免因硬件问题导致制作失败,建议使用一台运行正常且硬件配置足够的电脑进行操作。
3、验证系统镜像文件的来源与安全性:获取操作系统镜像时,一定要确保下载来源的合法性与安全性。建议选择官方授权或知名平台(如MSDN等)下载镜像,并且在下载之前对文件进行病毒扫描,以防止不必要的风险。
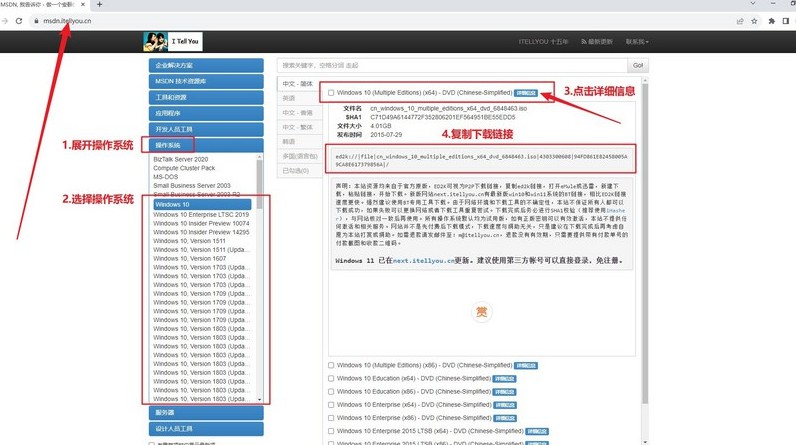
三、电脑重装系统步骤
首先,制作大白菜U盘
1、下载最新版的大白菜u盘启动盘制作工具,下载后,解压缩文件并按照提示步骤进行解压并打开。
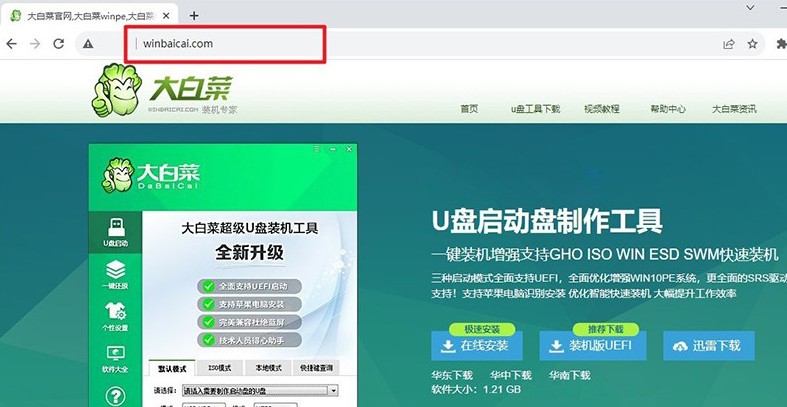
2、插入一个容量不小于8GB的U盘,工具会自动检测U盘,一般来说,你只需要按照默认设置开始制作u盘启动盘即可。制作时间可能会有所不同,具体时间视U盘读写速度及系统性能而定,建议耐心等待。
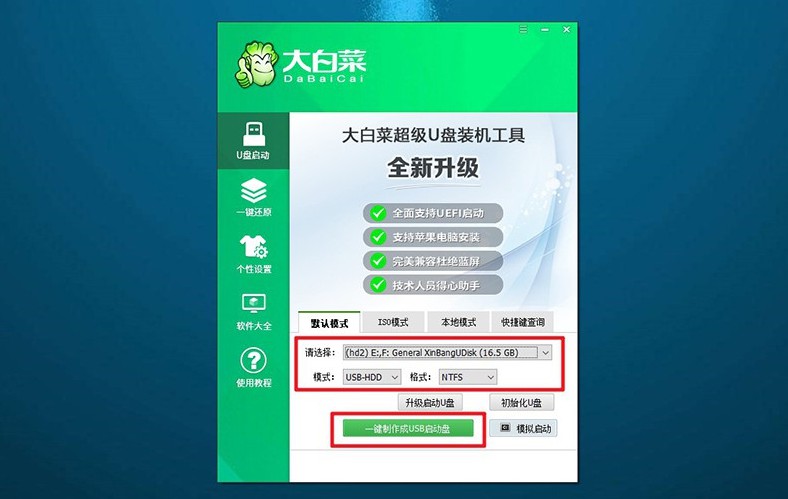
接着,启动大白菜U盘
1、不同品牌和型号的电脑,其u盘启动快捷键可能有所不同。常见的快捷键包括F12、F8、或Del键,你可以查阅大白菜官网提供的资料来确认。
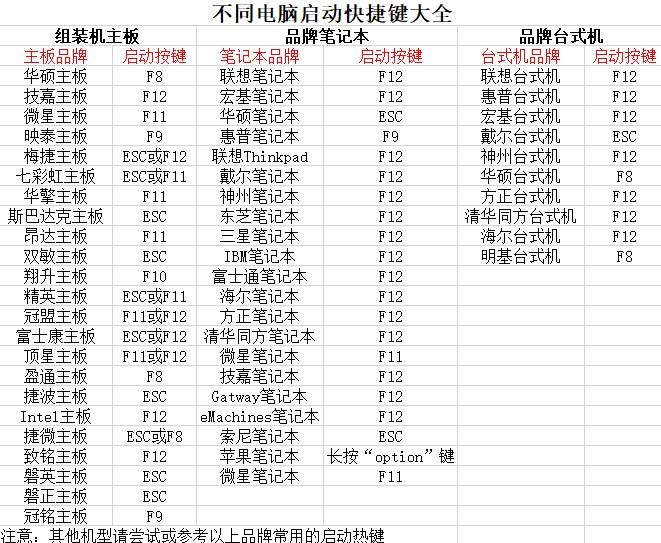
2、将制作完成的大白菜启动U盘插入电脑USB接口,重启电脑并连续按下之前查好的快捷键,设置电脑从u盘启动,读取里面的系统。
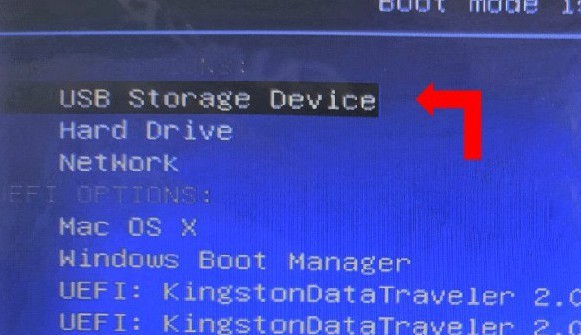
3、在大白菜启动菜单中,选中【1】的选项,按下回车键,启动PE系统,进入大白菜的操作界面,准备进行系统安装。
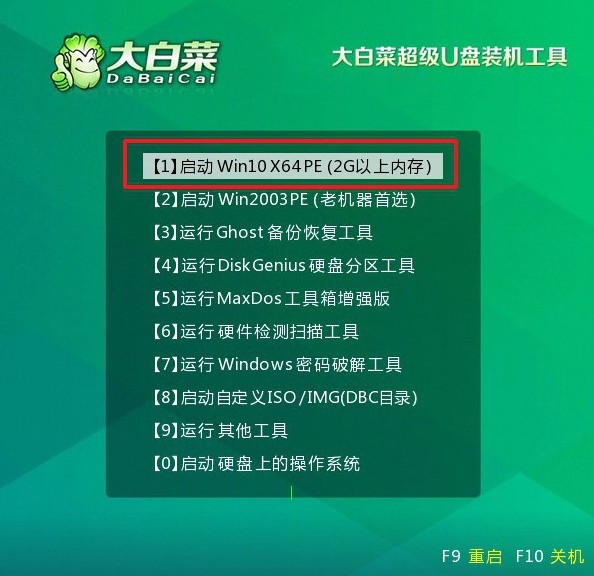
最后,大白菜U盘装系统
1、进入桌面后,找到并启动大白菜内置的一键装机工具,将系统安装在C盘上,点击“执行”进行下一步操作。
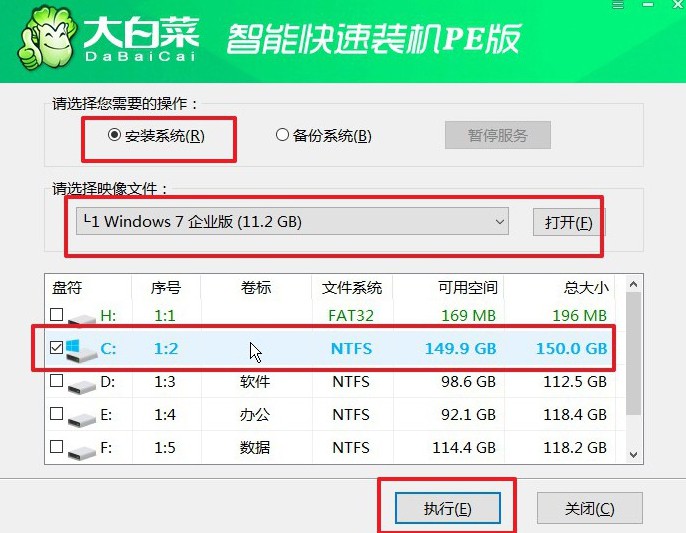
2、系统会弹出确认窗口,默认设置,直接点击“是”按钮开始安装过程。
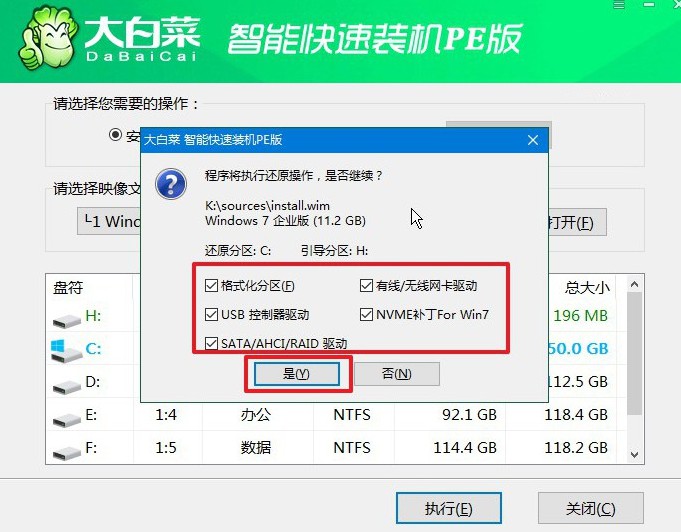
3、大白菜工具会自动将系统文件写入硬盘,并进行相关配置,记得勾选重启选项。
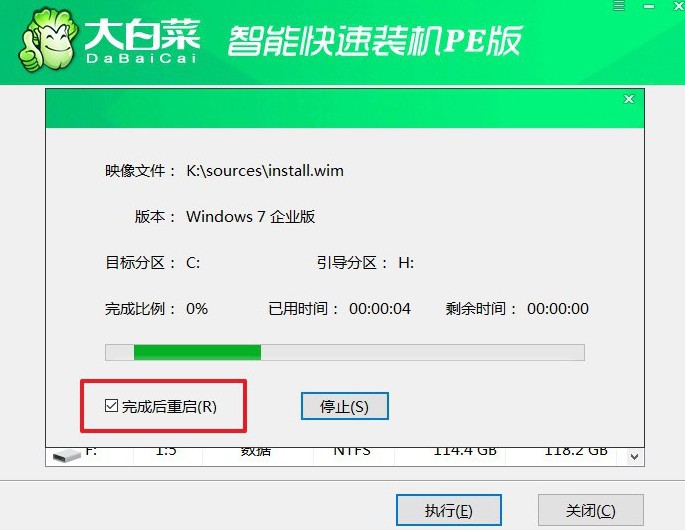
4、当电脑第一次重启时,记得及时拔出U盘,之后电脑还会多次重启,等待系统将自动完成剩余的安装步骤,直到进入全新的Windows桌面即可。

关于大白菜装机如何重装的教程,小编就讲解到这里了,你学会了吗?注意,在完成U盘制作后,一定要去通过模拟测试来熟悉操作,顺便可以确定u盘启动盘是否制作成功。最后,希望大家使用大白菜u盘启动盘重装系统成功。

