当前位置:首页 > 帮助中心 > 怎么制作启动u盘?-如何制作启动U盘重装?
怎么制作启动u盘?-如何制作启动U盘重装?
怎么制作启动u盘?你除了要准备一个质量好的u盘作为介质之外,还需要选对制作工具,这里推荐使用大白菜u盘启动盘制作工具。制作好之后,就查询电脑对应的u盘启动快捷键,这样子就可以在操作时候更加顺利,避免影响电脑使用。接下来,就一起学习如何制作启动U盘重装吧。
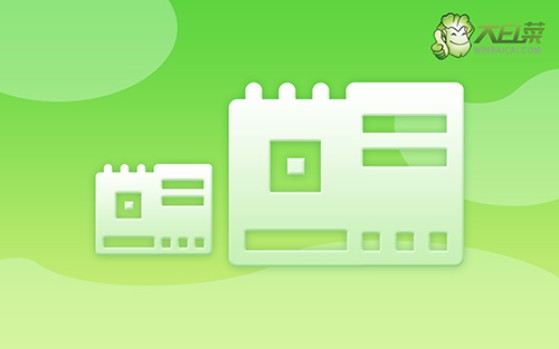
一、u盘重装电脑工具
系统版本: Windows 7企业版
安装工具:大白菜u盘启动盘制作工具(点击红字下载)
二、u盘重装电脑准备
1. 选购合适的U盘:建议至少选择8GB的U盘,如果准备制作Windows系统启动盘,较小的U盘可能无法存储系统镜像文件,导致无法成功创建启动盘。。
2. 使用官网下载的工具:最好从官网下载u盘启动盘制作工具,这样才能够有效避免第三方网站可能带来的隐私泄露或系统不兼容问题,确保下载的程序没有附带恶意软件。
3. 确保镜像文件的来源可信:一定要确认镜像文件的来源是官方渠道或受信任的第三方站点。未经验证的镜像可能包含恶意代码,推荐从微软官方、知名技术论坛或“MSDN我告诉你”平台等可靠来源下载。
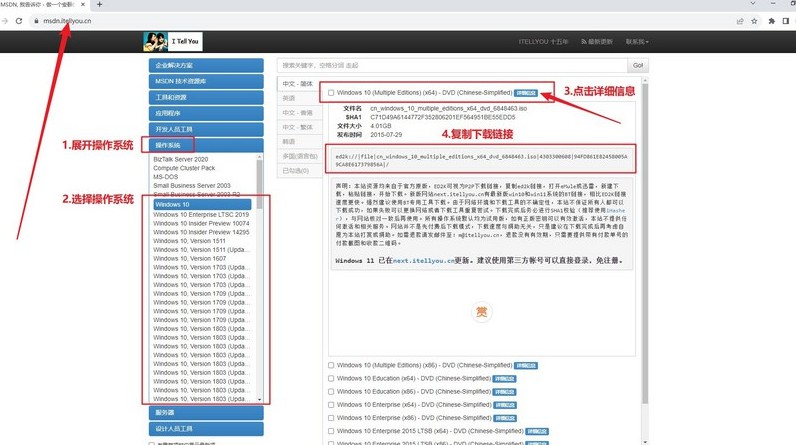
三、u盘重装电脑步骤
第一步:制作U盘启动盘
1、准备工作:一个容量足够且质量可靠的U盘,下载并解压最新版的大白菜U盘制作工具到桌面并打开备用。
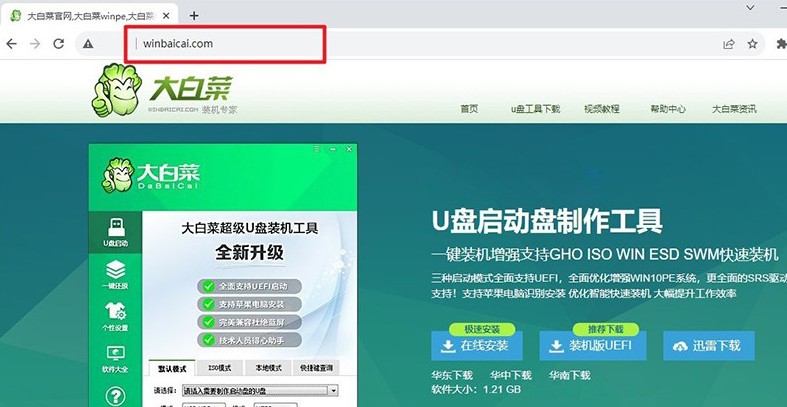
2、插入U盘,并运行已解压的启动盘制作工具,自动检测到U盘设备,按默认设置点击开始制作u盘启动盘启动盘,完成后会有提示。
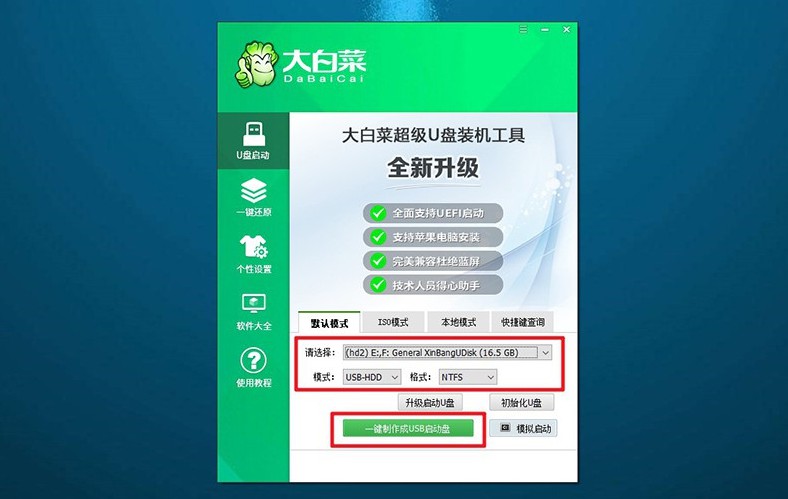
第二步:设置U盘启动电脑
1、不同品牌的电脑使用不同的u盘启动快捷键,可以在电脑启动时查看屏幕上显示的提示,或者查清楚对应的u盘启动快捷键。
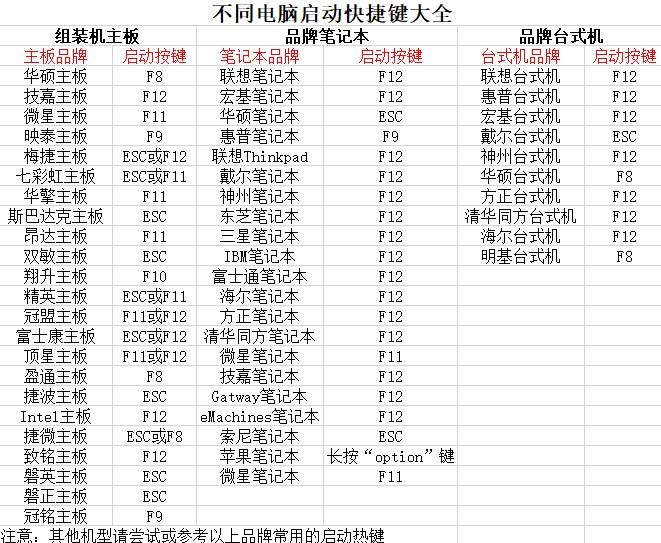
2、重新启动电脑并迅速按下启动快捷键,进入启动选项菜单。在列表中,找到并选中你插入的U盘设备,按回车确认。
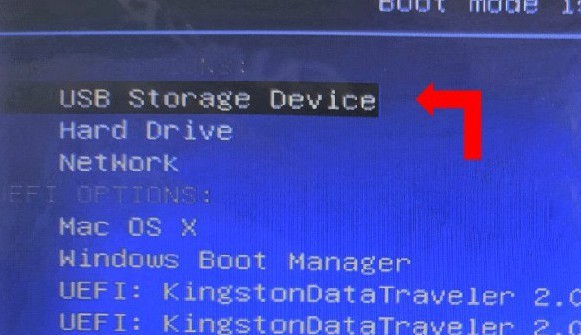
3、成功进入U盘启动后,电脑屏幕上会显示大白菜主菜单,选中【1】“Win10 X64PE系统”,然后按回车进入PE系统。
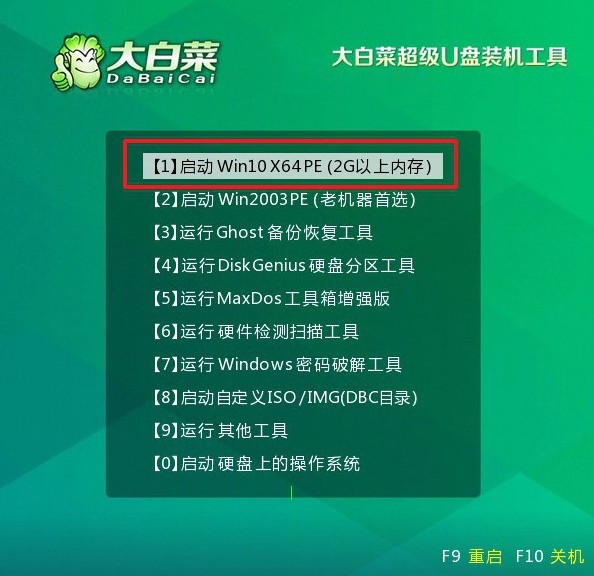
第三步:用U盘重装系统
1、进入PE系统桌面后,找到并启动“一键装机”工具,选择镜像,设置目标盘(通常为C盘)作为系统安装盘,点击“执行”开始安装过程。
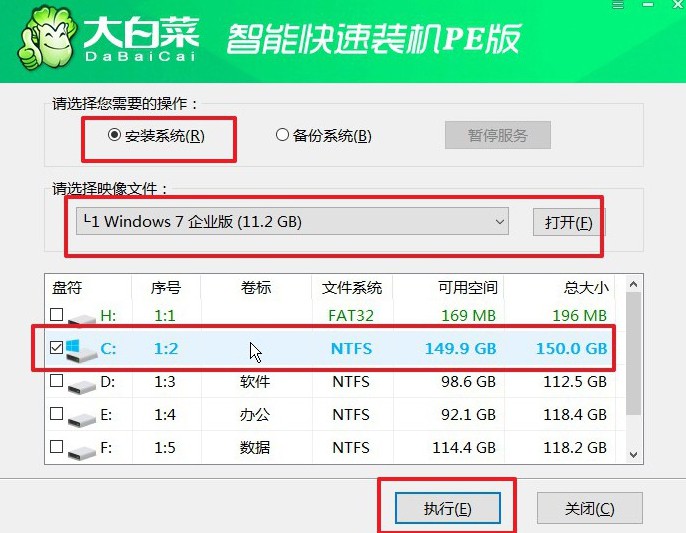
2、系统会弹出还原提示窗口,默认情况下可以直接点击“是”以确认继续操作。
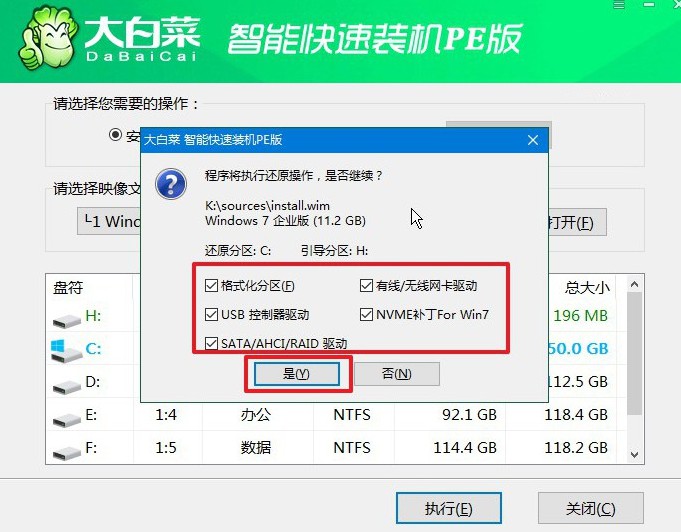
3、在安装过程中,系统会自动提示电脑重启。此时,确保勾选“重启后拔出U盘”选项,避免电脑再次从U盘启动。
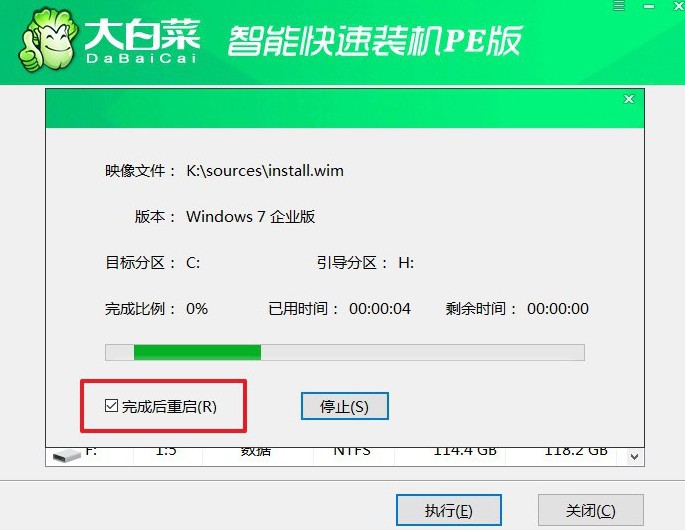
4、电脑第一次重启时,拔掉U盘。系统会进行几次自动重启,完成安装后,屏幕将显示Windows桌面,表明操作系统已经成功安装。

这些操作,就是本次如何制作启动U盘重装的全部步骤了。对于首次安装操作系统的用户来说,有一个点一定要注意,那就是重装系统是会格式化C盘的,如果有重要数据在里面,一定要记得去备份数据,不然之后估计很难找回来的。

