当前位置:首页 > 帮助中心 > winpe制作U盘启动盘方法教程?winpe制作U盘启动盘重装
winpe制作U盘启动盘方法教程?winpe制作U盘启动盘重装
winpe制作U盘启动盘方法教程? 对于很多想要重装系统或修复电脑的用户来说,U盘启动盘是一个非常实用的工具。而在众多的方法中,使用WinPE制作U盘启动盘是一个非常受欢迎的选择。你要是不知道选择哪个,可以考虑大白菜工具。下面就和小编一起来学习winpe制作U盘启动盘重装吧。
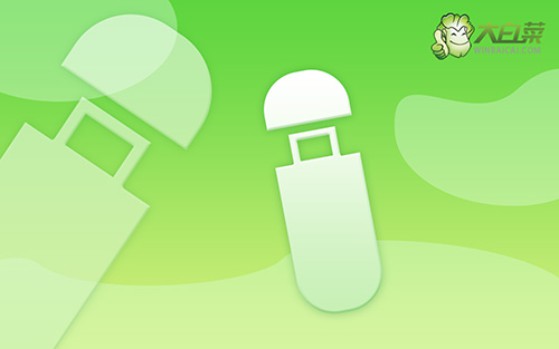
一、电脑系统u盘安装所需
系统版本: Windows 10专业版
安装工具:大白菜u盘启动盘制作工具(点击红字下载)
二、电脑系统u盘安装准备
1、选择高质量U盘:制作系统启动盘时,选用一个性能稳定且质量上乘的U盘是基本保障。市场上虽然有不少价格低廉的U盘,但它们的稳定性往往不如人意,容易导致启动盘制作失败。
2、使用稳定电脑:为了确保启动盘的制作顺利完成,建议使用一台运行正常且无故障的电脑。如果当前使用的电脑无法完成制作任务,直接寻求其他能够正常工作的电脑操作即可。
3、确保系统镜像的来源可靠:在获取系统镜像文件时,务必确认下载源的安全性和可信度。建议选择经过验证的平台进行下载,如“MSDN我告诉你”等,保证所获取镜像安全。
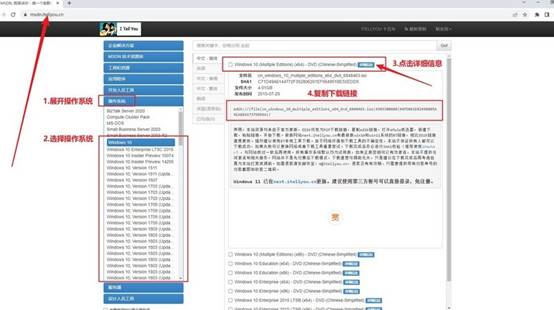
三、电脑系统u盘重装步骤
第一步:准备制作启动U盘
1、登录大白菜官网(winbaicai),获取最新版本的大白菜启动盘制作工具。下载完成后,解压缩文件并运行工具。
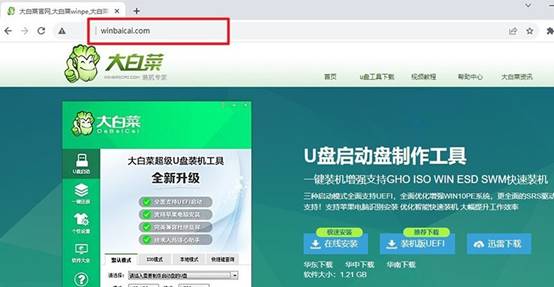
2、找一个容量不少于8GB的U盘,并将其插入电脑USB接口,启动大白菜工具,软件会自动识别插入的U盘。确认无误后,点击进行u盘启动盘的制作,耐心等待,直到完成。
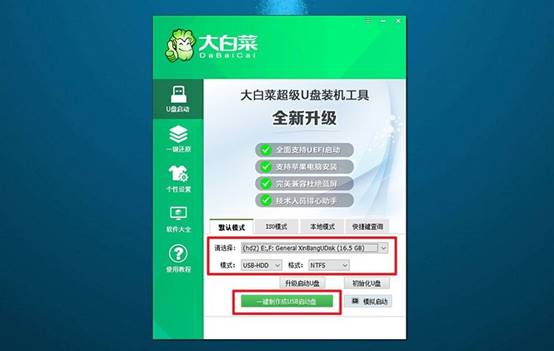
第二步:启动U盘引导电脑
1、不同品牌的电脑有各自的u盘启动快捷键,如F12、F8或Del等。在重启电脑前,可以在大白菜官网找到电脑对应的快捷键列表,以免操作中断。
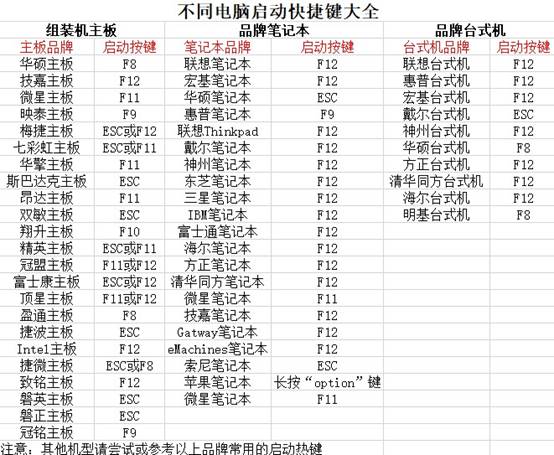
2、重启电脑时,迅速按下对应的启动快捷键,进入启动选项界面。从列表中选择U盘作为启动设备,然后按回车键确认。
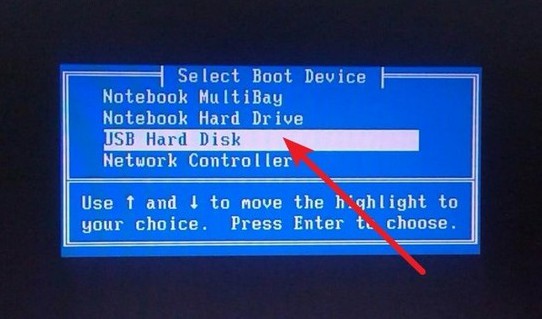
3、成功引导后,屏幕将显示大白菜启动菜单。在菜单中,选择【1】的选项按回车继续。
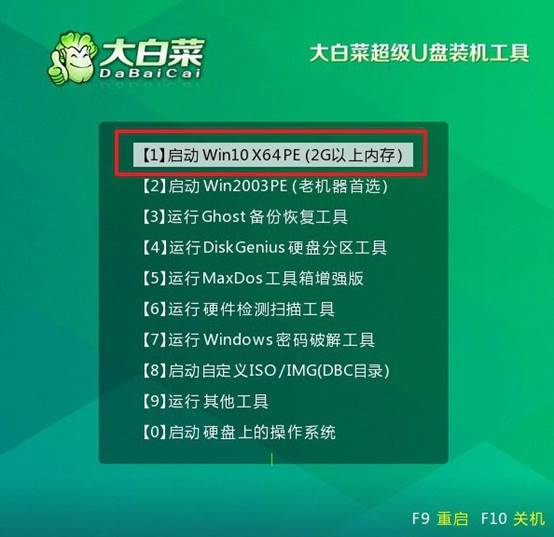
第三步:启动U盘安装新系统
1、进入系统桌面后,双击打开大白菜提供的一键安装工具,选择已下载好的系统镜像文件,并指定安装目标分区(通常是C盘),点击执行。
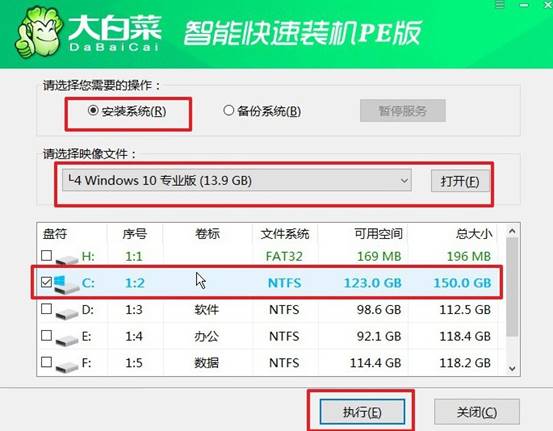
2、弹出的设置窗口通常默认参数已优化,无需调整。直接点击“是”开始系统安装过程。
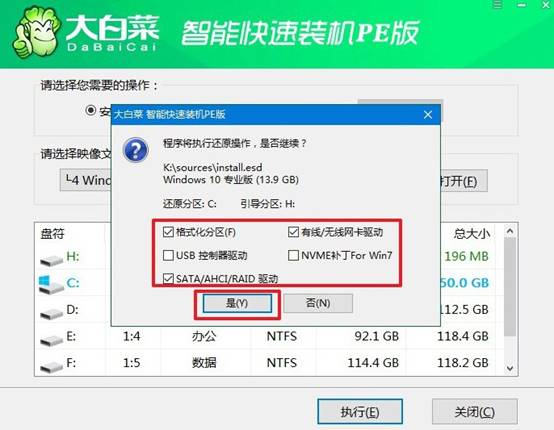
3、安装过程中,系统会提示重启,注意勾选选项。在第一次重启时,请务必拔掉U盘,以防止再次进入大白菜启动界面。
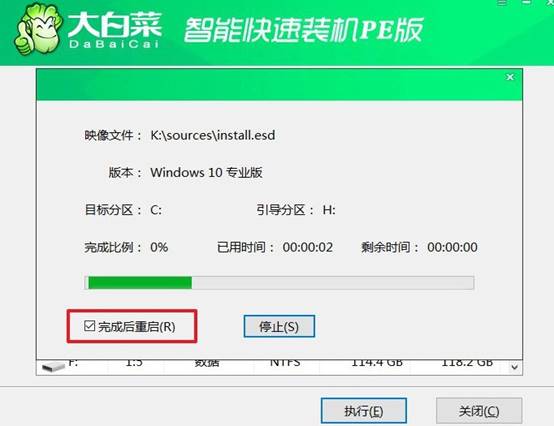
4、最后,电脑将自动完成剩余的安装步骤,包括驱动程序和系统文件的配置。整个过程无需额外操作,等待系统自动启动到新桌面即可。

现在,你知道winpe制作U盘启动盘重装怎么操作了吧。很多U盘启动盘工具都是基于WinPE制作的,比如说今天介绍的大白菜工具。而WinPE启动盘不仅可以帮助安装Windows系统,还可以用于修复系统故障、备份数据、磁盘分区等,功能十分强大。

