当前位置:首页 > 帮助中心 > acer笔记本一键U盘重装系统?Acer电脑怎么U盘重装系统
acer笔记本一键U盘重装系统?Acer电脑怎么U盘重装系统
acer笔记本一键U盘重装系统?放心,u盘启动盘制作方法并不复杂,只要按照正确的步骤,选择合适的制作工具,就能轻松创建一个功能强大的U盘启动盘。而今天讲述的教程是大白菜u盘启动盘的操作,非常适合电脑维护人员以及普通用户学习。下面就来分享Acer电脑怎么U盘重装系统。
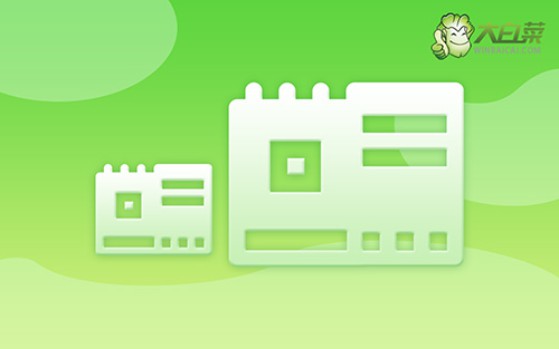
一、电脑u盘重装系统材料
电脑型号:acer
系统版本: Windows 10专业版
安装工具:大白菜u盘启动盘制作工具(点击红字下载)
二、电脑u盘重装系统注意
1. 选择U盘:在准备制作启动盘之前,确保U盘的容量满足要求非常重要。一般而言,建议选择容量不低于8GB的U盘,特别是针对Windows系统镜像文件, 不然无法存放。
2. 选择工具:为了提高启动盘制作的成功率,应优先使用官方提供的工具,是的,一定要记得在官网进行下载,才可以避免软件包含其他不好的文件,确保重装系统顺利。
3. 选择镜像:下载Windows系统镜像时,必须确认来源的安全性。使用未经验证的镜像文件可能带来病毒或兼容性问题,甚至导致系统无法正常安装,建议从“MSDN我告诉你”中下载使用。
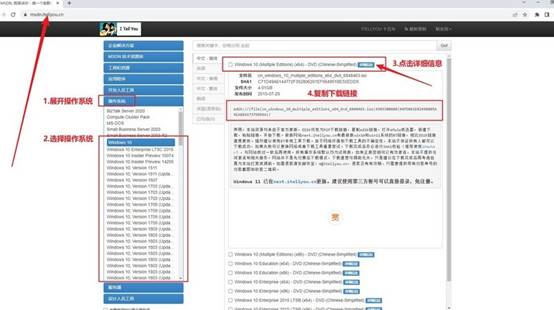
三、电脑u盘重装系统具体操作
第一步:制作启动U盘
1、下载解压工具:前往大白菜官方网站,下载最新的启动盘制作工具。解压文件后,将其保存在电脑桌面上,以方便后续使用。
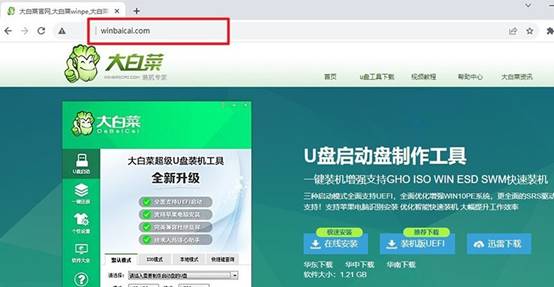
2、制作U盘启动盘:找一个没有重要数据的U盘(建议容量8GB及以上),插入电脑,双击打开大白菜工具,点击进行u盘启动盘制作即可。
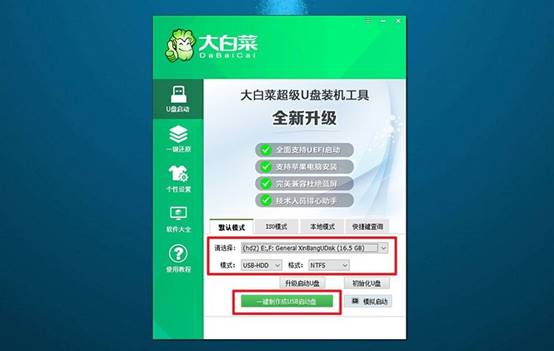
第二步:设置U盘启动电脑
1、查找启动快捷键:根据电脑品牌型号,查找相应的u盘启动快捷键,你可以访问大白菜官网查询,也可通过链接跳转获取查询。
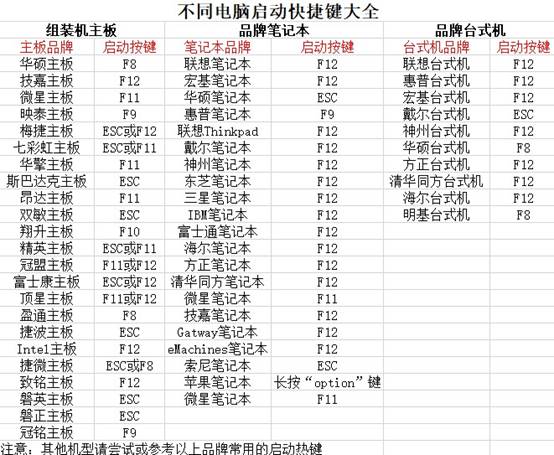
2、进入启动菜单:将制作好的启动U盘插入电脑,重启后,迅速连续按下启动快捷键,进入启动选项菜单,找到U盘设备并将其设置为启动源,按下回车键确认。
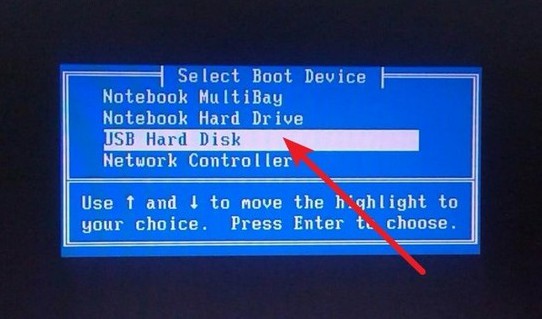
3、进入PE主菜单:系统将加载大白菜启动界面,选择标记为【1】的选项,然后按下回车键,等待PE系统加载完成。
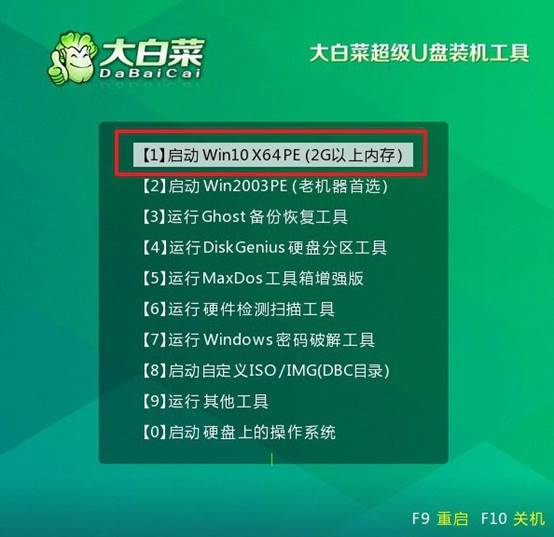
第三步:U盘启动盘安装新系统
1、运行一键安装工具:进入PE桌面后,启动大白菜自带的一键安装工具。在工具界面中,选择已经下载好的系统镜像文件,并指定C盘为安装目标分区。
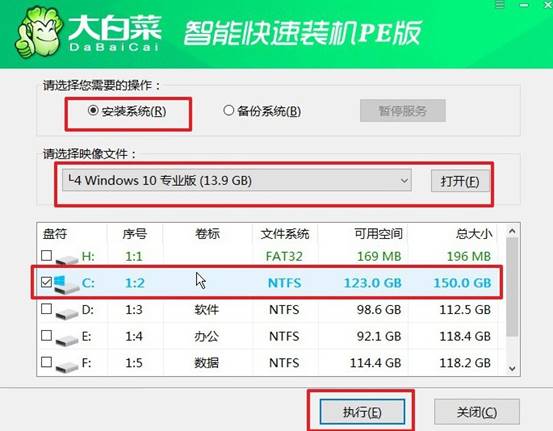
2、确认安装设置:弹出的确认窗口通常默认设置已优化,无需修改,直接点击“是”开始系统还原。
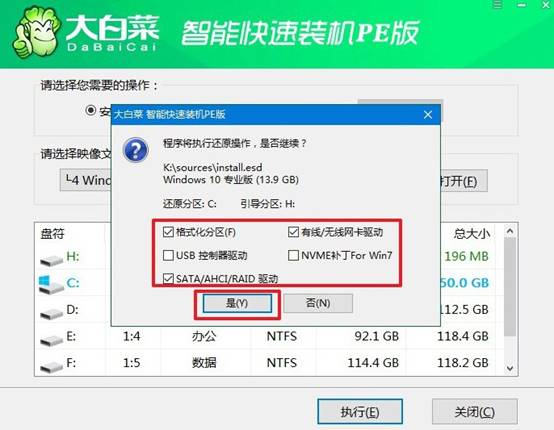
3、自动重启设置:在安装过程中,确保勾选“安装后自动重启”选项。这一设置将使安装流程更加顺畅,无需手动干预。
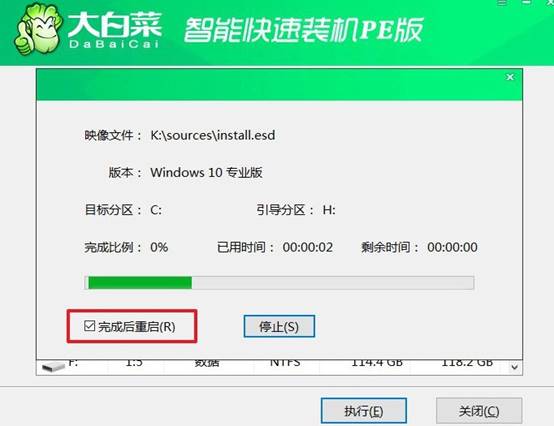
4、完成安装过程:系统首次重启时,请立即拔出U盘,以避免重新进入大白菜界面。此后,系统将自动完成剩余的安装和配置,直到进入全新桌面。

关于Acer电脑怎么U盘重装系统的内容,就分享到这里了。使用u盘启动盘启动盘的好处在于,它不仅可以用于重装Windows系统,还可以在电脑出现故障时提供系统修复、数据备份、磁盘分区等多种实用功能,希望本文教程可以帮助到大家。

