当前位置:首页 > 帮助中心 > winpe系统用哪个好-winpe用哪个重装系统好
winpe系统用哪个好-winpe用哪个重装系统好
winpe系统用哪个好?那当然是大白菜u盘启动盘啦,它的重装系统的操作非常简单,只要准备好U盘启动盘,设置电脑从U盘启动,进入PE系统后选择系统镜像安装,就能顺利完成重装。如果你还不会重装系统的话,可以参考今天的教程进行操作,就能知道winpe用哪个重装系统好了。
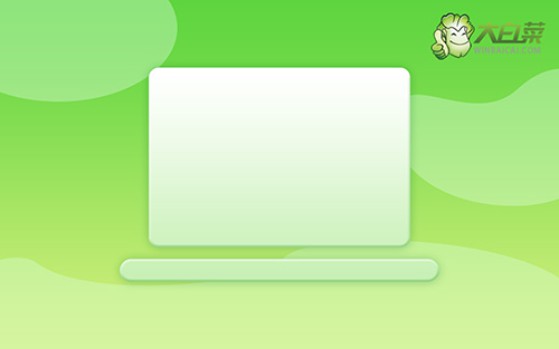
一、大白菜u盘准备装系统
电脑要求:可兼容win7系统,满足最低硬件配置
镜像版本: Windows 7企业版
安装工具:大白菜u盘启动盘制作工具(点击红字下载)
二、大白菜u盘操作前提醒
1、选择正确的分区方式:系统重装时,通常会涉及磁盘分区的选择。确保在安装过程中选择了正确的分区方案。如果不太清楚这方面的知识,也可以去找客服进行咨询后再操作。
2、禁用安全启动:某些情况下,安全启动功能可能会阻止你使用非官方的操作系统镜像进行安装。建议检查电脑设置时,确认“Security”或“Boot”选项卡中,已经禁用“Secure Boot”。
3、不安全的镜像文件可能包含恶意软件,或者与硬件和软件的兼容性存在问题,最终可能导致安装过程中的失败或系统运行不稳定。因此,建议从官方或经过验证的可靠平台下载镜像,例如“MSDN我告诉你”,以确保文件的完整性和系统的正常运行。
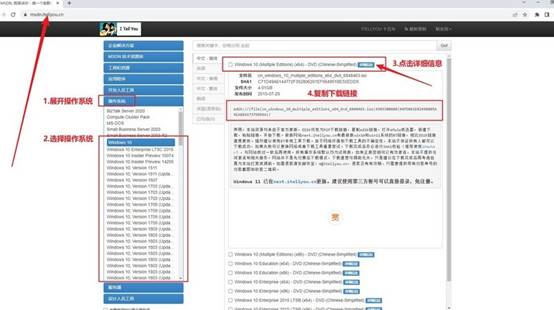
三、大白菜u盘重装系统步骤
步骤一:制作U盘启动盘
1、准备工作:找到一个容量至少为8GB的U盘,并访问大白菜官方网站下载启动盘制作工具。
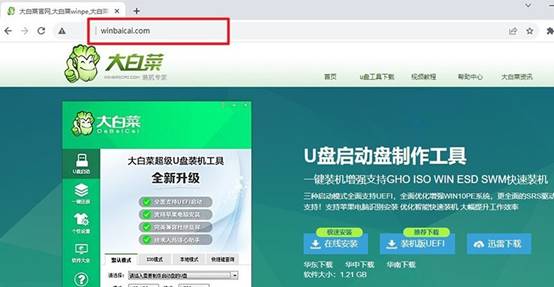
2、制作启动盘:下载完成后,将文件解压至桌面。将U盘插入电脑并识别后,启动工具,根据提示选择相关设置,一般默认即可,最后点击“制作U盘启动盘”按钮,等待完成。
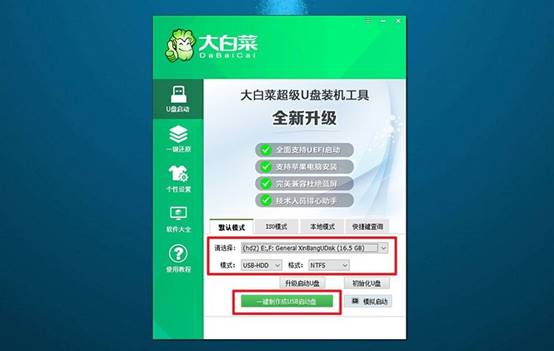
步骤二:设置电脑从U盘启动
1、查找快捷键:不同品牌和型号的电脑对应的u盘启动快捷键不同,可以通过大白菜官网查询具体型号的按键。
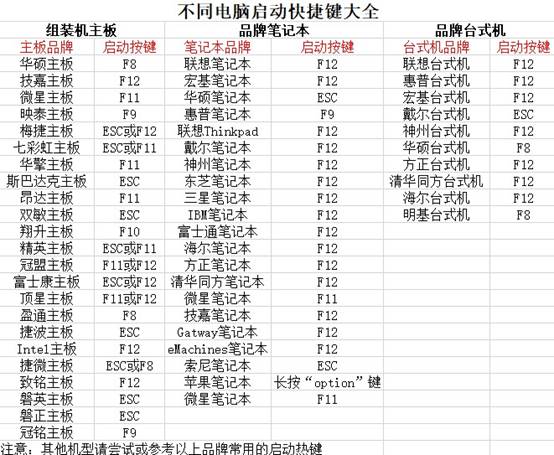
2、启动电脑并选择U盘:将制作好的U盘插入电脑后重启,在电脑开机时快速按下启动快捷键。进入启动选项菜单后,选择U盘作为启动设备并按回车确认。
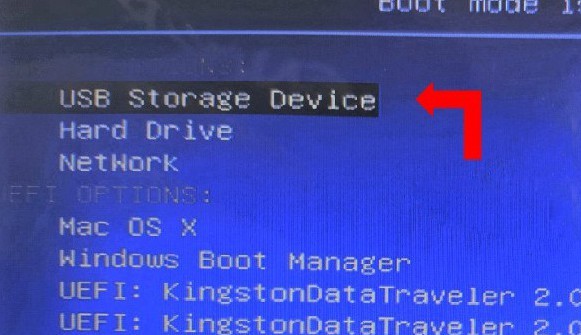
3、进入大白菜启动界面:成功启动后,屏幕将显示大白菜的WinPE主菜单,选择第一个选项并按回车键继续。
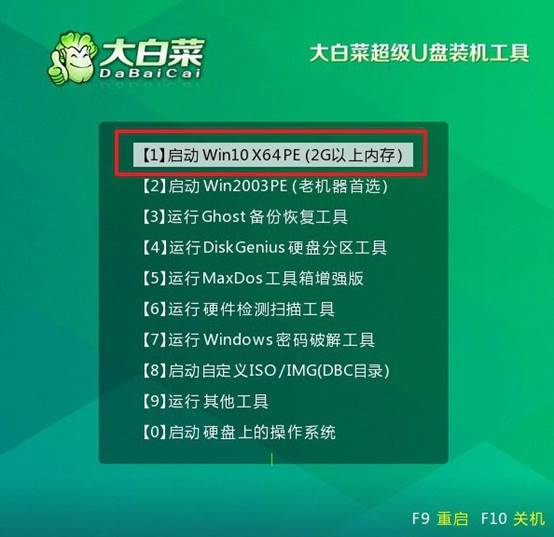
步骤三:通过U盘安装系统
1、运行系统安装工具:当进入WinPE桌面时,启动“一键装机”工具。在工具界面中加载你准备好的操作系统镜像文件,选择安装到C盘。
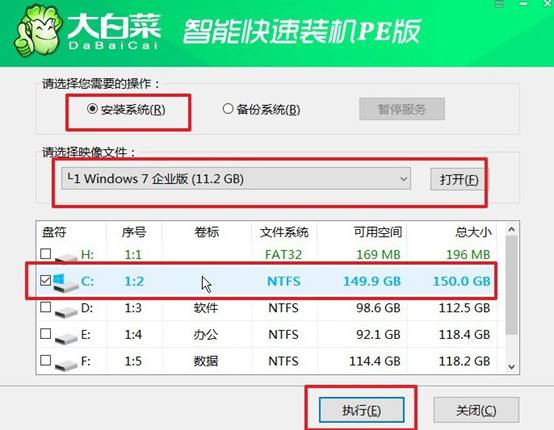
2、确认并开始安装:安装前会弹出确认窗口,通常无需修改设置,直接点击“是”即可启动安装过程。
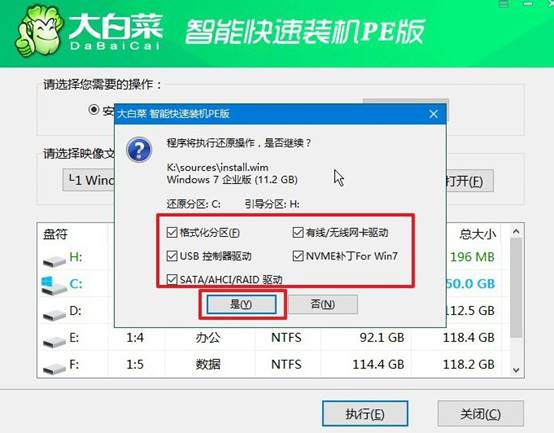
3、重启并拔出U盘:系统会提示是否需要重启,确认重启选项。在系统第一次重启时,务必及时拔出U盘,以避免再次进入WinPE界面。
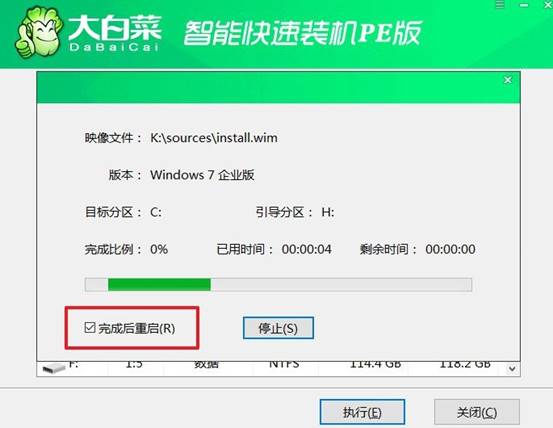
4、完成系统安装:系统将自动完成多次重启和剩余安装流程。最终,Windows系统会进入全新桌面,安装完成后你可以开始正常使用。

好啦,winpe用哪个重装系统好的答案,你应该也清楚了吧。U盘启动盘不仅体积小、携带方便,而且安装速度快,还能兼容多种Windows系统。另外,使用U盘启动盘还能进行系统修复、分区管理、备份还原等操作,功能十分强大,赶紧制作一个备用吧。

