当前位置:首页 > 帮助中心 > 怎么一键重装系统u盘-如何一键重装系统u盘
怎么一键重装系统u盘-如何一键重装系统u盘
怎么一键重装系统u盘?如果你正在为系统崩溃、卡顿或者想要换系统而烦恼,那么U盘启动盘绝对是最简单高效的解决方案。很多人可能会觉得重装系统很复杂,需要专业知识,但实际上,现在有很多傻瓜式一键重装系统的方法,比如说使用U盘启动盘。下面就来看看如何一键重装系统u盘。

一、大白菜重装系统准备
系统版本: Windows 10专业版
安装工具:大白菜u盘启动盘制作工具(点击红字下载)
二、大白菜重装系统准备
1、无论是为了防止系统重装时丢失数据,还是为了后期恢复,你都应当在重装前备份个人文件。而外部硬盘则是将数据保存在物理介质中,是一个更具稳定性的选择。
2、低质量的U盘不仅传输速度慢,还可能在数据写入过程中出错,导致系统无法成功启动,甚至使重装过程中断。因此,建议你选择大品牌、质量有保障的U盘进行制作启动盘。
3、在选择镜像文件来源时,一定要保证其安全性和正版性。最可靠的途径是通过官方渠道获取,或者一些知名的第三方网站(如MSDN等,确保你获取到的文件没有被篡改。
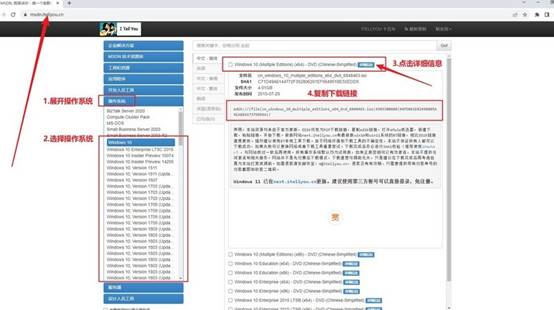
三、大白菜重装系统步骤
首先,制作大白菜启动U盘
1、前往大白菜官网,下载启动盘制作工具。完成下载后,将文件解压并按照提示完成安装。
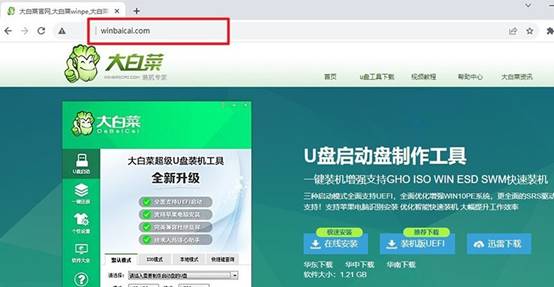
2、插入一个容量不低于8GB的U盘,运行安装好的大白菜工具,选择“一键制作USB启动盘”功能,并按照提示完成制作。整个过程耗时不定,请耐心等待。
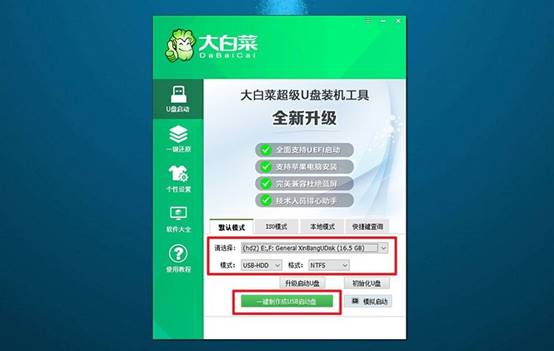
接着,设置大白菜U盘引导
1、不同品牌和型号的电脑u盘启动快捷键可能不同,例如F12、F8或Del。你可以通过查询大白菜官网提供的表格或截图来找到对应的快捷键。
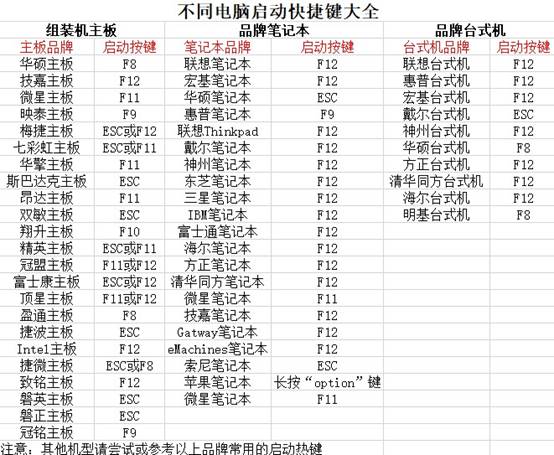
2、将制作完成的U盘插入电脑USB接口,重启电脑后,迅速连续按下查询到的快捷键,进入启动设备选择界面,选择U盘并按回车键确认。系统将加载大白菜启动菜单,显示多个选项。
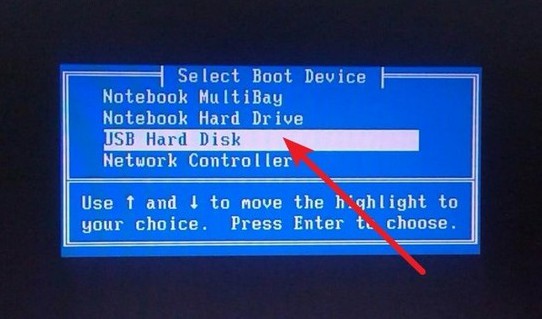
3、在大白菜菜单界面,选择标记为“【1】”的选项并按下回车键,这将加载PE系统,准备下一步操作。
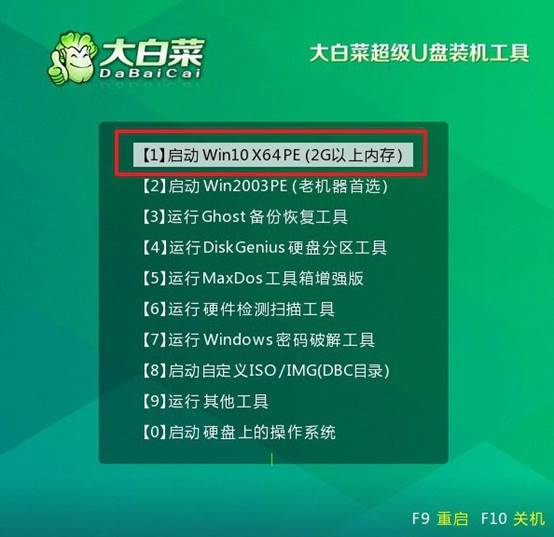
最后,大白菜U盘安装系统
1、进入PE桌面后,运行大白菜内置的一键装机软件,选择已准备好的系统镜像文件,并将目标分区设置为C盘进行安装即可。
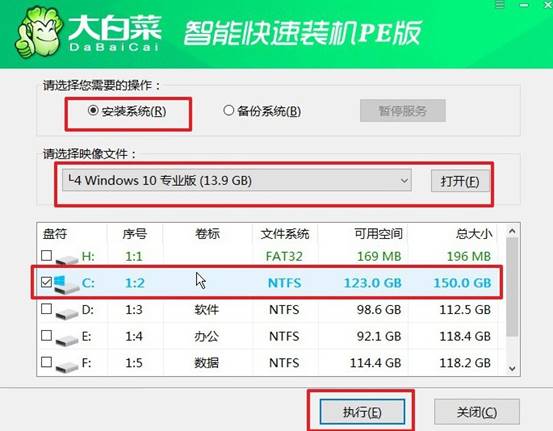
2、在确认窗口中,保持默认设置不变,点击“是”按钮以启动安装过程。大白菜工具会自动完成系统文件的写入和配置。
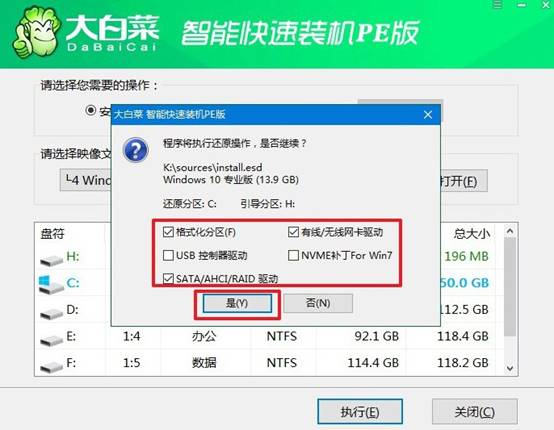
3、系统安装完成后,将会弹出一个新窗口,请勾选“安装后自动重启”选项。当电脑第一次重启时,及时拔出U盘,避免系统重复进入大白菜界面。
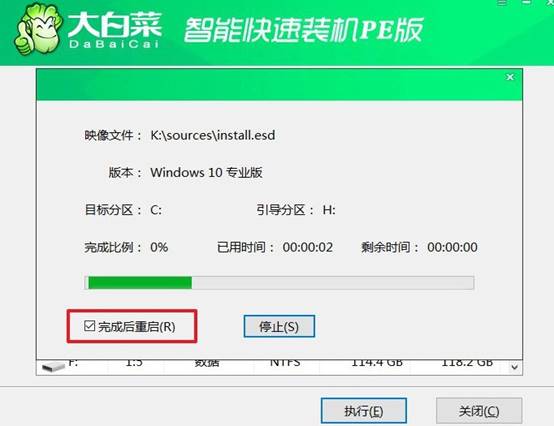
4、后续步骤将由系统自动完成,等待系统进入全新桌面后,你就开始使用新安装的Windows系统了。

上面的操作,就是本次如何一键重装系统u盘的内容了。说到U盘启动盘,市面上有很多不同的工具,比如大白菜u盘启动盘,它可以帮助用户快速完成系统重装。而使用它的好处在于,重装系统会变得非常简单,即使是电脑小白也能轻松操作。

