当前位置:首页 > 帮助中心 > 怎么使用u盘重装电脑-如何使用u盘重装电脑
怎么使用u盘重装电脑-如何使用u盘重装电脑
怎么使用u盘重装电脑?很多朋友可能会觉得,只要有一个U盘,就能直接安装系统,但其实并不是这样的。普通的U盘无法直接用于系统重装,因为它缺少启动引导功能,无法让电脑从U盘启动。要让U盘具备重装系统的能力,必须先制作成U盘启动盘。下面就来看如何使用u盘重装电脑。

一、u盘重装电脑准备
系统版本: Windows 7企业版
安装工具:大白菜u盘启动盘制作工具(点击红字下载)
二、u盘重装电脑事项
1、备份重要数据:在重装系统之前,务必将所有关键数据进行备份。这一操作至关重要,不仅能避免因硬盘格式化造成的数据丢失,还能帮助您在重装完成后快速恢复日常使用。
2、暂时关闭杀毒软件:在启动盘制作过程中,有些杀毒软件可能会误判生成的必要文件为威胁,导致制作失败或后续使用异常。因此,建议在制作启动盘之前,暂时禁用电脑中的防病毒软件。
3、确保镜像来源可靠:系统镜像文件的选择直接影响到重装结果。下载时,应选择权威可信的平台,例如“MSDN我告诉你”。该平台的“操作系统”栏目提供多种版本供选择,安全可靠。
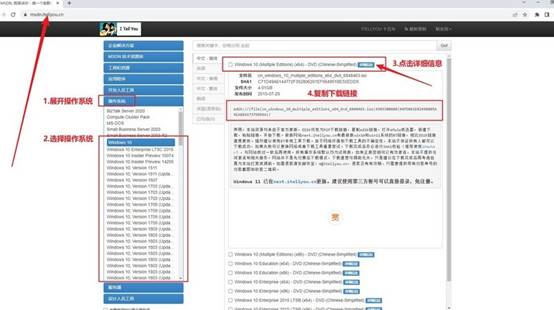
三、u盘重装电脑步骤
创建大白菜u盘启动盘:
1、前往大白菜官方网站,获取最新版本的启动盘制作工具。下载后,将压缩包解压至桌面,方便操作。
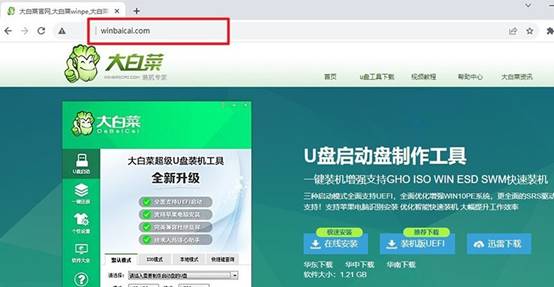
2、将U盘插入电脑的USB接口,启动工具。系统会自动识别U盘,保留默认设置,然后按照提示点击制作U盘启动盘,等待完成制作。
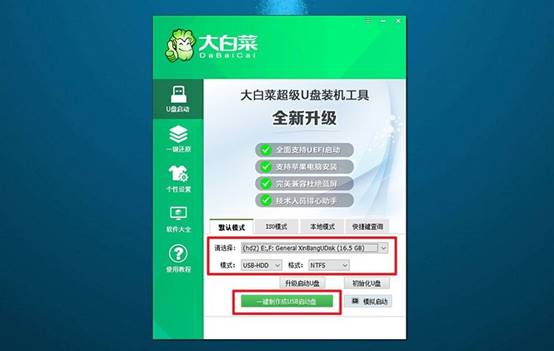
大白菜u盘启动电脑:
1、不同品牌和型号的电脑对应的u盘启动快捷键各不相同,可提前在大白菜官网查询或参考电脑快捷键截图。
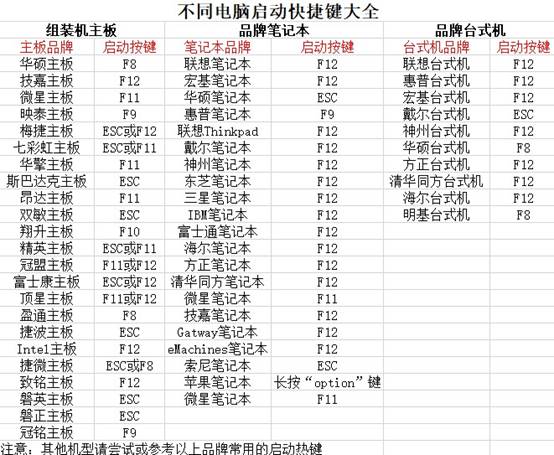
2、重启电脑时,快速按下启动快捷键,进入启动设备选择界面。在选项列表中,选择U盘作为启动设备并按回车确认。
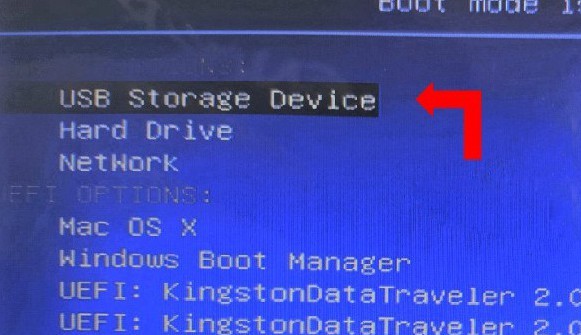
3、成功加载后,屏幕会显示大白菜启动界面,选择【1】“Win10X64PE系统”,按回车键继续。
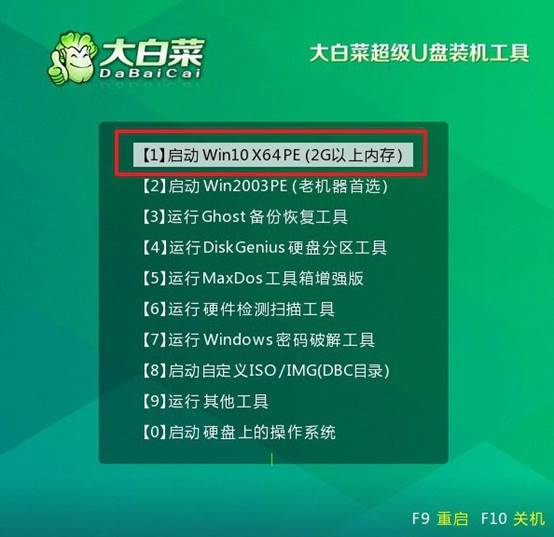
大白菜u盘启动盘装系统:
1、进入PE桌面后,启动“一键装机”工具。加载操作系统镜像文件,并将目标安装盘设置为C盘,点击“执行”开始安装。
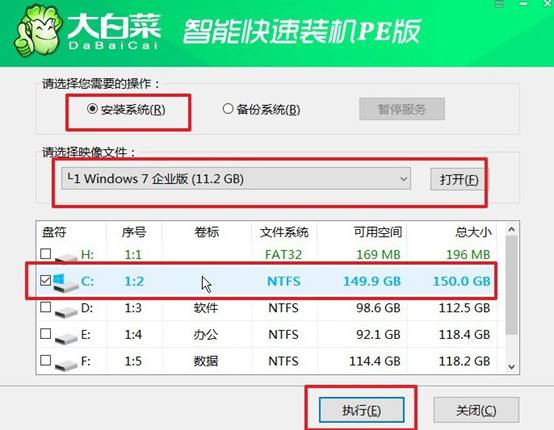
2、系统会弹出确认窗口,通常情况下无需更改设置,点击“是”确认开始安装。
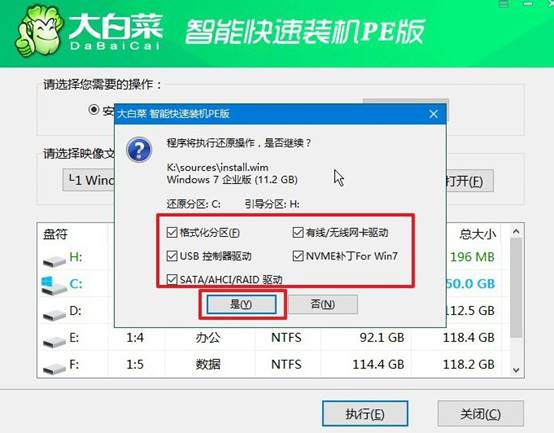
3、在安装过程中,系统会提示是否需要重启,请选择“重启”选项。当电脑第一次重启时,及时拔出U盘,以避免再次进入PE系统。
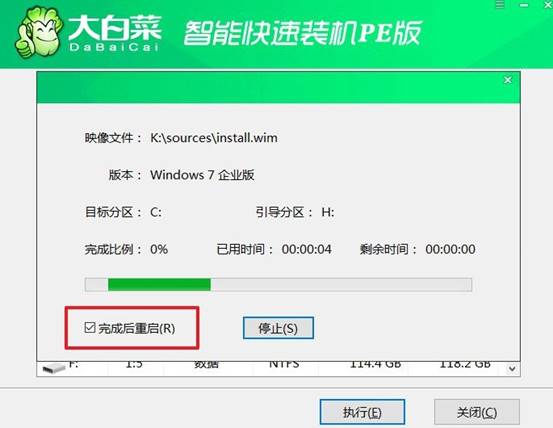
4、最后,系统安装将经历多次自动重启,耐心等待直至进入全新Windows桌面后,电脑系统完成安装。

通过这些步骤,你就可以学会如何使用u盘重装电脑了。U盘重装系统的优势在于,它比光盘更加便捷,适用于笔记本、台式机甚至一体机,而且支持Windows 7、Windows 10、Windows 11等多个版本。希望今天的教程可以让大家轻松学会怎么重装系统。

